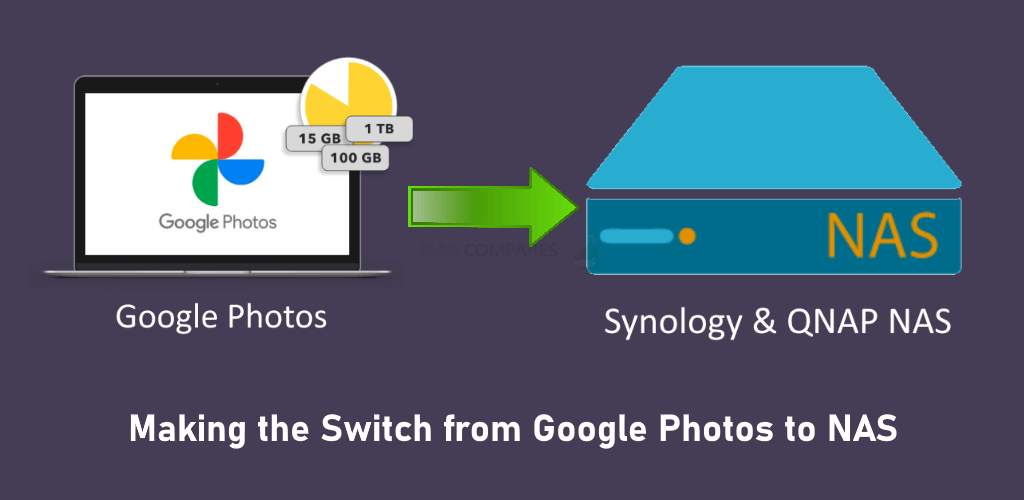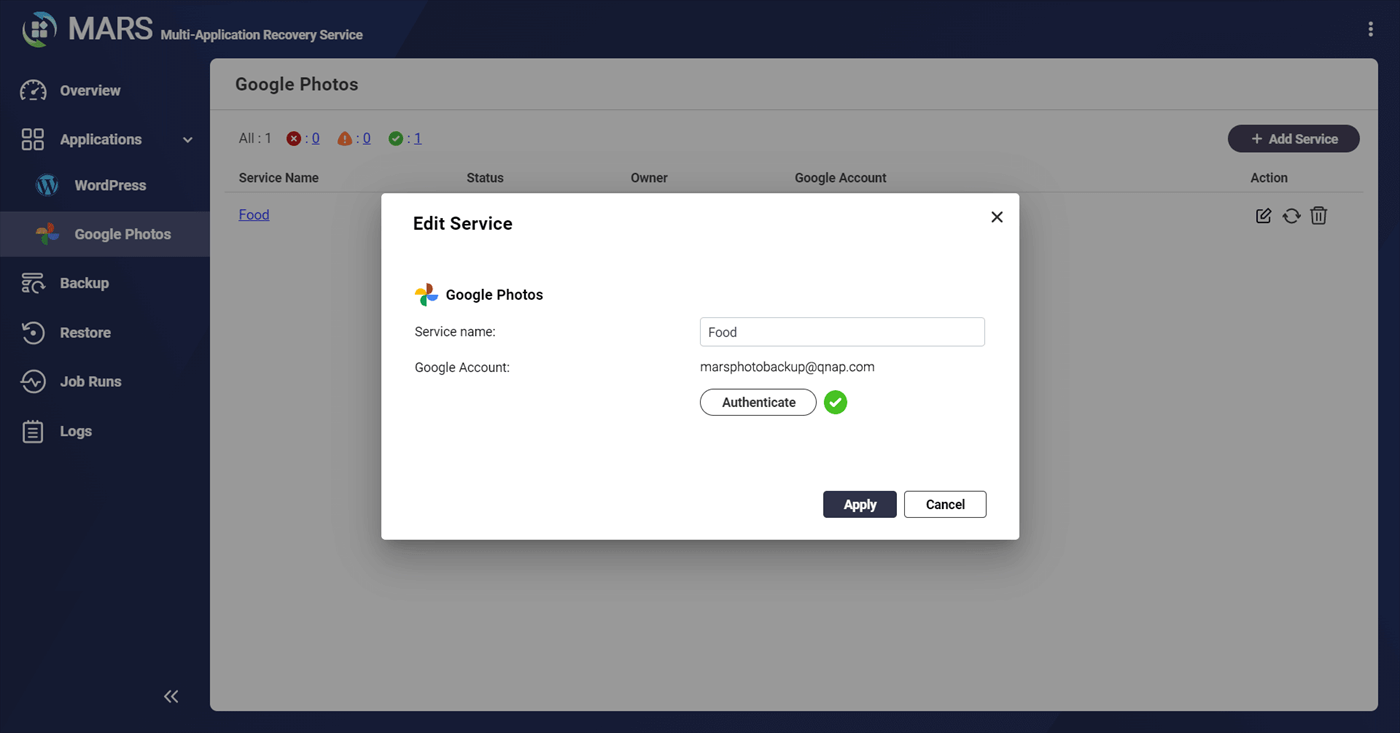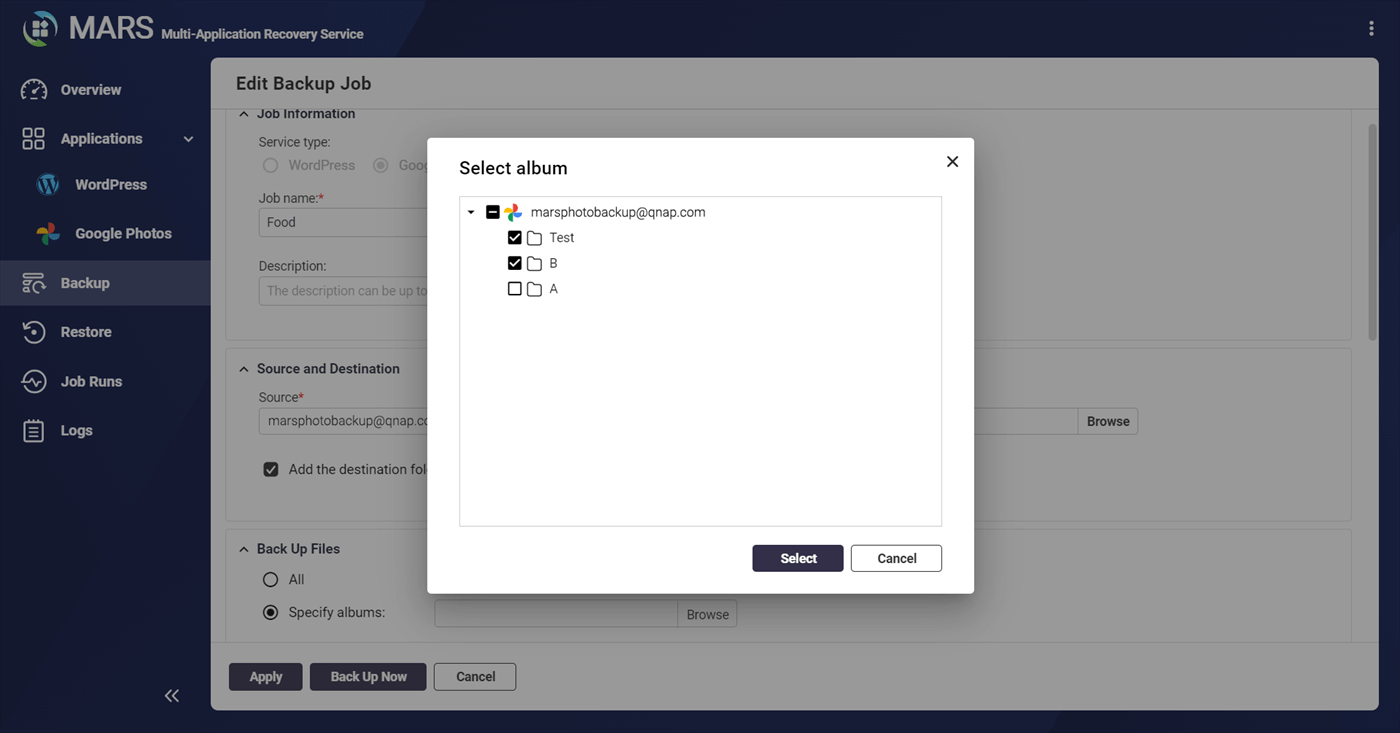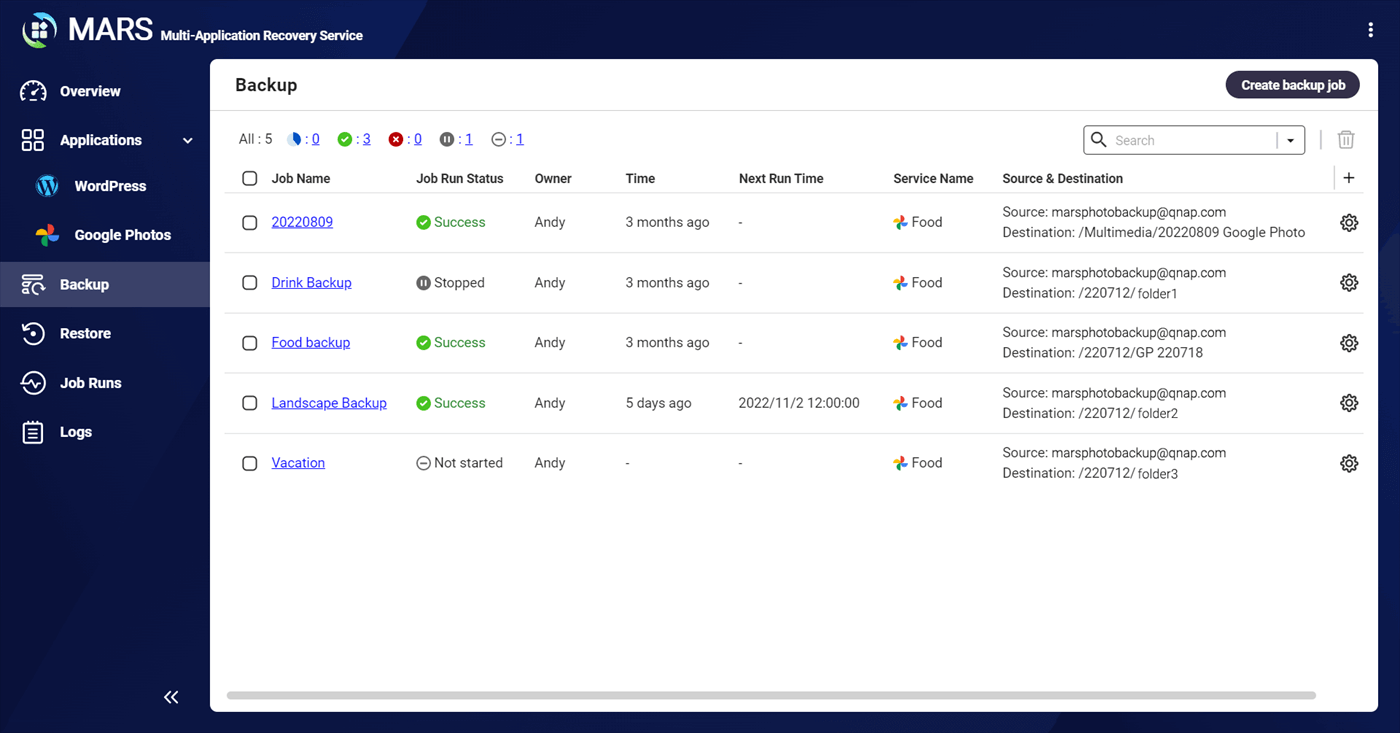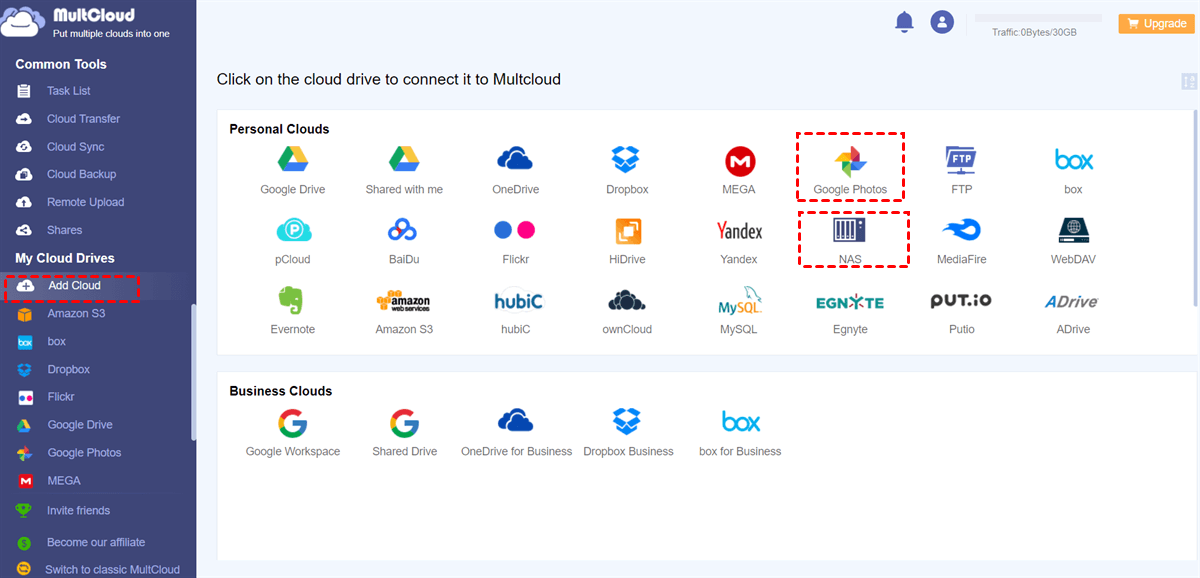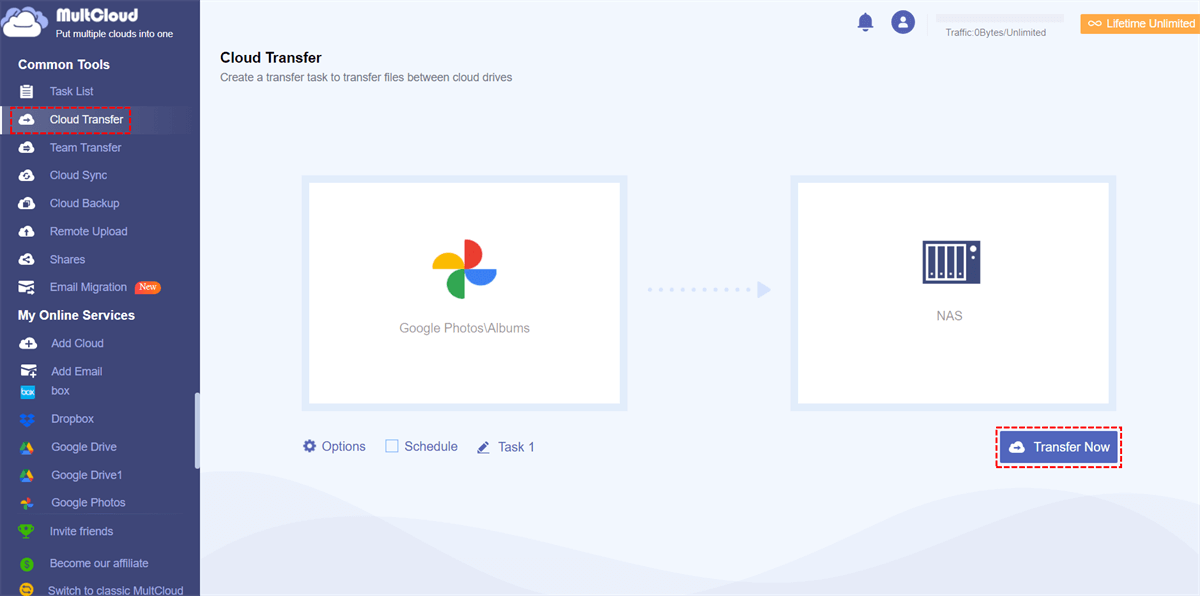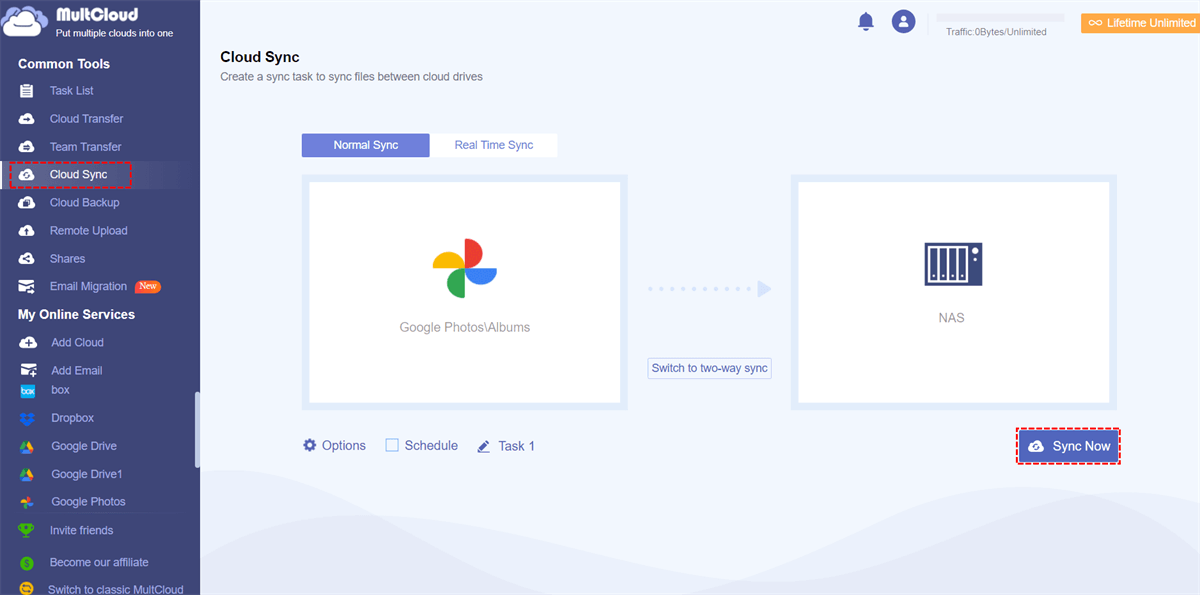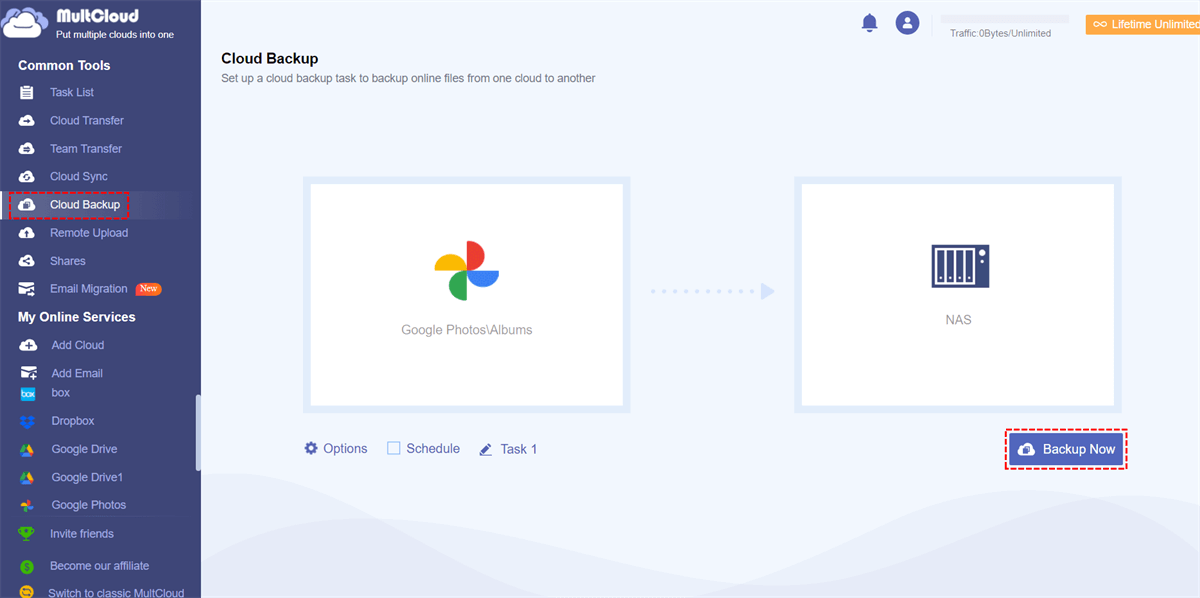Quick Search:
User Case: How Do I Transfer My Google Photos to My NAS?
Case 1: "How do I transfer photos from Google to QNAP NAS? I have many important photos in Google Photos that need to be backed up to release my Google space, any advice?"
Case 2: "Greetings, I'm looking for a solution on how to pull photos from Google photos to my QNAP NAS (one way). I was looking at HBS 3 but there is only GDrive, no photos."
Case 3: "Can I sync Google Photos with NAS? Is there a way to achieve this goal?"
Benefits of Google Photos to QNAP Migration or Backup
QNAP is a leading provider of network-attached storage (NAS) devices. NAS serves as a centralized storage solution for your data, allowing multiple devices to access and share files over a network. QNAP NAS devices are known for their reliability, scalability, and extensive feature set. They offer various models with varying storage capacities, ensuring that you can find the perfect solution to meet your needs.
When it comes to storing your precious photos, relying solely on cloud-based services, such as Google Photos, might have its limitations. By using QNAP for photo storage, you can enjoy several benefits:
- Increased Control: QNAP puts you in charge of your photo library, ensuring that you have complete control over your data.
- Privacy and Security: Storing your photos on a QNAP NAS device keeps them within your private network, offering enhanced security and privacy.
- Expanded Storage Capacity: QNAP NAS devices provide high-capacity storage options, allowing you to store a vast collection of photos without worrying about running out of space.
- Faster Access: Accessing photos from a local NAS device can be faster compared to relying solely on an internet connection for cloud-based services.
- Customization and Flexibility: QNAP offers a range of apps and features that allow you to customize and enhance your photo management experience.
In the following sections, we will outline several methods that you can use to achieve this goal. Choose the one that best suits your needs and preferences.
Solution 1. Backup Google Photos to QNAP with MARS
The QNAP provides a service called MARS (Multi-Application Recovery Service) that can help backup your Google Photos. With the free MARS, you can enjoy the wonderful Google Photos migration and backup solution that automatically backs up your Google Photos to QNAP NAS.
Note: QNAP NAS System Requirements: QTS 4.5.4 (or later) or QuTS hero h4.5.4 (or later).
Step 1. Log into your QNAP NAS and QTS GUI via the web browser and head into the "Application Center", then download and install the "MARS" application.
Step 2. Select Google Photos from MARS overview and bind your Google account.
Step 3. Create a new Google Photos backup job.
Note: Videos and photos that are backed up may be changed due to restrictions of the Google Photos API. Video resolution/frame rate is limited to 1080p/30fps, with videos exceeding these specifications being converted. Photos backed up to the NAS may be resized or have their pixel format or metadata changed.
Step 4. Select the albums in Google Photos to back up.
Step 5. After finishing all configurations, check the status of all backup tasks.
Solution 2. Perform Google Photos to QNAP Transfer/Sync/Backup with MultCloud
Apart from the method mentioned above, there are various third-party applications and services available that specialize in transferring, syncing or backing up Google Photos to NAS devices like QNAP. The best free cloud file manager --- MultCloud can not only connect your Google Photos and NAS accounts but transfer, sync or backup data between them.
- Perfect Integration: Manage up to 30+ cloud drives centrally.
- Random Migration: Do one-time or incremental migration according to your own needs.
- Real-time Sync: Provide 10 custom sync modes to simplify collaboration.
- Smart Backup: Restore the backed-up data to the previous version at any time.
- Email Migration: Easily save emails to a flash drive or cloud account.
- Remote Upload: Directly download URLs, torrent files or magnet links to clouds.
Before implementing Google Photos to QNAP NAS, you need to do the following preparations.
Step 1. Create a MultCloud account, it's free. Then, log into your MultCloud account. You can also choose Facebook or Google account to authorize directly.
Step 2. Click the "Add Cloud" button and select NAS to add your account to MultCloud. Likewise, click on Google Photos and follow the instructions to add it to MultCloud.
Notes: You can also add pCloud or Backblaze, so MultCloud can help you achieve QNAP backup to pCloud or QNAP backup to Backblaze.
Once the preparations are complete, you can easily manage Google Photos and NAS on any one device, and move, sync and backup data between them.
1. Move Google Photos to QNAP NAS
To transfer files, you just need to click on the "Cloud Transfer" tab, then select an album in Google Photos as the source directory, a folder in the NAS as the destination directory, and click "Transfer Now".
2. Sync Google Photos to QNAP NAS
You can also use MultCloud to easily sync Google Photos and QNAP NAS accounts on one computer. Just click the "Cloud Sync" tab, then select the directories in Google Photos and QNAP NAS to sync data respectively, and click "Sync Now" to execute the task.
3. Backup Google Photos to QNAP NAS
Cloud backup can help you back up important data from one cloud to another, and supports version recovery of files or folders. That is to say, after creating a backup task, if you need to restore some data to the previous version, you can select "Restore" in the task list to restore to the corresponding version.
Notes:
- All features support setting a schedule plan to automatically move, sync or backup data between different accounts.
- No matter you use Synology or QNAP, you can perform tasks easily. That is to say, you also can backup Google Photos to Synology NAS.
Conclusion
In conclusion, moving, syncing, or backing up your Google Photos to your QNAP device is a straightforward process with multiple options available. Whether you prefer using the dedicated QNAP app or third-party solution, you can find a method that suits your needs. By having a local copy of your Google Photos on your QNAP, you ensure the safety of your precious memories and gain more control over your data.
FAQs
FAQ 1: Can I sync multiple Google Photos accounts with my QNAP device?
Yes, most of the methods mentioned in this article support syncing multiple Google Photos accounts with your QNAP device. Refer to the specific instructions provided for each method to set up multiple accounts.
FAQ 2: Can I access my synced Google Photos on QNAP from other devices?
Yes, once you have successfully synced your Google Photos with your QNAP device, you can access them from other devices connected to the same network. Use the appropriate file browsing or media streaming application to access your synced photos.
FAQ 3: Are there any storage limitations when syncing Google Photos to QNAP?
The storage limitations depend on the capacity of your QNAP device and the available storage space. Make sure you have enough space on your QNAP device to accommodate your Google Photos library.
FAQ 4: Can I schedule automatic backups of my Google Photos to QNAP?
Yes, MultCloud allows you to schedule automatic backups of your Google Photos to QNAP. Explore the settings and options provided by the chosen method to configure scheduled backups according to your preferences.
MultCloud Supports Clouds
-
Google Drive
-
Google Workspace
-
OneDrive
-
OneDrive for Business
-
SharePoint
-
Dropbox
-
Dropbox Business
-
MEGA
-
Google Photos
-
iCloud Photos
-
FTP
-
box
-
box for Business
-
pCloud
-
Baidu
-
Flickr
-
HiDrive
-
Yandex
-
NAS
-
WebDAV
-
MediaFire
-
iCloud Drive
-
WEB.DE
-
Evernote
-
Amazon S3
-
Wasabi
-
ownCloud
-
MySQL
-
Egnyte
-
Putio
-
ADrive
-
SugarSync
-
Backblaze
-
CloudMe
-
MyDrive
-
Cubby