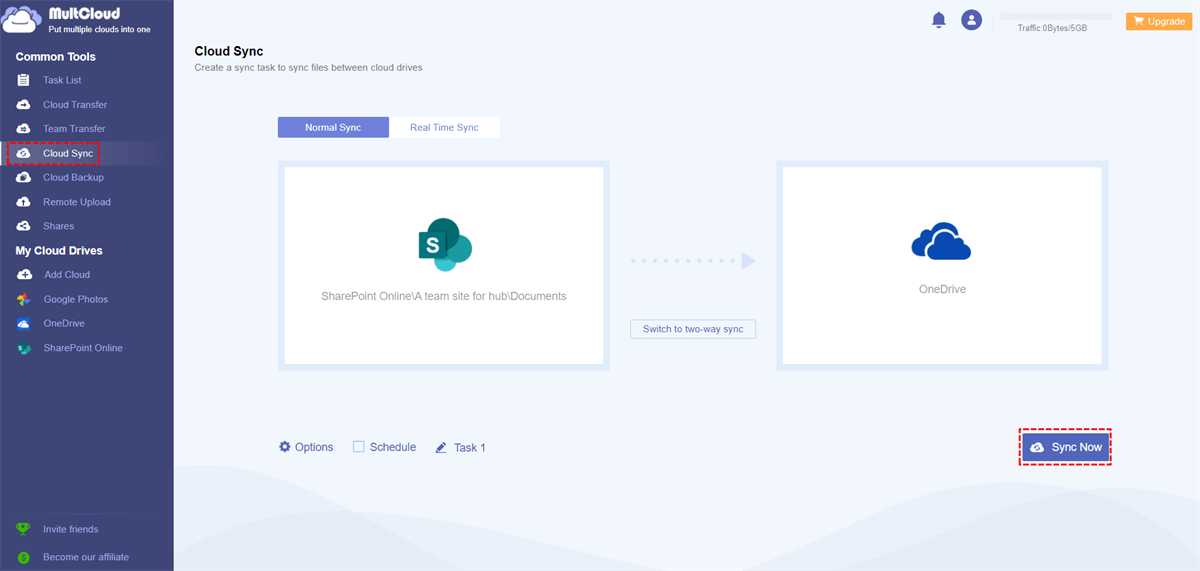Quick Search:
User Case: How Do I Sync My SharePoint Library with OneDrive
“Hello. Upload my files to SP using OneDrive. People I work with are not able to access new versions of my files. I tried saving them using open in app function on browser or upload through SP. They still see old versions. What might be the issue?” – A Question from Microsoft Community
SharePoint and OneDrive are both popular cloud drives that offer users a convenient platform to manage different types of data. The main difference between SharePoint and OneDrive is that the former is better for businesses to make collaboration and the latter is more suitable for personal use. And some users need to sync important files from SharePoint to OneDrive sometimes.
Can you sync a SharePoint site to OneDrive? The answer is definitely YES. Then how to deliver the goal easily and quickly? In this article, you will learn 6 feasible solutions. If you happen to need this, keep reading.
How to Fix the Can’t Sync SharePoint to OneDrive Issue Normally
In this section, you will learn 5 simple and practical methods to solve the issue of “can't sync SharePoint to OneDrive” on Mac/Windows. After reading, you can try any method based on your requirements.
Way 1: Update Your OneDrive
If your OneDrive version is very old, then it will influence the syncing process. It’s better to update your OneDrive/OneDrive for Business. By updating it to the latest version, the syncing process will be smoother generally. So, you can check if your OneDrive/OneDrive for Business is out-of-date.
Way 2: Clear Cache and Data
Sometimes, cache and some useless data will affect the syncing process. Thus, you can try to clear those data and cache by following the steps below:
Step 1: Head to Microsoft Office Upload Center. Its icon is a white up-arrow in an orange circle.
Step 2: Right-click the icon, and then choose Settings > Delete cached files.
Step 3: Then confirm the operation by selecting Delete cached information.
In this way, useless data can be removed and you can try the syncing task again to see whether it is helpful.
Way 3: Resync Your Libraries
If you're seeing a large number of errors, you can try to stop syncing the library. And then divide them into different parts. Then you can resync them in batches. In this way, the process will not be stuck and files can be synced successfully and gradually.
Way 4: Check the Internet Connection
If you find your SharePoint sync to OneDrive not working issue, you can then check the internet connection. If it is not good, it will affect the syncing process. After checking or changing another good connection, files can be synced successfully and easily.
Way 5: Uninstall and Reinstall OneDrive
There are some errors and bugs on OneDrive sometimes. Therefore, you can uninstall OneDrive and download it again to try the syncing process. In most cases, this would be helpful. If you’ve tried every method above and find it not helpful, you can then refer to the solution below.
How to Avoid the Can’t Sync SharePoint to OneDrive Issue
Using MultCloud to sync SharePoint to OneDrive on Mac/Windows is helpful since it can avoid the syncing issue efficiently. What is MultCloud? Well, it is a web-based cloud file manager that allows users to manage multiple cloud drives easily in one platform.
Currently, it enables users to manage cloud drives like Google Drive, OneDrive, Dropbox, Flickr, SharePoint, OneDrive for Business, Dropbox Business, Google Photos, MEGA, Amazon S3, FTP, NAS, Google Workspace, and so on. After adding those clouds to MultCloud, users can deal with them easily without frequent account shifting.
With MultCloud, users can enjoy many functions to make management easier. For example, users can upload to Google Drive when they find the Google Drive upload failed issue. They can also download, share, copy, rename, move, and delete items on cloud drives that MultCloud supports. In addition, syncing files across cloud drives is also enabled via MultCloud.
There are many benefits by using MultCloud to sync SharePoint to OneDrive, for instance:
- Direct Sync without Downloading. Unlike the download-and-upload method, files can be synced across clouds directly via MultCloud, which saves time and improves efficiency.
- 9 Practical Sync Models. Users are able to choose 9 different and useful sync models, and each one has its own benefits. For instance, there are Mirror Sync, Move Sync, Cumulative Sync, Real-Time Sync, and so on.
- Automatic Sync. MultCloud allows users to make scheduled sync tasks to run at a regular date, daily, weekly, or monthly.
Now, it’s time to avoid the can’t sync SharePoint to OneDrive issue via MultCloud:
Step 1: Register an account on MultCloud for free. Or, you can log in with your Google/Facebook account.
Step 2: Head to the Add Cloud tab on the left-hand sidebar. Then click on SharePoint on the main page to add. Later, grant MultCloud access by following the on-screen guidance. Next, apply the same way to add OneDrive.
Step 3: Proceed to Cloud Sync on the left upper side. Then tap the first square to select SharePoint and the second square to select OneDrive. After that, press the Sync Now tab.
You will only need to perform 3 steps above, and files can be synced easily and directly. And you have to know that MultCloud can only access Communication Site on SharePoint, so you are able to sync data from that location. Then, how to sync from cloud to cloud easily? Ask MultCloud for help.
In the End
Anyway, when you find the can’t sync SharePoint to OneDrive issue, don’t worry. You can try common methods that are mentioned in the first part, such as checking the internet, updating your OneDrive, and so on. If you have tried all those methods and they are not helpful, then you can turn to MultCloud, a specialized cloud-to-cloud sync service that can help you achieve the target easily.
MultCloud Supports Clouds
-
Google Drive
-
Google Workspace
-
OneDrive
-
OneDrive for Business
-
SharePoint
-
Dropbox
-
Dropbox Business
-
MEGA
-
Google Photos
-
iCloud Photos
-
FTP
-
box
-
box for Business
-
pCloud
-
Baidu
-
Flickr
-
HiDrive
-
Yandex
-
NAS
-
WebDAV
-
MediaFire
-
iCloud Drive
-
WEB.DE
-
Evernote
-
Amazon S3
-
Wasabi
-
ownCloud
-
MySQL
-
Egnyte
-
Putio
-
ADrive
-
SugarSync
-
Backblaze
-
CloudMe
-
MyDrive
-
Cubby