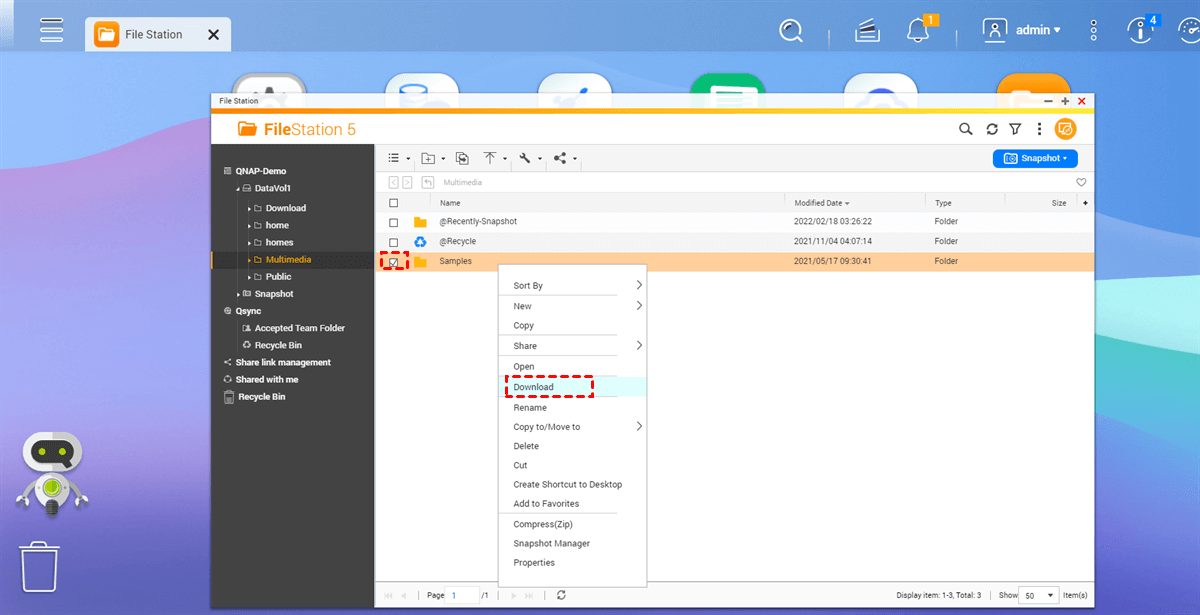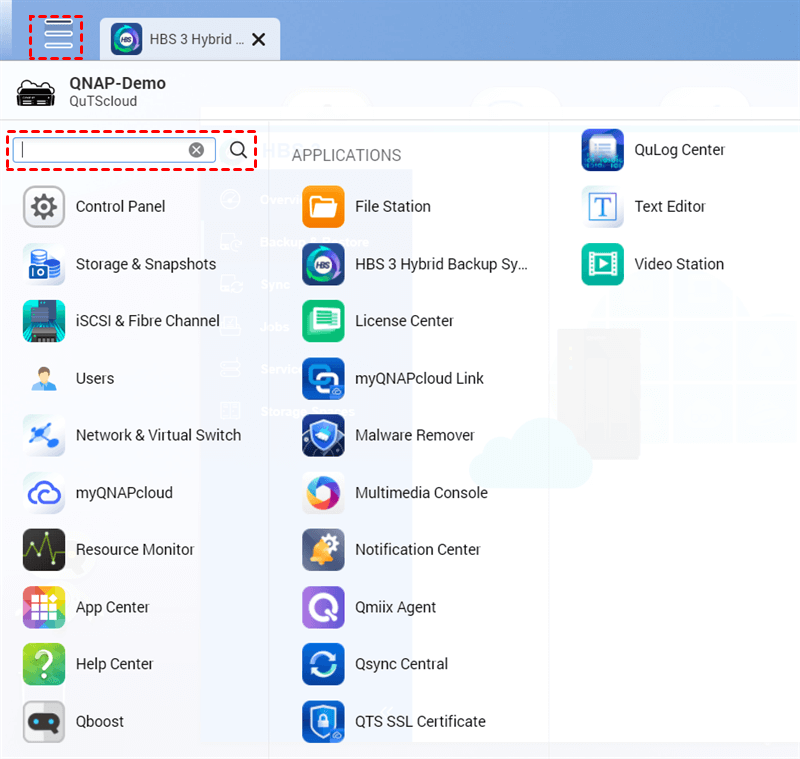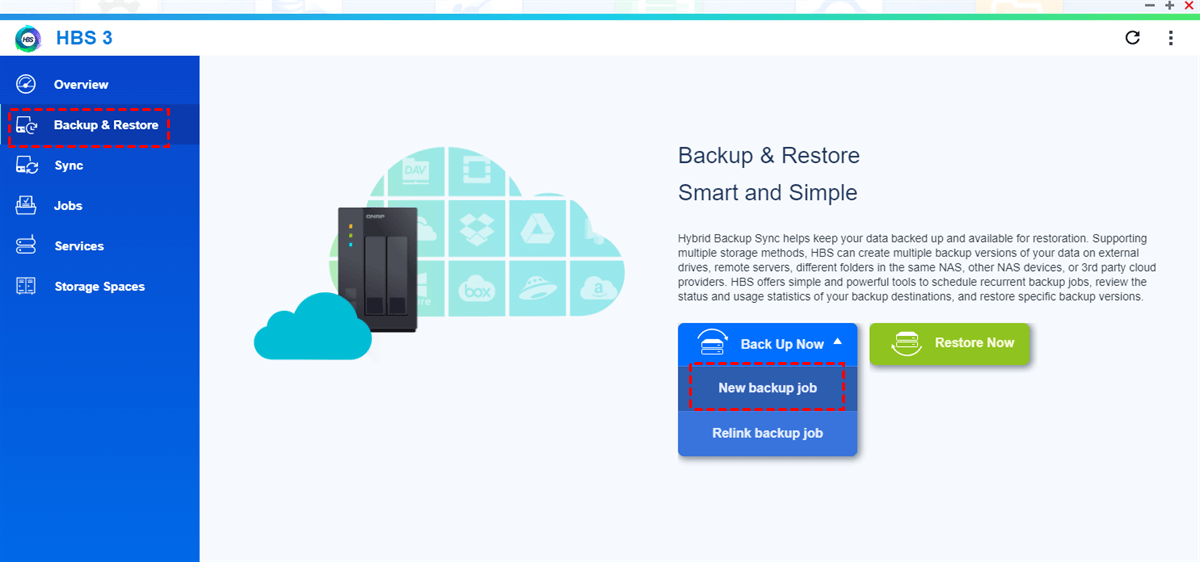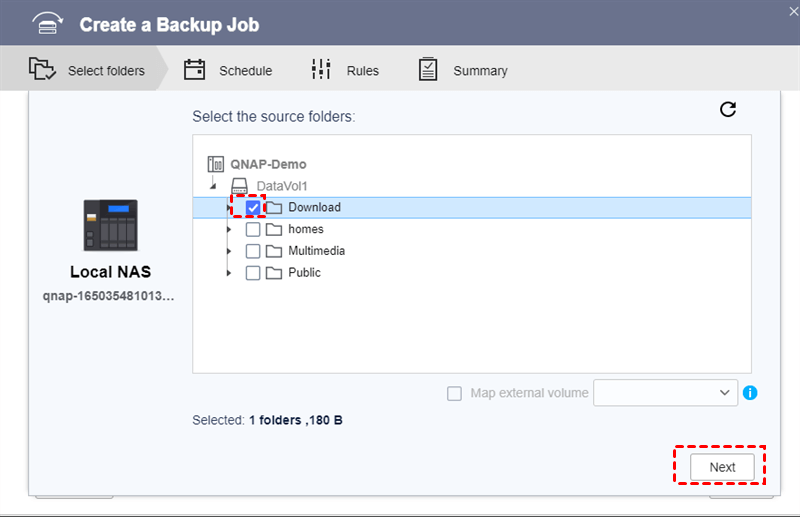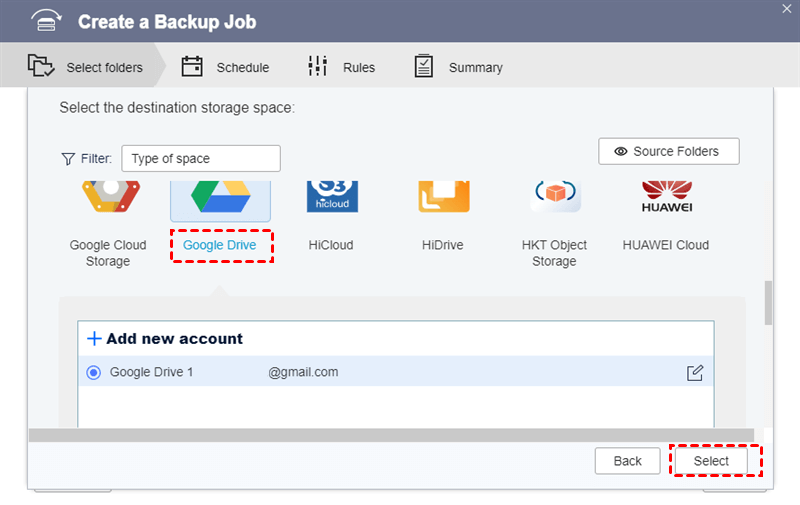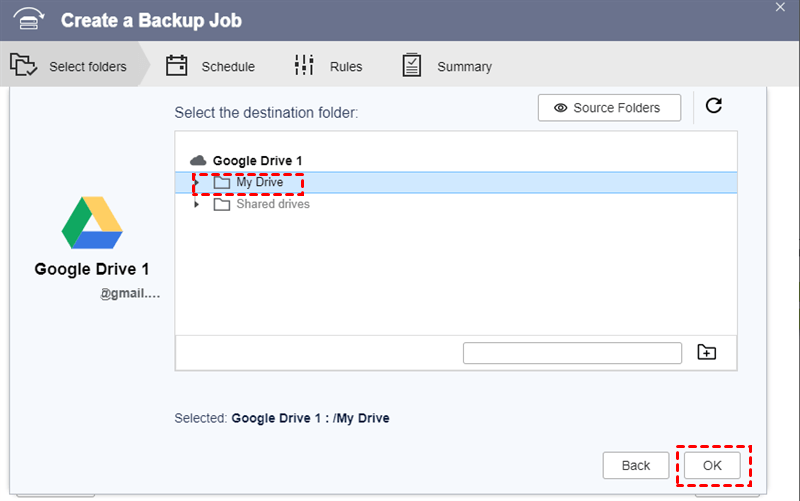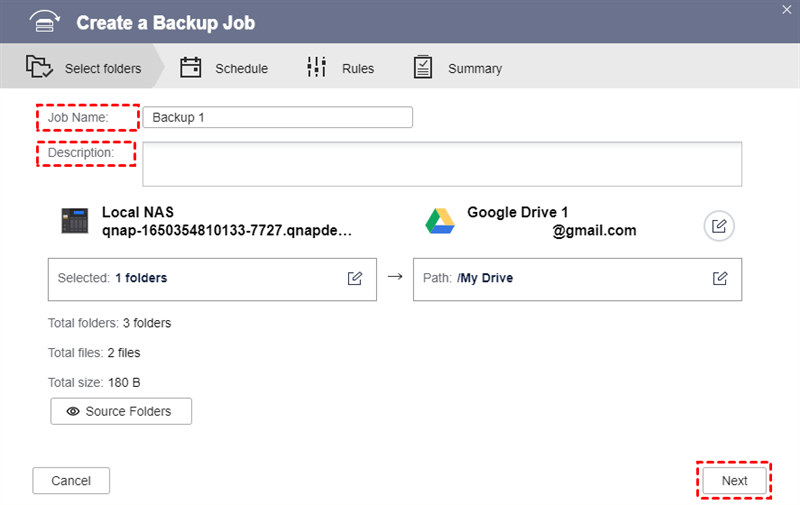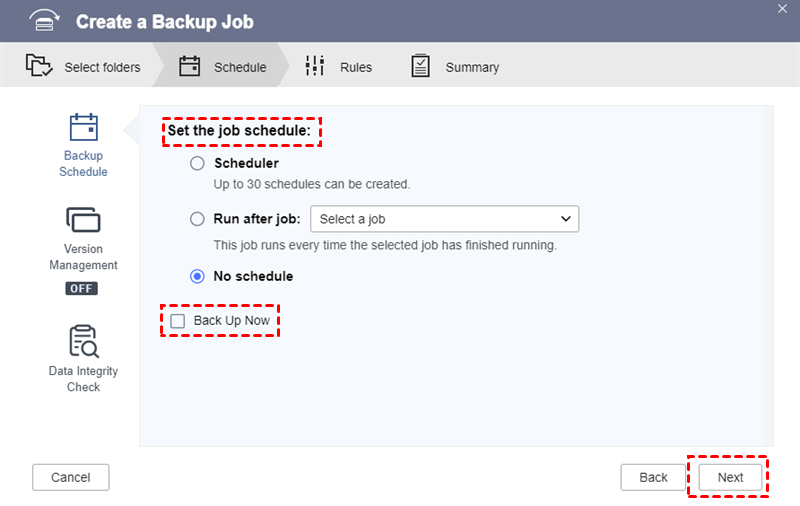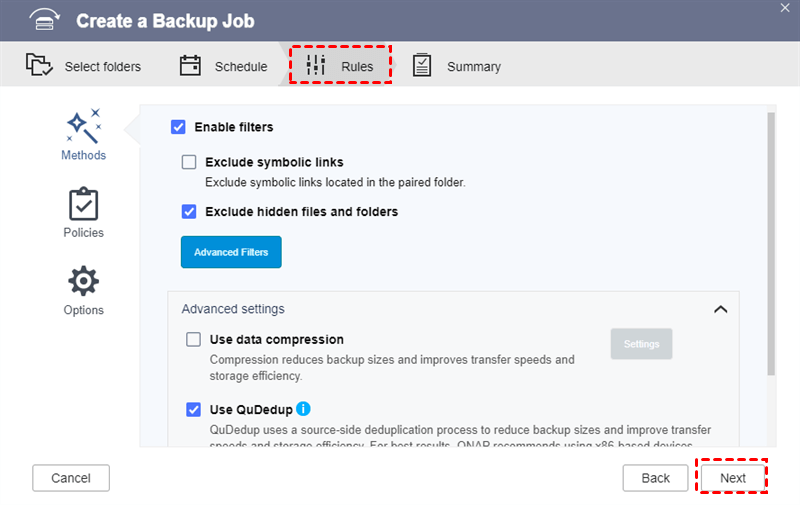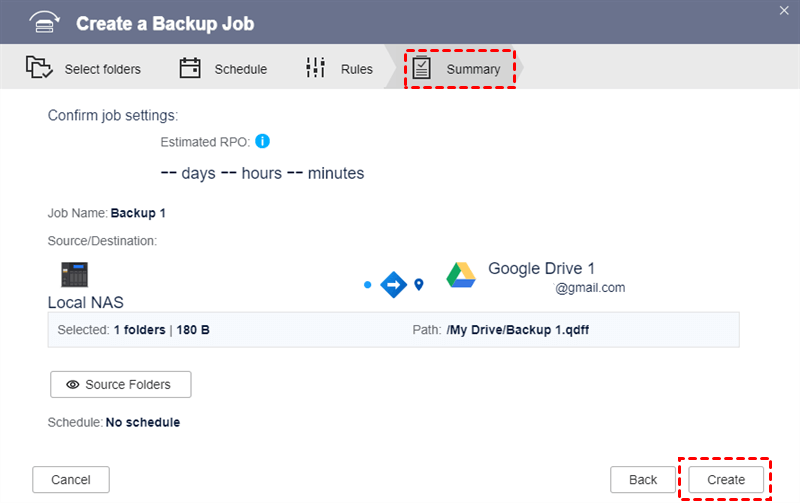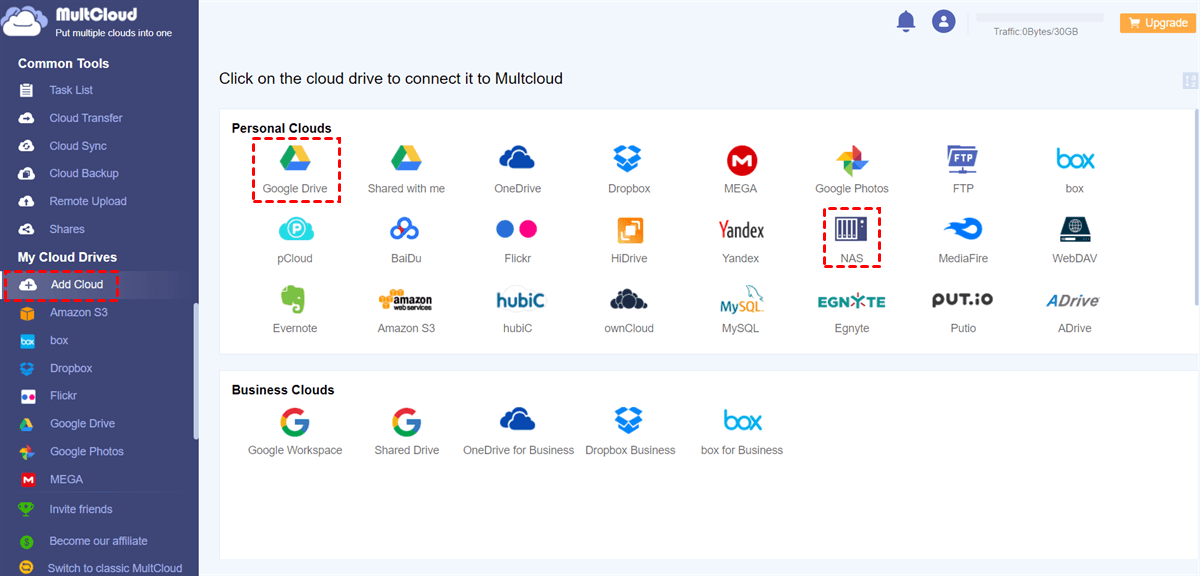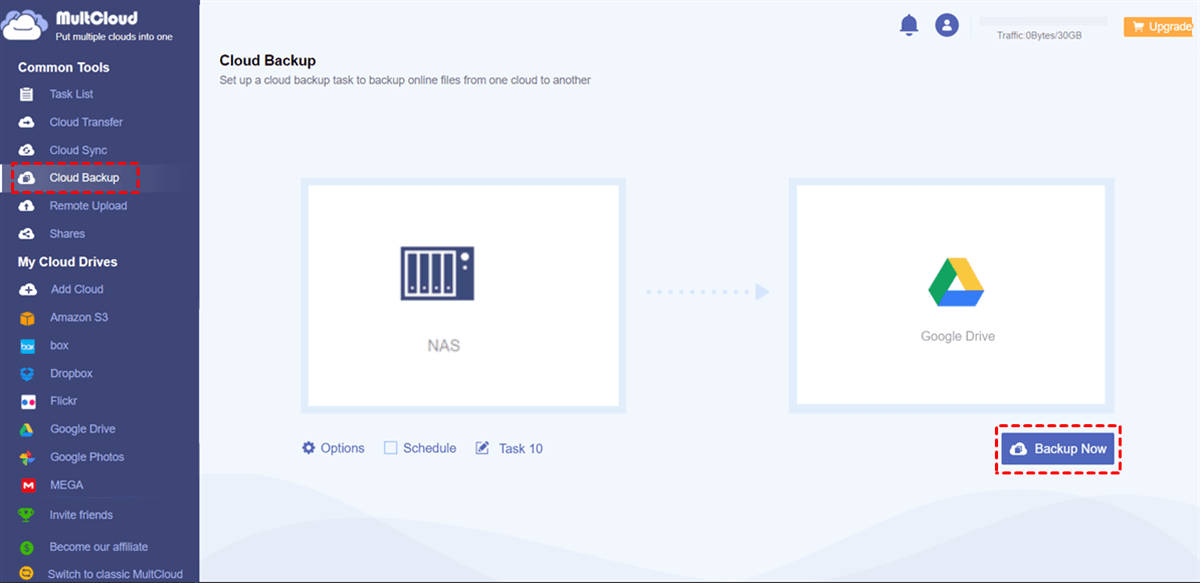Quick Search:
Overview of QNAP NAS and Google Drive
QNAP NAS is a special network attached storage that consists of one or multiple hard drives that are connected to the Internet constantly. This service can help you store important files and data, including photos, videos and music files. Different from traditional hard drives, QNAP NAS is placed at home and accessible for you to use anywhere and anytime.
Similarly, Google Drive is another excellent cloud storage solution that has gained large popularity around the world. By using Google Drive, you can save many types of files in a hassle-free way.
Why Backup QNAP NAS to Google Drive
Both QNAP NAS and Google Drive are outstanding cloud services in the market and have their own benefits. However, saving important files in only one place is not safe enough. Also, there’re many benefits you can enjoy if backing up QNAP to Google Drive, such as:
- More Free Storage Space. Google Drive offers you 15GB of free storage space for you to save various types of files. Even though it shares the quota with Google Photos and Gmail, 15GB of free storage is still generous.
- Better Collaboration Online. Google Drive makes it easier to collaborate with teammates efficiently. For example, you can make shared folders and ask others to drop the files you want. Also, you can share Google Drive folders and files with others via a sharing link or an email.
Since it’s beneficial to backup files from QNAP NAS to Google Drive, why not? And here in the following content, you will learn 2 manual ways and 1 efficient solution to backup data from QNAP to Google Drive. Now, you can keep reading to learn more details.
How to Backup QNAP NAS to Google Drive Manually
In this section, you will learn how to backup QNAP to Google Drive in 2 common methods. The one is the download-and-upload method, and the other is using a practical tool – HBS 3.
Way 1: Download and Upload
Traditionally, when talking about moving files from one cloud to another, the download-and-upload method is the first choice that most people will choose. Although it’s a little cumbersome and time-consuming, it can deliver your goal in the end. So, if you only have a few files, you can have a try. And here’s what you should follow:
Step 1: Head to your QNAP NAS and locate the files you want to backup. Step 2: Tick the file or folder you want to backup, and right-click to select the Download tab in the pop-up menu.
Step 3: After downloading the selected files and folders to your local computer, you can sign in to your Google Drive on a browser. Then press the colorful plus on the top left side to upload what you’ve downloaded from QNAP NAS.
Way 2: Use Hybrid Backup Sync 3
Built in QNAP NAS, Hybrid Backup Sync 3 is an ultimate storage solution for data backup and recovery. By using this service, you can backup files from QNAP NAS to another cloud, such as Google Drive, Dropbox, etc., easily and quickly. Now, we will walk you through the steps below:
Step 1: Go to Hybrid Backup Sync 3 in your QNAP NAS by clicking on the three-parallel icon on the top left corner. If you don’t find HBS 3, you can search it.
Step 2: Head to Backup & Restore, and select the New backup job tab.
Step 3: Select the folder you want to backup on QNAP NAS and press Next.
Step 4: Choose Local NAS at first, then select Google Drive. If you haven’t done this before, HBS 3 will ask you to sign in to your Google Drive and grant it access. After that, you can tap the Select button.
Step 5: Now, choose the target folder on Google Drive where you want your files from QNAP NAS to store. Next, hit OK.
Step 6: The backup task is set up. And you can add your Job Name and Description. After all is done, you can click on Next.
Step 7: You will be asked to set up the schedule if you like. Or, you can choose Back Up Now and continue to tap Next.
Step 8: Then, it will come to Rules. You can choose to make any advanced settings or not. After that, press Next.
Step 9: Finally, you can Create this backup job.
Tip: Hybrid Backup Sync 3 offers you an easy way to backup files from QNAP NAS to another cloud service directly. However, as you can see, you have to perform many steps to create the backup task.
How to Backup QNAP NAS to Google Drive Effortlessly
Thankfully, a professional cloud backup service, MultCloud, can help you back up files from one cloud to another cloud efficiently and directly with only 3-4 steps. That’s to say, you can backup files across clouds in only one platform. Currently, MultCloud supports over 30+ cloud services in the market, such as Google Drive, NAS, Google Photos, OneDrive, Dropbox, Amazon S3, etc.
Why choose MultCloud to backup files between cloud solutions? There’re some reasons:
- Easy and Free to Start. MultCloud has a plain interface. And the main features are displayed on the left navigation bar clearly. So, you can get started without reading long tutorials. Meanwhile, MultCloud is free to use and offers you 5GB of data traffic per month.
- Leading Backup Speed. MultCloud can backup your files across clouds as quickly as possible since it owns the leading backup speed compared to competitors.
- Scheduled Backup. MultCloud allows you to set up automatic backup tasks. Specifically speaking, you can backup files at a regulated time, daily, weekly and monthly.
- Offline Backup. Once your backup tasks are set up, MultCloud will continue to run it even though your computer is switched off suddenly.
- Restore Files Effortlessly. If, unfortunately, important files are missing on both QNAP NAS and Google Drive, you can backup them without any effort as long as you have backed up them from QNAP to Google Drive with MultCloud.
Now, you can follow the steps below to learn the way to backup QNAP NAS to Google Drive via MultCloud:
Step 1: Create a MultCloud account for free.
Step 2: Click on Add Cloud on the left toolbar, and add QNAP NAS and Google Drive, respectively.
Step 3: Now, go to Cloud Backup on the left taskbar, select QNAP as the source and Google Drive as the target. Then Backup Now.
See, you can backup files from QNAP to Google Drive in only 3 steps by using MultCloud. Similarly, you can backup Google Drive to QNAP NAS as well by re-selecting the source and target directories.
Final Words
You’ve learned 3 methods to backup QNAP NAS to Google Drive. In a nutshell, you can use the download-and-upload method, utilize HBS 3 as well as taking advantage of a specialized cloud file manager – MultCloud.
If you choose to use MultCloud, you not only can backup files across clouds, but also transfer and sync files from cloud to cloud. For instance, you can transfer S3 bucket to another account with ease.
MultCloud Supports Clouds
-
Google Drive
-
Google Workspace
-
OneDrive
-
OneDrive for Business
-
SharePoint
-
Dropbox
-
Dropbox Business
-
MEGA
-
Google Photos
-
iCloud Photos
-
FTP
-
box
-
box for Business
-
pCloud
-
Baidu
-
Flickr
-
HiDrive
-
Yandex
-
NAS
-
WebDAV
-
MediaFire
-
iCloud Drive
-
WEB.DE
-
Evernote
-
Amazon S3
-
Wasabi
-
ownCloud
-
MySQL
-
Egnyte
-
Putio
-
ADrive
-
SugarSync
-
Backblaze
-
CloudMe
-
MyDrive
-
Cubby