Quick Search:
Why Make Automatic Photo Backup SugarSync?
Imagine losing years' worth of photos in an instant due to a hardware failure or a misplaced device. The thought itself is harrowing. With the increasing reliance on digital devices, the risk of losing our precious memories has never been higher.
Relying solely on local storage, such as hard drives or memory cards, is fraught with danger. These storage mediums can fail unexpectedly, leaving you with no recourse to retrieve your photos. Automatic photo backup provides a safety net by continuously syncing your photos to the cloud, ensuring they are safe and accessible from anywhere, at any time.
How to Make Automatic Photo Backup SugarSync
If you want to automatically sync photos and videos captured on your iPhone and iPad mobile devices to the cloud, you can install SugarSync at the very beginning. Then, follow the guidance below to backup photos to SugarSync:
Step 1: Launch the app and log into your SugarSync account.
Step 2: Then, you will be prompted to enable automatic backup for your photos and videos.
Step 3: The Camera Backup settings window will pop up. Here, you can customize preferences such as selecting the destination folder for your mobile photos or enabling uploads only when connected to WiFi.
Step 4: Tap Settings when prompted to turn Location Services on if you want to upload photos to SugarSync in the background.
Note: Ensure that SugarSync is set to Always under the following location on your iPhone and iPad: Settings >Privacy >Location Services >SugarSync. Then you can ensure that you can continue to transfer photos to SugarSync.
Bonus Tip: How to Make Automatic Photo Backup from SugarSync to Another Cloud
However, storing your data in one location is not enough. To reduce the risk of data loss due to hardware failure, server issues, or other unforeseen circumstances., you can backup photos from SugarSync to another cloud like Google Drive, iCloud Photos, Google Photos, etc. The catch is how to finish the process as quickly as possible. Here, you can utilize MultCloud.
MultCloud is a versatile platform for managing cloud services, offering various features to streamline and improve your cloud storage experience. One notable capability is its cloud backup feature, which allows users to efficiently safeguard their important data across multiple cloud storage services in a convenient manner.
- Over 30 Leading Cloud Services Supported: MultCloud supports a wide variety of cloud storage providers, including Google Drive, Dropbox, OneDrive, SharePoint, Google Photos, iCloud Photos, iCloud Drive, MEGA, SugarSync, etc.
- Centralized and Automated the Backup Process: Instead of manually backing up files and photos between different cloud services, MultCloud allows users to easily set up scheduled backups that automatically copy files from one cloud service to another.
- Automatic Backup Tasks: MultCloud allows you to make scheduled tasks to run backup tasks at regular intervals, such as backing up files between clouds at a specific time, daily, weekly, or monthly. For instance, you can backup Google Photos to Synology NAS automatically.
- Personalized Backup Tasks: You have the option to back up either all or specific photos from SugarSync to your chosen cloud destination. Utilize the Filter feature to swiftly locate and back up only the photos you desire.
Then, it’s time to learn how to make automatic photo backup from SugarSync to another cloud via MultCloud. We will take Google Drive as an example:
Step 1: If you don’t have a MultCloud account, you can sign up one by your email. Or, you can log in directly with your Google, Apple, and Facebook credentials.
Step 2: Navigate to Add Cloud located on the left sidebar, tap the icon of SugarSync to add your account, and repeat the same way to add Google Drive.
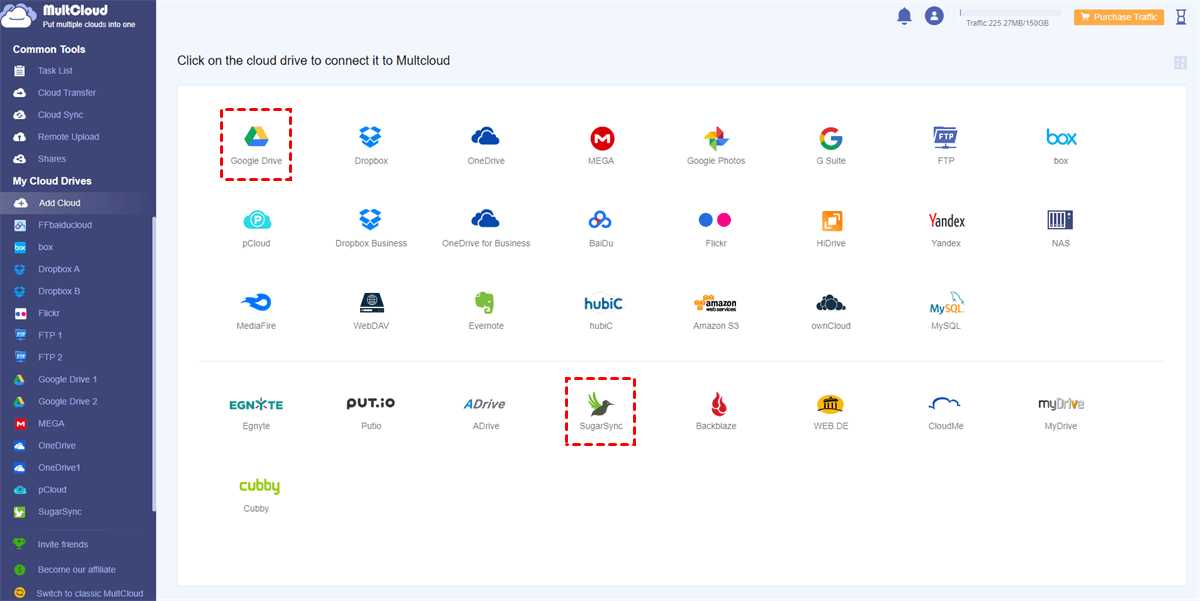
Step 3: Navigate to Cloud Backup. Tap the first box to select SugarSync and the second box to select Google Drive. Then hit the Schedule button to choose the preferred schedule option. Finally, you can start the process by tapping Backup Now.
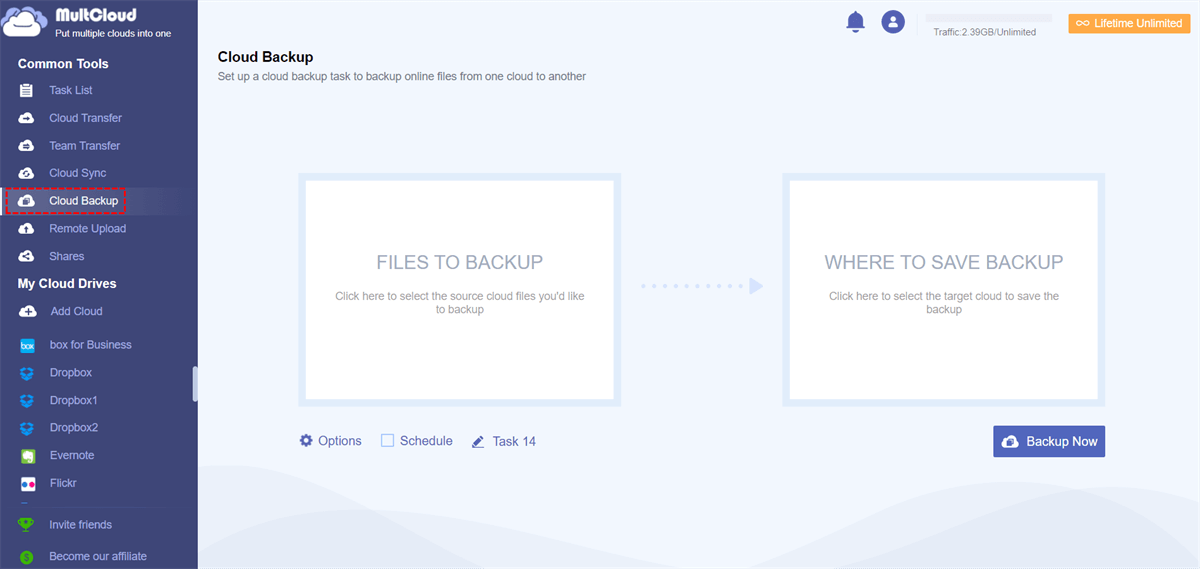
MultCloud is consuming data traffic during the backup process. So, don’t worry if your network connection. Even though your computer shuts down suddenly, MultCloud can continue to back up files and photos between cloud services still. Anyway, MultCloud is the best automatic photo backup from SugarSync service.

- Safe: MultCloud uses advanced encryption protocols to secure your data during transfer and storage. This means that even if someone were to intercept your data, it would be unreadable without the proper decryption keys.
- Efficient: MultCloud provides tools for organizing and managing files across multiple cloud storage services. Users can easily categorize, rename, and move files within the platform, improving overall efficiency and productivity.
Final Words
In conclusion, automatic photo backup is not just a convenience; it's a necessity in today's digital age. When you want to make automatic photo backup to SugarSync, you can follow the steps in this post. Meanwhile, when you want to backup SugarSync photos, you can utilize MultCloud to complete the process effortlessly and seamlessly.
In addition to backing up files and photos between cloud drives, MultCloud also enables you to transfer and sync files across cloud drives. It offers a competitive transfer/sync speed, so that large files can be moved as quickly as possible. For instance, you will find it effortless to move files from Dropbox to Google Drive.
MultCloud Supports Clouds
-
Google Drive
-
Google Workspace
-
OneDrive
-
OneDrive for Business
-
SharePoint
-
Dropbox
-
Dropbox Business
-
MEGA
-
Google Photos
-
iCloud Photos
-
FTP
-
box
-
box for Business
-
pCloud
-
Baidu
-
Flickr
-
HiDrive
-
Yandex
-
NAS
-
WebDAV
-
MediaFire
-
iCloud Drive
-
WEB.DE
-
Evernote
-
Amazon S3
-
Wasabi
-
ownCloud
-
MySQL
-
Egnyte
-
Putio
-
ADrive
-
SugarSync
-
Backblaze
-
CloudMe
-
MyDrive
-
Cubby


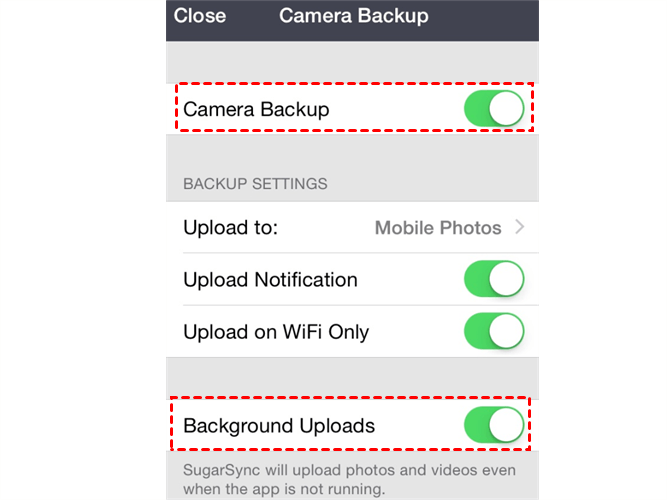
.png)
