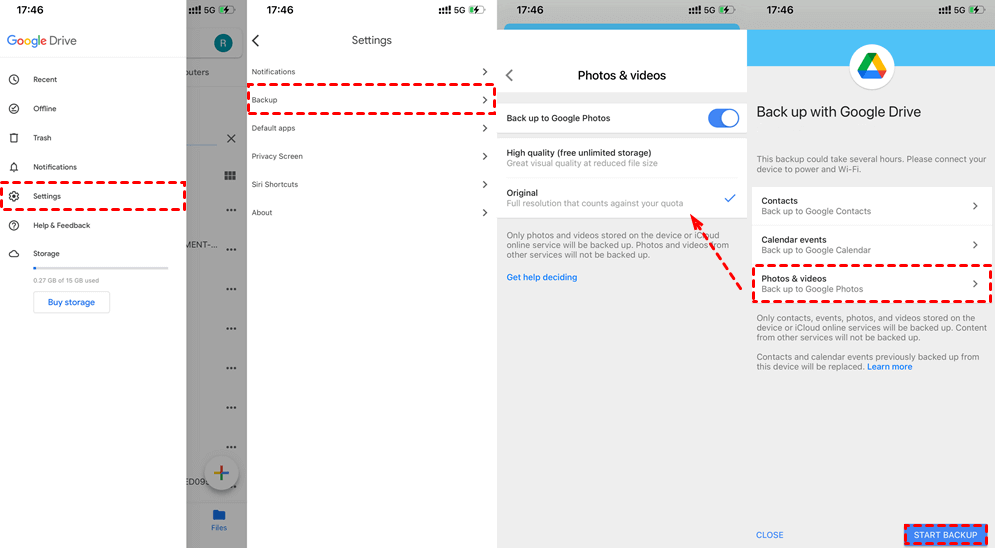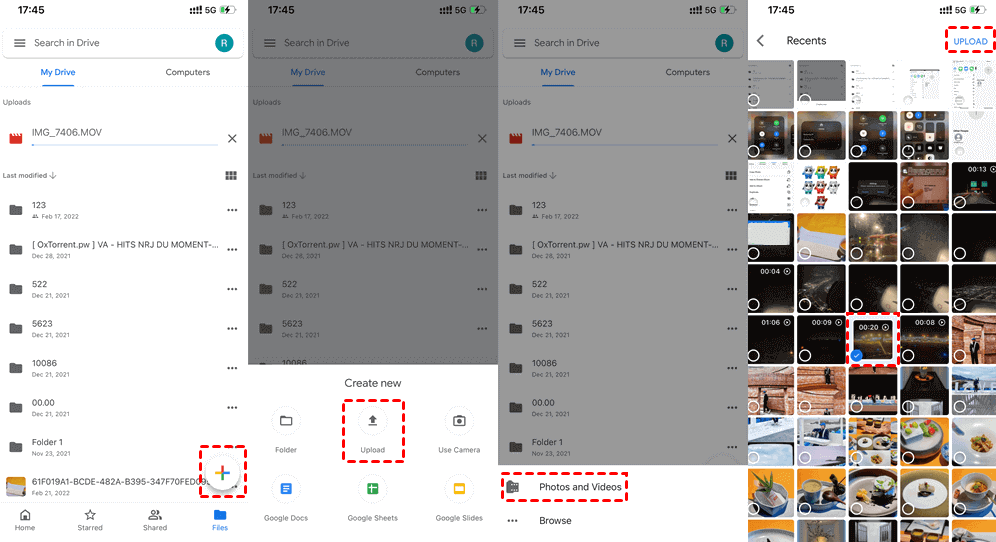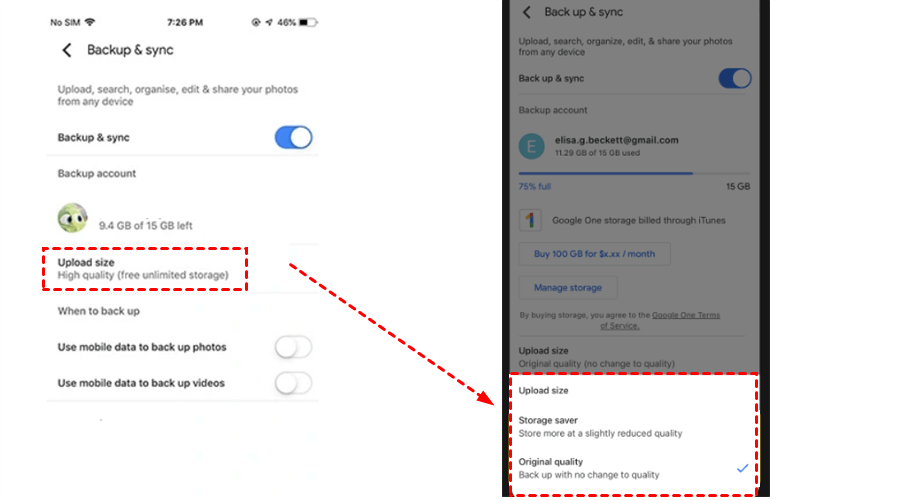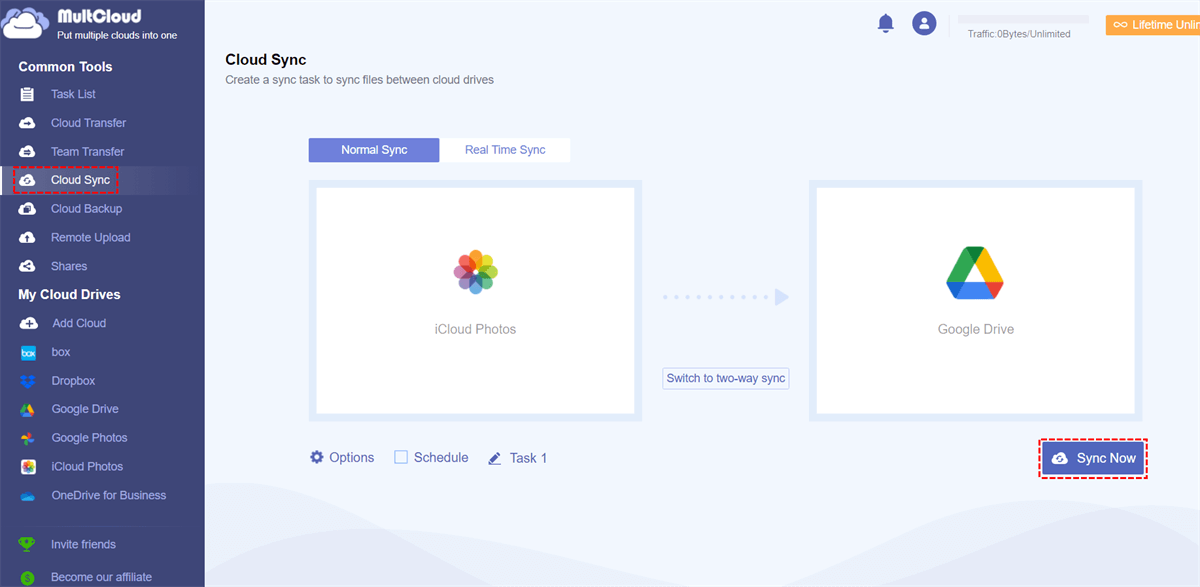Quick Navigation:
How to Auto Sync iPhone Photos to Google Drive?
Is it possible to auto sync iPhone Photos to Google Drive?
So this has been driving me crazy. My wife and I currently use Dropbox to back up all our media. In the Dropbox app on iPhone there is a setting to toggle camera uploads so that it syncs automatically. All very easy. I'm in the process of wanting to move from Dropbox to Google Drive but for the life of me can't find a similar setting on the Google Drive app on iPhone. The closest I can find is the manually backup photos option, but there is no auto back up option. What am I missing here? Annoyingly even to manually back up, I need to leave the Google Drive app open and not touch it. Why is it so difficult?
- Question from reddit.com
How can you sync iPhone Photos to Google Drive? Don't worry, here you can find why and solutions for that job.
Why Google Drive Sync iPhone Photos?
Moving photos from iPhone to Google Drive can be beneficial for some reasons, we list the main reasons:
✔️ Backup and Security: Google Drive provides an additional backup for your photos, ensuring that you don't lose them in case your iPhone is lost, damaged, or stolen.
✔️ Expand Storage Space: iPhones come with limited storage capacity, and if you have a large number of photos and videos, it might fill up quickly.
✔️ Cross-Platform Access: Once your photos are on Google Drive, you can access them from various devices and platforms, such as Android devices, computers, or tablets, not just limited to Apple devices.
✔️ Integration with Other Google Services: Google Drive is integrated with other Google services like Google Photos, Google Docs, Slides, Sheets, Gmail, Calendars, etc. You can work seamlessly with other services.
✔️ Another reason that you just want to backup iPhone to Google Drive instead of iCloud.
To move photos from iPhone to Google Drive, you can use the Google Drive app or Google Photos app on your iPhone to upload your photos to the cloud.
Way 1. Auto Sync iPhone Photos to Google Drive via Google Drive App
How to automatically save photos from iPhone to Google Drive? Here we will show you how to auto sync iPhone Photos to Google Drive with the Google Drive app.
1. Please download and install the Google Drive app on your iPhone, then log in to your Google account.
2. Tap the three-line icon from the top right, then select Settings > Backup.
3. Choose Photos & videos under the Back up with Google Photos section.
4. Then choose Storage Saver or Original Quality to upload to Google Photos.
5. It will automatically sync iPhone Photos to Google Drive.
Manually Upload Photos and Videos to Google Drive
How to upload selected photos from iPhone to Google Photos, you can try to manually upload them:
1. Please open the Google Drive app on your iPhone.
2. Tap the + icon from the Home tab, then choose Upload.
3. Select Photos & Videos from the menu. Then choose iPhone photos and videos, and click Upload from the top right to sync iPhone photos to Google Drive manually.
Way 2. Auto Sync Photos from iPhone to Google Drive via Google Photos App
1. Please download and install Google Photos app on your iPhone, then log in to your Google account.
2. Tap your profile icon from the top right, then select Turn on backup > Backup & sync, and then toggle on the Backup & sync option.
3. Click Upload size, then choose a method, Storage saver, or Original quality to upload to Google Photos.
1 Trick: Send iCloud Photos to Google Drive
If you have synced some photos and videos to iCloud and intend to move them to Google Drive, or Google Photos, the powerful web-based multi-cloud storage manager - MultCloud would do you a big favor.
- MultCloud helps you to migrate everything or the selected photos and videos from iCloud to Google Drive, Google Photos, or other clouds.
- It supports more than 30 clouds and services, including iCloud Drive, iCloud Photos, Google Drive, Google Photos, Google Workspace, Gmail, Shared Drive, Shared with Me, Dropbox, OneDrive, OneDrive for Business, Dropbox Business, Box, Box for Business, Amazon S3, pCloud, Wasabi, Backblaze, ADrive, MySQL, NAS, FTP, and many more.
- Perform automatic migration between iCloud and Google Drive with Schedule so that you can migrate photos from iCloud to Google Drive regularly to generate changes.
- Provides multiple ways to move photos and videos between clouds, like cloud backup, cloud transfer, cloud sync, copy to, and more.
Sync iPhone Photos from iCloud to Google Drive in 5 Steps
1. Sign in to your MultCloud account after applying for an account.
2. Click Add Cloud under My Online Services, choose iCloud Photos to add, and grant access to MultCloud. Then add Google Drive in the same way.
3. Select Cloud Sync, choose iCloud Photos as the source, and Google Drive as the destination.
4. Tap Schedule > Daily, Weekly, or Monthly to set up.
5. Press the Sync Now button to sync iPhone photos to Google Drive automatically.
Now, check these photos and videos in Google Drive, and make sure it has been synced successfully. On the other hand, you can disable iCloud Photos if you'd like to backup iPhone photos and videos to Google Drive, or Google Photos only.

- Smart Share: Share cloud files via public, private, or source mode.
- One-key Move: Quick data transfer, sync, and backup among clouds.
- Email Archive: Protect emails to other clouds or local disks.
- Remote upload: Effectively save web files to clouds via URL.
- Safe: Full-time 256-bit AES and OAuth authorization protections.
- Easy: Access and manage all clouds in one place with one login.
- Extensive: 30+ clouds and on-premise services are supported.
FAQs about Sync iPhone Photos to Google Drive
What happens if I delete a photo from my iPhone after syncing it to Google Drive?
Can I sync my iPhone photos to Google Drive over mobile data, or does it require Wi-Fi?
Are there any limitations to the number of photos I can sync?
The End
How to auto-sync iPhone photos to Google Drive has been described in this post, and just protect your photos and videos on iPhone to a safe place, iCloud, Google Drive, or other clouds. If you don't want to keep them on iCloud, just migrate photos and videos from iCloud to OneDrive, Dropbox, or other clouds.
MultCloud Supports Clouds
-
Google Drive
-
Google Workspace
-
OneDrive
-
OneDrive for Business
-
SharePoint
-
Dropbox
-
Dropbox Business
-
MEGA
-
Google Photos
-
iCloud Photos
-
FTP
-
box
-
box for Business
-
pCloud
-
Baidu
-
Flickr
-
HiDrive
-
Yandex
-
NAS
-
WebDAV
-
MediaFire
-
iCloud Drive
-
WEB.DE
-
Evernote
-
Amazon S3
-
Wasabi
-
ownCloud
-
MySQL
-
Egnyte
-
Putio
-
ADrive
-
SugarSync
-
Backblaze
-
CloudMe
-
MyDrive
-
Cubby