Sobre o Dropbox
Dropbox é um serviço de armazenamento em nuvem online que é adequado para sincronizar arquivos para desktop ou móveis. O Dropbox fornece 2 GB grátis no início e permite atualizar conta grátis para planos premium como Dropbox Plus e Dropbox Professional para obter mais espaço adicional. E o Dropbox também possui Advanced Encryption Standard (AES), criptografia de 256 bits para garante a segurança dos dados.
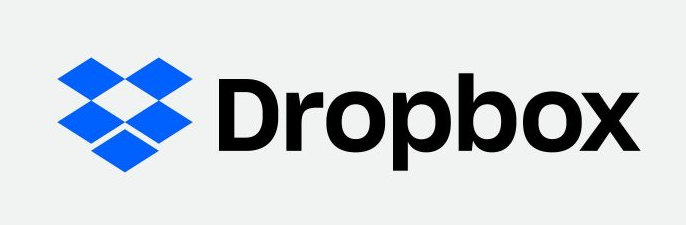
De acordo com o inquérito, algumas pessoas têm a conta Dropbox Business e a conta pessoal ao mesmo tempo. No entanto, se precisarem de mover ficheiros de uma conta do Dropbox para outra, é difício utilizar duas contas do Dropbox simultaneamente.
O problema óbvio é que o Dropbox não suporta várias contas num computador. Isto é chateado porque têm de alterar o ficheiro de configuração em qualquer momento e configurar duas vezes alguns aplicativos comuns. Se utilizarem o site do Dropbox, ainda têm de baixar os ficheiros para disco local e voltar a upload manualmente ou transferi-lo através da compartilha de ficheiros.
Então, há alguma maneira de resolver como transferir arquivos de uma conta Dropbox para outra? Sigam as partes abaixo para encontrar as soluções.
Mover arquivos entre as duas contas do Dropbox com maneira comum
A maneira tradicional de mover arquivos entre contas é usando uma pasta compartilhada.
Passo 1: Assine na sua conta de onde gostaria de mover os arquivos.
Passo 2: Crie uma pasta compartilhada e introduza a sua segunda conta como destino.
Passo 3: Basta arraste e solte arquivos na pasta compartilhada que você criou e saia da conta.
Passo 4: Acesse a sua segunda conta Dropbox.
Passo 5: Clique em “Compartilhado” na barra lateral esquerdapara e encontrar pasta compartilhada que acabou de criar e clique em “Adicionar” e adicione-a à sua outra conta Dropbox.
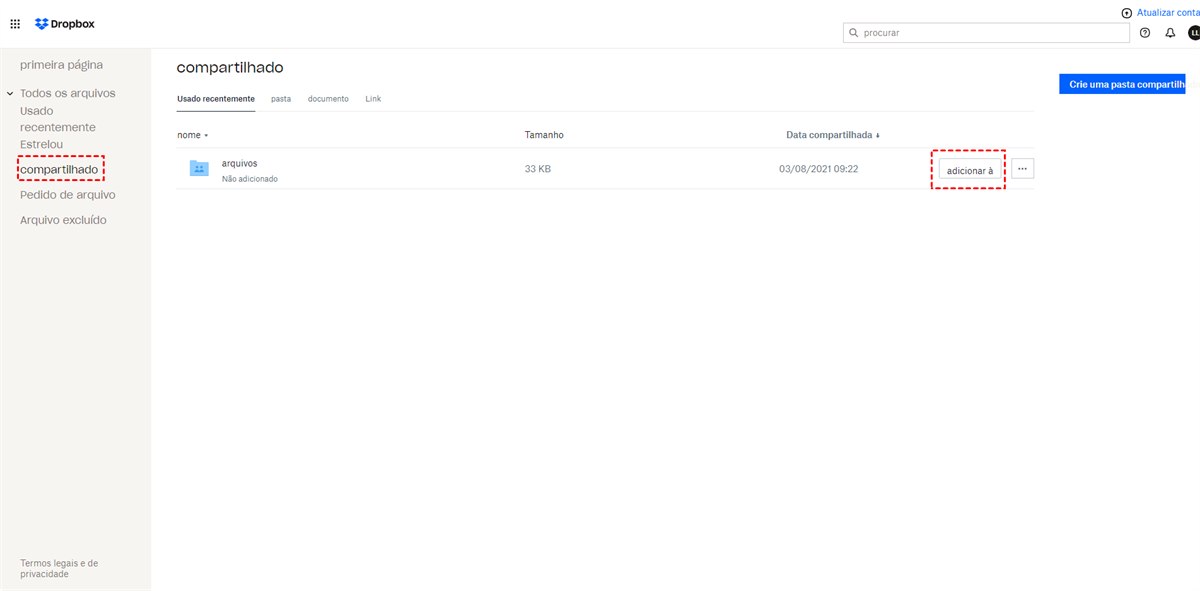
Passo 6: Actualize a página e encontrará essa pasta em “Os Meus Ficheiros” na sua segunda conta.
Notas:
- Se já tiver uma pasta compartilhada e quiser aceder-lhe com outra conta, tem de conhecer que a transferência de ficheiros para a nova pasta compartilhada causará deixa das versões compartilhadas da pasta.
- Desde que os arquivos sejam movidos da pasta compartilhada, já não poderão ser acedidos da sua outra conta do Dropbox.
Mover arquivos entre as duas contas do Dropbox com maneira popular
Agora há uma forma popular. MultCloud é um gerenciador de múltipla nuvem grátis que permite aos utilizadores ligar duas contas do Dropbox pessoais para melhor gerir e transferir arquivoss de uma conta para outra sem download e upload. MultCloud ajudar a resolver o problema que transferir arquivos de uma conta Dropbox para outra com base na web. A seguir, vamos mostrar como funciona.
Passo 1: Crie uma conta
Porque já tem duas contas do Dropbox, precisa de criar uma conta de MultCloud.

Nota: Se quiser testar as funções de MultCloud antes de criar uma conta, pode clicar na opção “Experimente sem se inscrever” para obter uma conta temporária.
Passo 2: Adicionar Dropbox a MultCloud
Depois de criar conta, por favor, entre em MultCloud. A seguir clique em “Adicionar Nuvem”, e seleccione Dropbox para adicionar.
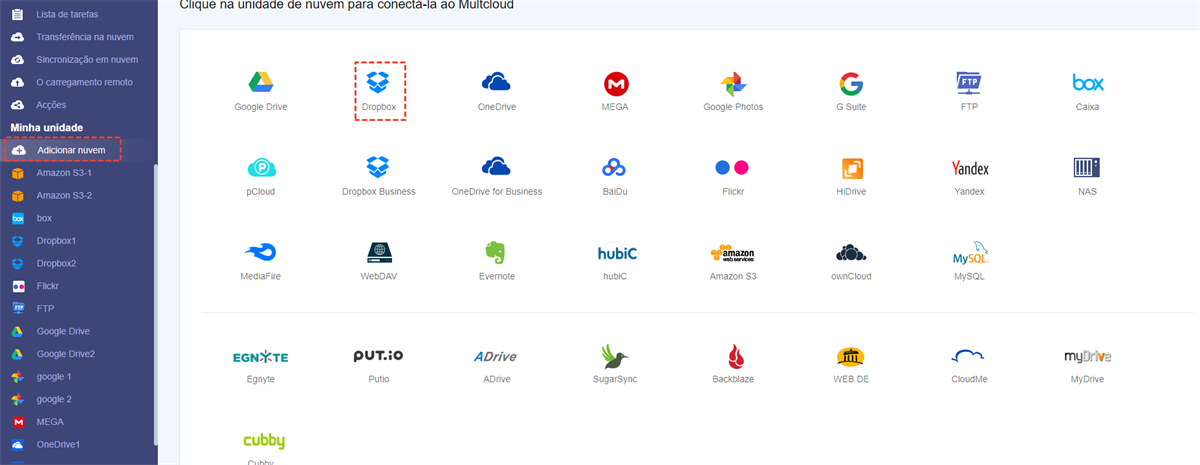
Nota: Durante a adicionação de contas do Dropbox, pode nomear a primeira conta como “Dropbox1” e outra como “Dropbox2” para distinguir as duas contas.
Depois de adicionar nuvem com sucesso, todos os ficheiros no Dropbox serão mostrados na janela seguinte do navegador. A imagem que vê é que duas contas do Dropbox são adicionadas com sucesso a MultCloud.
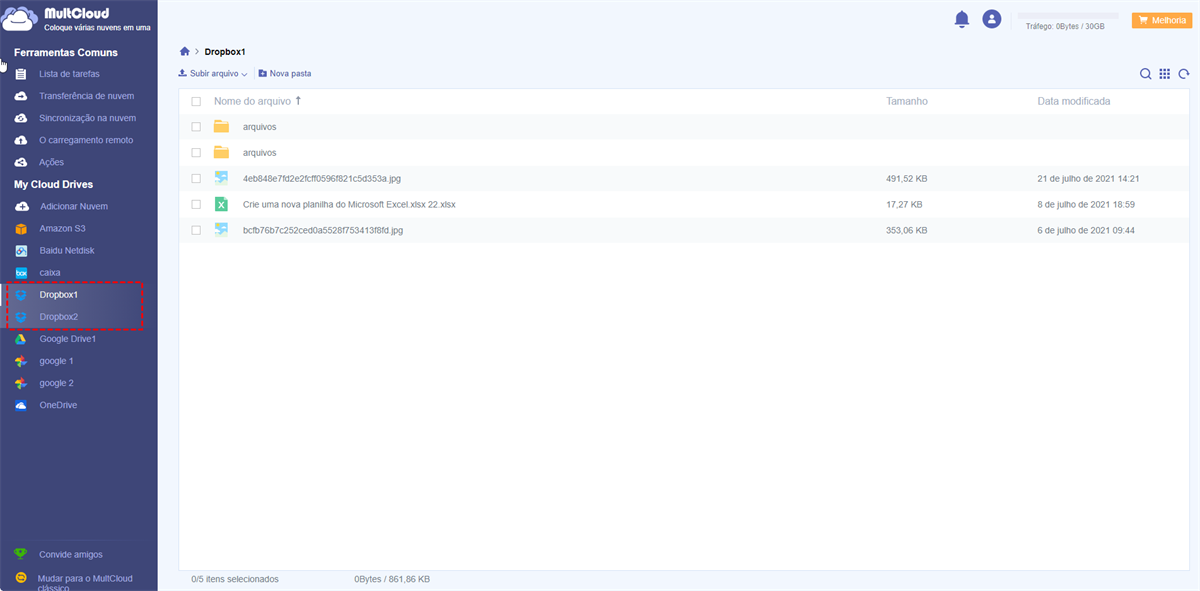
Passo 3: Transferir arquivos entre as duas contas do Dropbox com 3 soluções
Após seleccionar os arquivos ou a pasta a ser movido, há 3 soluções abaixo para o ajudar a transferir de uma conta do Dropbox para outra.
Solução 1: Arrastar os arquivos para transferência: Seleccione a pasta do Dropbox 1 e arraste-a para o Dropbox 2 através de pressionar o botão esquerdo do rato. (Este método precisa de voltar à versão antiga de MultCloud, por favor clique em “Mudar para o MultCloud clássico” no canto inferior esquerdo para visitar).
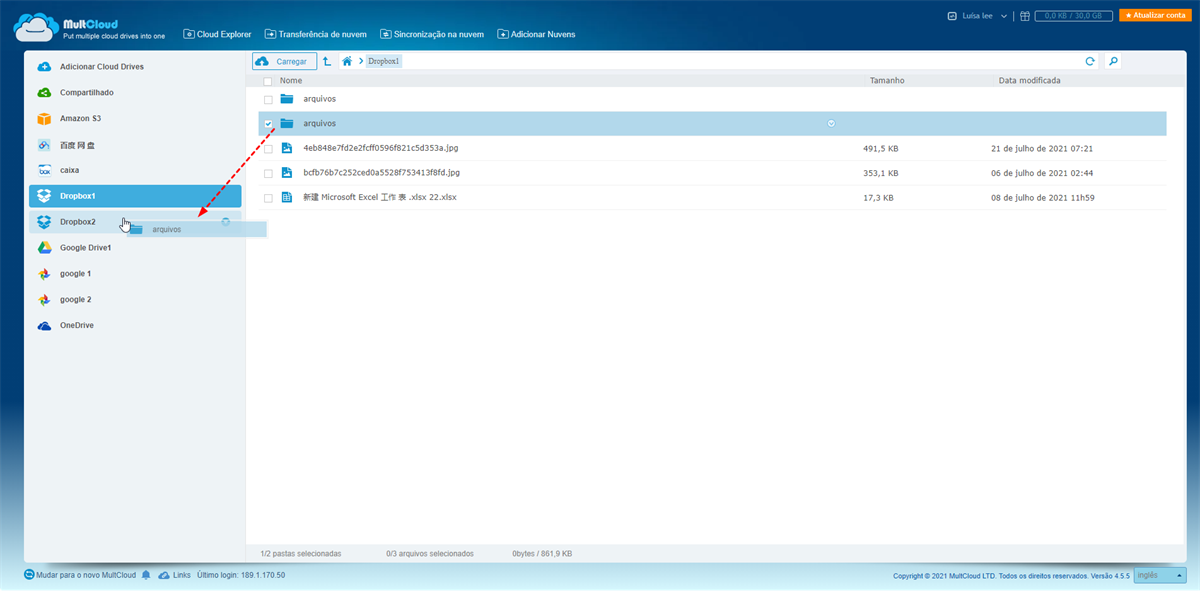
Solução 2: “Copiar” e “Colar”: Copiar a pasta que queria transferir no Dropbox 1 e colá-la no Dropbox 2 como Windows.
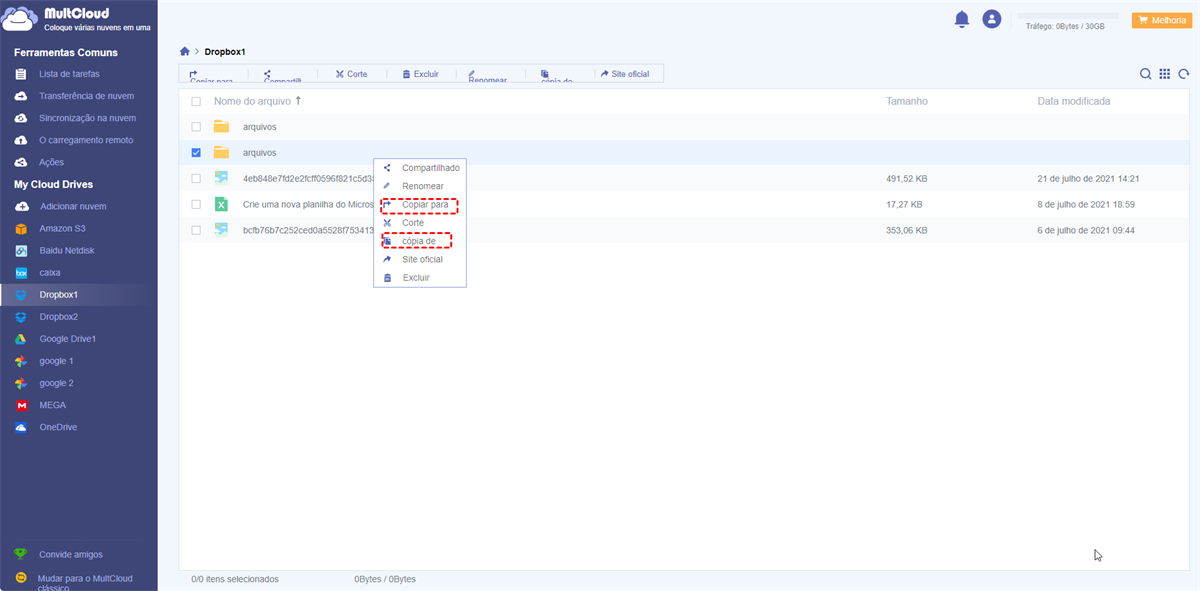
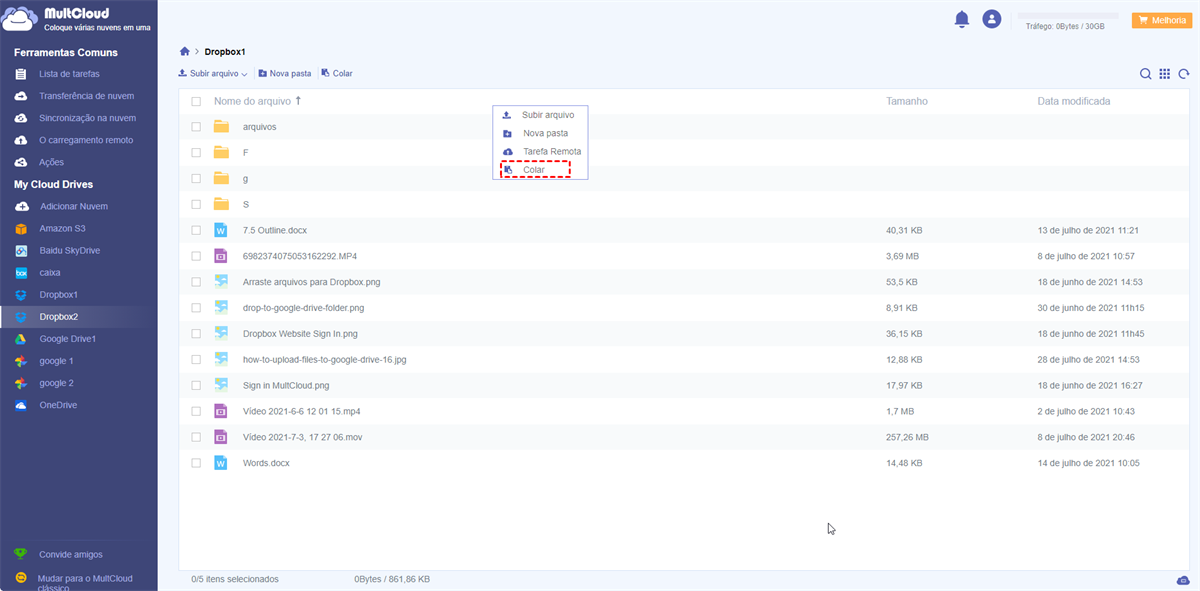
Solução 3: “Copiar para”: Seleccione a pasta que deseja mover, e clique no botão direito do rato para seleccionar “Copiar para”. Se escolher a opção “Multi-selecção”, pode seleccionar múltiplas e diferentes nuvens para transferência.
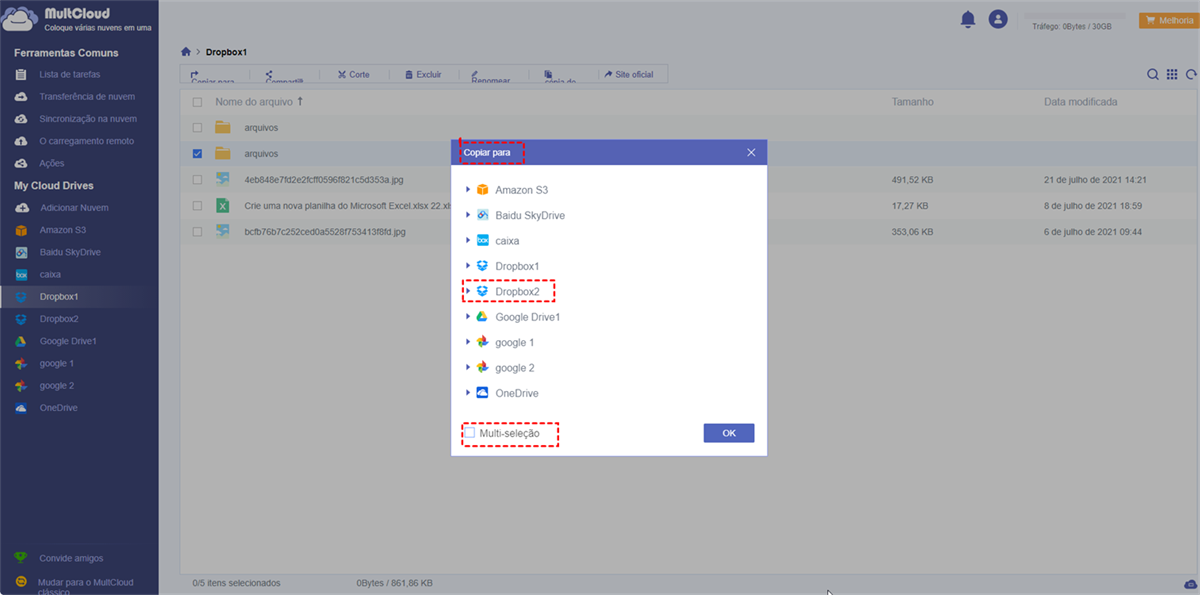
Conclusão
De acordo com qualquer formas acima, poderia resolver como transferir arquivos de um Dropbox para outro. Se MultCloud for a sua escolha, é muito fácil mover arquivos entre as duas contas do Dropbox. Além de Dropbox, você pode encontrar que MultCloud também suporta a gestão e transferência de arquivos gratuitamente entre outras nuvens famosas como Google Drive, OneDrive, G Suite, Box, Google Fotos, Amazon S3, FTP, MEGA, etc.
MultCloud tem várias funções, como “Transferência de nuvem”, “Sincronização de nuvem” e “O Carregamento remoto”. Se quiser saber como transferir arquivos de um Google Drive para outro, tente a função de “Transferência de nuvem” de MultCloud. Com “Sincronização de nuvem”, pode transferir fotos do Google Fotos para Flickr rapidamente.
MultCloud também fornece o recurso “O carregamento remoto”, que suporta upload de arquivos a partir de URL, arquivos torrent e magnet links. Por exemplo, ele vai resolver como transferir arquivos de magnet link para Amazon S3.
MultCloud Suporta Nuvens
-
Google Drive
-
Google Workspace
-
OneDrive
-
OneDrive for Business
-
SharePoint
-
Dropbox
-
Dropbox Business
-
MEGA
-
Google Photos
-
iCloud Photos
-
FTP
-
box
-
box for Business
-
pCloud
-
Baidu
-
Flickr
-
HiDrive
-
Yandex
-
NAS
-
WebDAV
-
MediaFire
-
iCloud Drive
-
WEB.DE
-
Evernote
-
Amazon S3
-
Wasabi
-
ownCloud
-
MySQL
-
Egnyte
-
Putio
-
ADrive
-
SugarSync
-
Backblaze
-
CloudMe
-
MyDrive
-
Cubby
