Por que fazer backup do OneDrive para outro OneDrive
Lançado pelo Microsoft, OneDrive é um dos serviços mais úteis na nuvem e tem ganhado cada vez mais reputação na indústria da nuvem. Com uma interface simples, o OneDrive é fácil de usar. Devido a sua estreita relação com o Office 365, OneDrive é popular e utilizado por um grande número de indivíduos e empresas em todo o mundo.
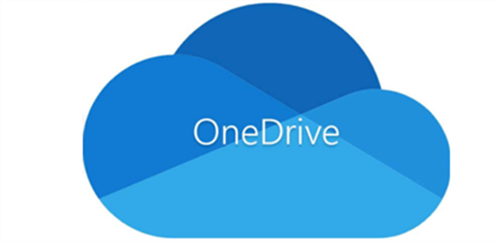
Com OneDrive, os usuários podem salvar todos os tipos de arquivos e acessá-los com rede. Além disso, OneDrive está equipada com a criptografia TLS para proteger seus dados em trânsito e utiliza a chave AES256 para evitar que seu arquivo em repouso seja resgatado e outros vírus. Devido às várias vantagens do OneDrive, muitos usuários gostam de usar este serviço de nuvem para fazer backup de seus dados.
Devido a muitas características úteis e apenas 5GB de espaço livre de armazenamento no OneDrive, muitos usuários têm mais de uma conta OneDrive para tratar dados diferentes. Se você tiver várias contas OneDrive, é recomendável copiar arquivos de um OneDrive para outro pelas seguintes razões:
- Adicionar nível de proteção os dados. Não é seguro suficientemente para salvar dados preciosos, como fotos memoráveis com sua família, apenas em um lugar. Porque uma vez que os dados são perdidos, não é tão fácil de recuperar.
- Reduzir as perdas financeiras desnecessárias. Se os dados forem perdidos sem nenhum backup, você precisar gastar muito dinheiro para consertar o problema. Às vezes, o pessoal profissional cobra muito se você quiser restaurar os dados.
Em resumo, copiar arquivos entre contas OneDrive pode proteger seus dados. E, desta forma, você não precisa se preocupar com a perda de dados, porque pode restaurar os dados facilmente.
Entretanto, como copiar arquivos de contas OneDrive para outra conta? Baixar os dados e re-enviá-lo? Na verdade, isso é útil, mas vai custar muito tempo. Leia a parte seguinte para encontrar uma forma mais fácil e rápida.
Backup do OneDrive para outro OneDrive com MultCloud
MultCloud, dedicando-se a backup de nuvem, é um gerenciador de arquivos em nuvem excelente e grátis que permite aos usuários gerenciar vários serviços em nuvem em uma única plataforma. Atualmente, MultCloud suporta mais de 30 serviços de nuvem populares como OneDrive, MEGA, Flickr, Google Fotos, FTP, Box, Google Drive, pCloud, Dropbox, etc.

MultCloud não só pode ajudá-lo a baixar arquivos do Dropbox para o PC, compartilhar pastas no Google Drive, enviar arquivos para MEGA etc., mas também permite que você faça backup de dados de uma conta na nuvem para outra conta ou de uma nuvem para outra nuvem sem problemas.
Por que escolher MultCloud para backup do OneDrive para outro OneDrive:
- Passos fáceis. Geralmente, você só precisará executar 3 passos para realizar a tarefa de backup, que é definitivamente diferente da forma tradicional - download e upload.
- Backup eficiente. Não precisa se preocupar muito com a rede. MultCloud é baseado no tráfego de dados para fazer backup dos dados através das nuvens e oferece 30GB de tráfego de dados aos usuários por mês. Assim, quando as tarefas de backup começam, ele não será afetado pela conexão à rede. Mesmo se a conexão for desligada, o processo continuará. Ou seja, MultCloud consegue fazer backup off-line.
- Restaurar de dados faclimente. A principal vantagem do recurso de backup de nuvem de MultCloud é a recuperação de dados sem esforço. Usando a função “Restaurar” ou a função “Versões2, os usuários podem recuperar certos dados que desejam.
- Backup autamático. MultCloud permite que você faça tarefas de backup programadas no horário especificado, diariamente, semanalmente ou mensalmente. Este recurso é amigável para aqueles que estão ocupados.
Agora, você pode seguir as operações passo a passo abaixo para copiar arquivos de um OneDrive para outro com MultCloud:
Passo 1: Inscreva-se pelo e-mail. Ou, você pode clicar em "Esperimentar sem se inscrever" para obter uma conta temporária.

Passo 2: Pressione “Adicionar nuvem” na barra esquerda e adicione uma conta OneDrive e outra OneDrive, clicando no ícone na página principal. Como você só pode conetar uma conta a MultCloud cada vez, por favor, adicione duas conta nuvem uma a uma. Com este função, é facil resolver como ter duas contas OneDrive no PC.
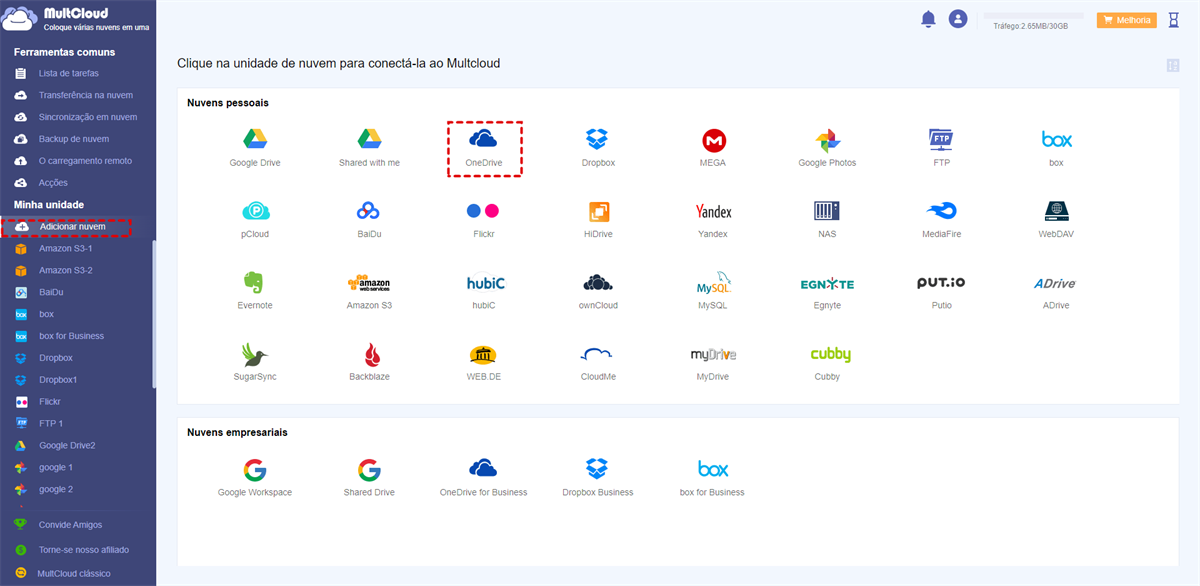
Passo 3: Clique em “Backup de nuvem” no lado superior esquerdo, depois selecione OneDrive como o diretório de origem e outro OneDrive como o diretório de destino. Finalmente, toque em “Backup imediatamente”.
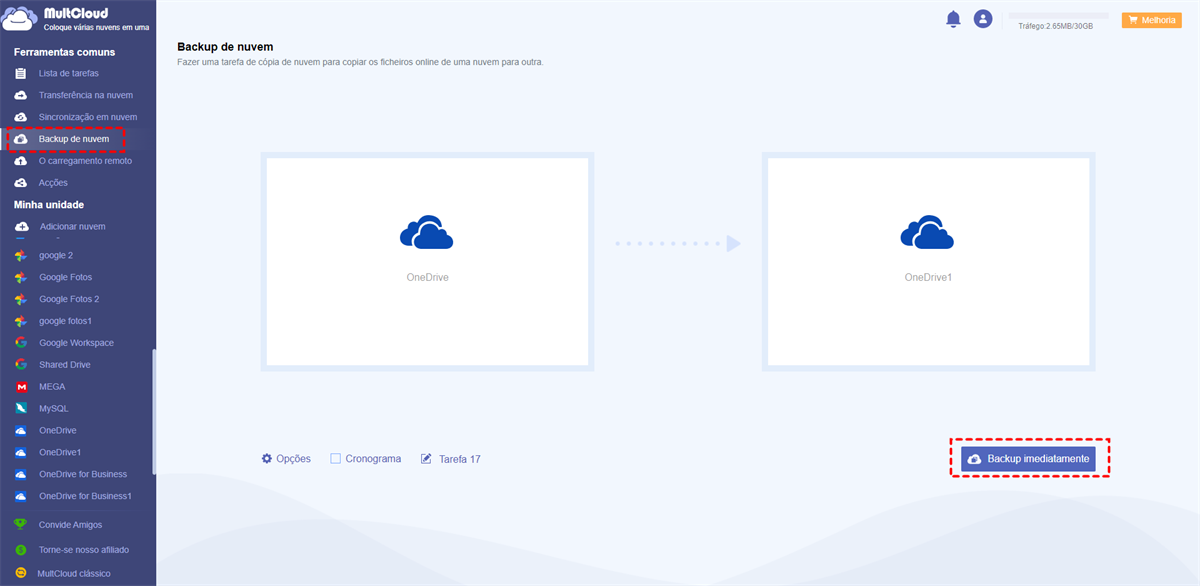
Desta forma, você pode resolver como copiar arquivos de contas OneDrive para outra conta de forma eficiente. Enquanto isso, após a tarefa de backup, MultCloud irá gerar automaticamente uma pasta de backup no diretório de destino para que você possa acessar facilmente.
Além disso, há muitas funções úteis que você pode usar. Por exemplo, você pode ativar o recurso de notificação por e-mail em “Opções”. Então, MultCloud enviará- lhe um e-mail informando quando a tarefa estiver concluída.
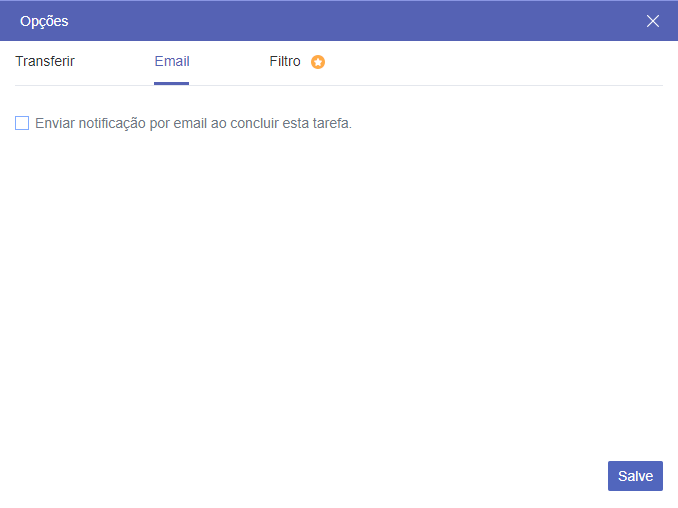
Certamente, se você quiser recuperar os dados após fazer backup de um OneDrive para outro OneDrive com MultCloud, você pode ir para “Lista de tarefas” e localizar a tarefa de backup e então tocar nas 3 linhas paralelas para clicar em “Restaurar”.
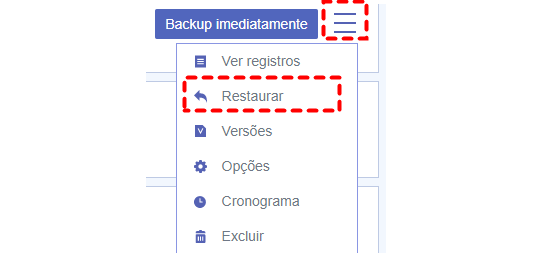
Em seguida, escolha as versões e selecione as opções de restauração. Depois disso, clique em “Próximo” para continuar selecionando onde restaurar. Finalmente, pressione “Restaurar”.
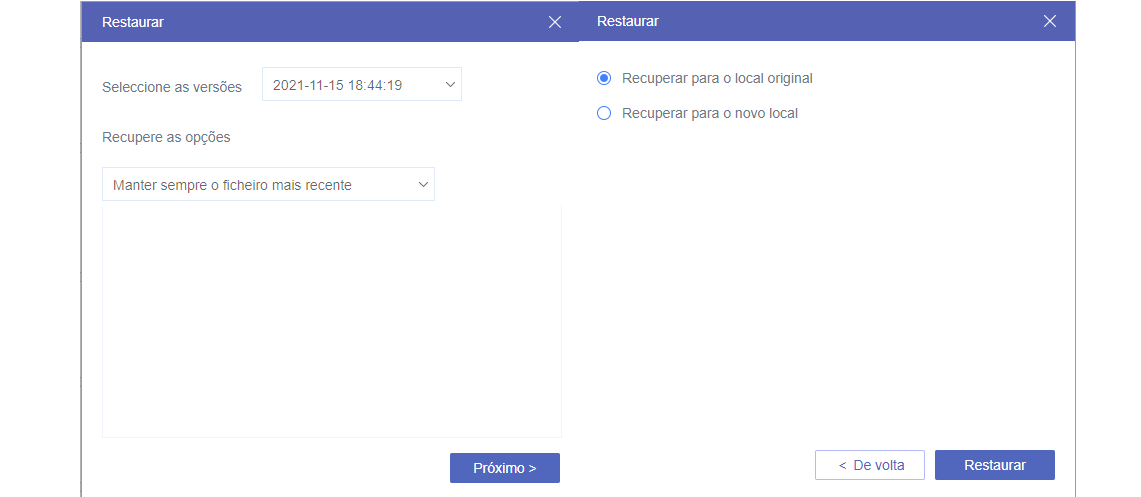
Backup do OneDrive para outro OneDrive com site ofical
Se não queria usar serviço de terceiros, site ofical de OneDrive pode ajuda-lo a copiar arquivos de um OneDrive para outro, mas o que vai custar muito tempo.
Passo 1: Visite site ofical de OneDrive, e faça login com sua primeira conta de OneDrive.
Passo 2: Escolha os arquivos que desaja fazer backup, e clique no botão direito e seleccione “Transferir”.
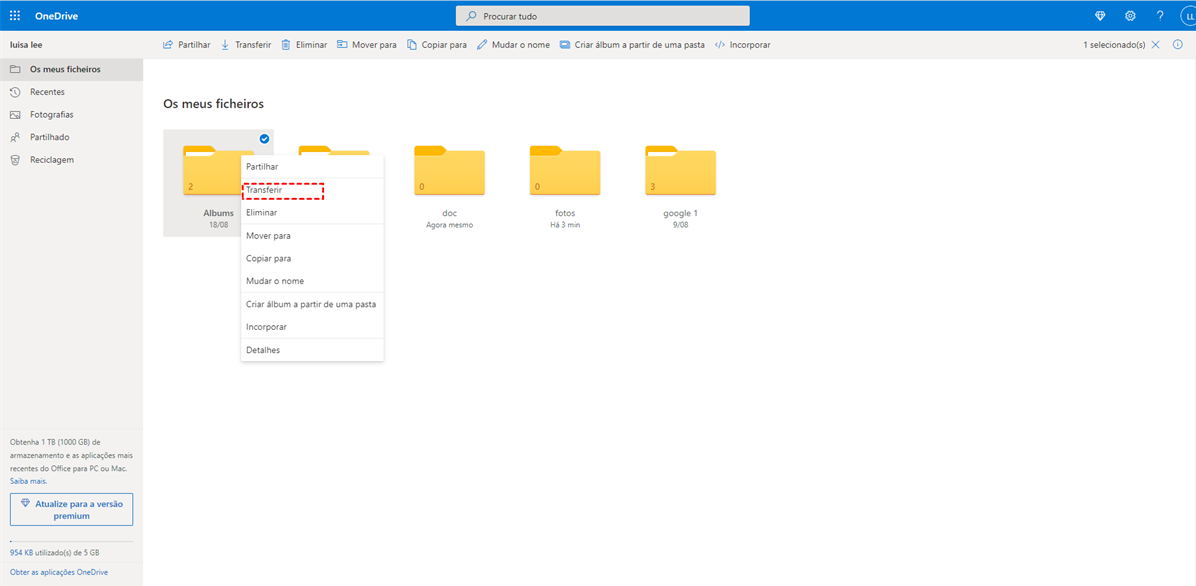
Passo 3: Saia dessa conta e entre em outra conta OneDrive. A seguir, clique em “Carregar” para fazer upload de arqivos.
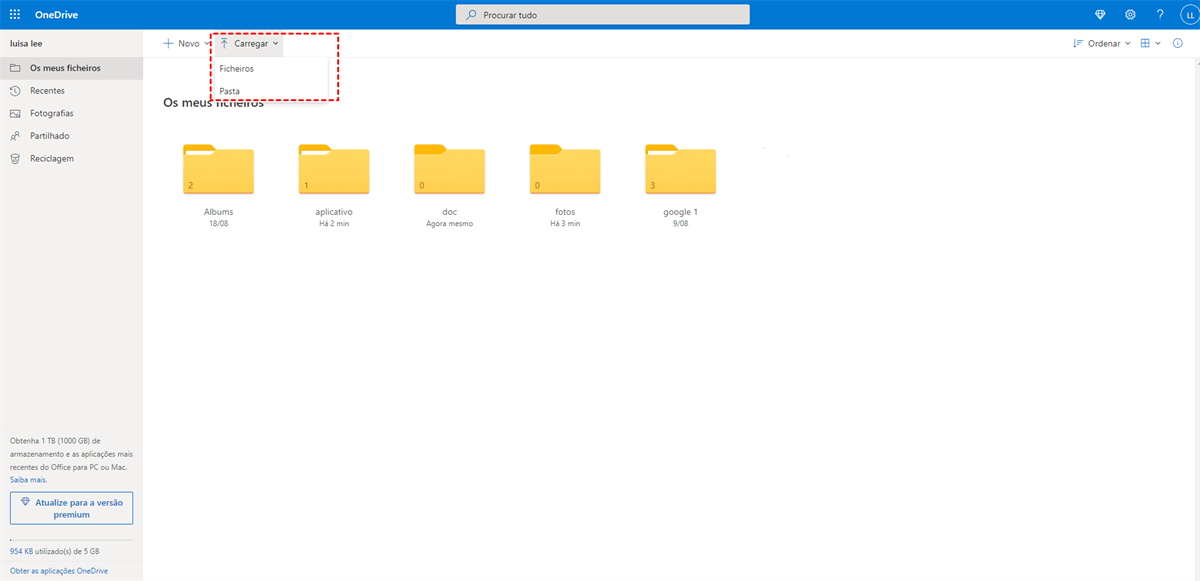
Dica de bônus: Como transferir arquivos de um OneDrive para outro
Às vezes, sua conta OneDrive atual não funciona bem e você pode precisar usar uma nova conta. Depois de usar uma nova conta OneDrive, é inevitável transferir arquivos entre contas OneDrive. Entretanto, OneDrive não pode transferir dados entre duas contas diretamente. Se você estiver procurando uma maneira eficiente de mover arquivos de uma conta OneDrive para outra, você pode ler mais.
MultCloud não só pode backup do OneDrive para outro OneDrive, mas também transferir arquivos entre contas OneDrive. A maneira também é simples:
Passo 1: Entre em sua MultCloud e adicione a conta OneDrive antiga e a nova conta.
Passo 2: Vá para “Transferência na nuvem” na barra de tarefas à esquerda. E selecione OneDrive antigo como fonte e novo OneDrive como destino. Finalmente, clique em “Transferir agora”.
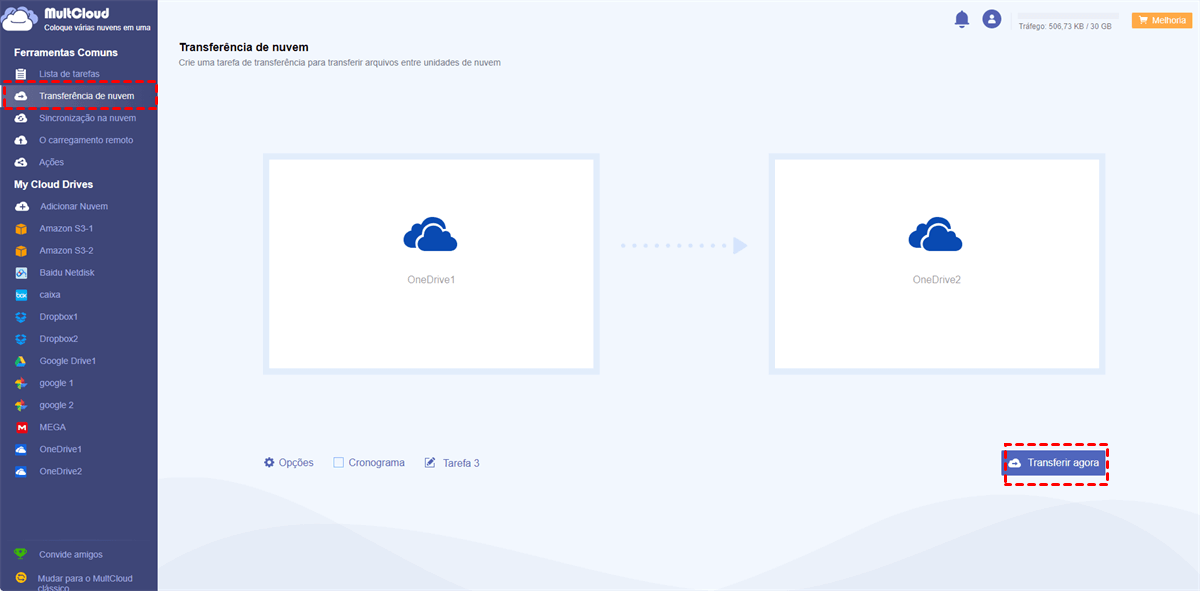
Dicas:
- A diferença entre “Backup de nuvem” e “Transferência na nuvem” é que quando faz backup de arquivos, pode recuperar a verção antigo destes arquivos. Mas, “Transferência na nuvem” não tem esta função.
- Da mesma forma, há muitas características que você pode usar, tais como Transferência Off-line, o que significa que mesmo que desligue computador, a tarefa continua a precessar. Além disso, há o recurso “Filtro” que pode ajudá-lo a filtrar rapidamente arquivos com certas extensões. Este recurso é apenas para usuários que compram plano premium.
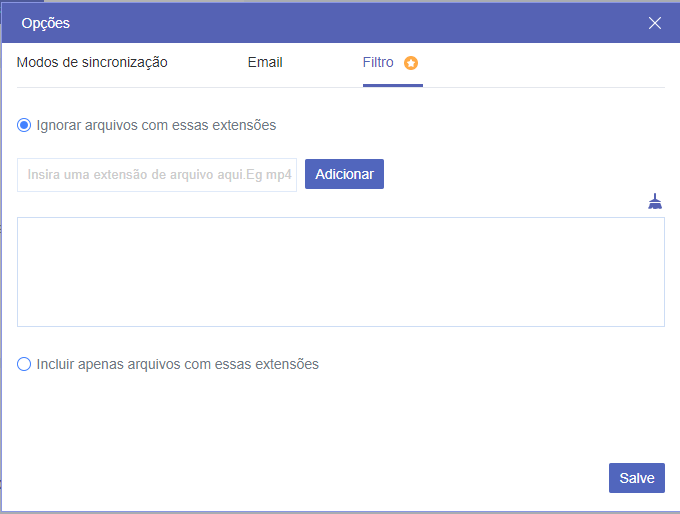
Conclusão
Após ler o artigo completo, agora você pode fazer Backup do OneDrive para outro OneDrive diretamente com MultCloud e site oficial. Enquanto isso, há uma maneira conveniente e perfeita de transferir arquivos de uma conta OneDrive para outra conta também.
Além disso, MultCloud oferece outras funções avançadas tais como “Sincronização em nuvem” e “O carregamento remoto”. A primeira permite a sincronização de arquivos entre nuvens. Por exemplo, se você quiser sincronizar Google Drive com OneDrive, você pode pedir ajuda a “Sincronização em nuvem”. Enquanto o último pode ajudar a salvar arquivos de URL, arquivos torrent e magner links diretamente para suas nuvens.
MultCloud Suporta Nuvens
-
Google Drive
-
Google Workspace
-
OneDrive
-
OneDrive for Business
-
SharePoint
-
Dropbox
-
Dropbox Business
-
MEGA
-
Google Photos
-
iCloud Photos
-
FTP
-
box
-
box for Business
-
pCloud
-
Baidu
-
Flickr
-
HiDrive
-
Yandex
-
NAS
-
WebDAV
-
MediaFire
-
iCloud Drive
-
WEB.DE
-
Evernote
-
Amazon S3
-
Wasabi
-
ownCloud
-
MySQL
-
Egnyte
-
Putio
-
ADrive
-
SugarSync
-
Backblaze
-
CloudMe
-
MyDrive
-
Cubby
