Dropbox vs OneDrive
Hoje em dia, é comum armazenar dados em serviços de nuvem, porque esses serviços são econômicos e simples. Entre tantos serviços de armazenamento em nuvem, Dropbox e OneDrive são duas excelentes opções para usuários devido a seus recursos similares de armazenamento e compartilhamento de arquivos. Você pode consultar a tabela abaixo para descobrir as diferenças entre o Dropbox e o OneDrive.
| Dropbox | OneDrive | |
|---|---|---|
| Armazenamento grátis | 2 GB | 5 GB |
| Armazenamento máximo | Ilimitado | 6 TB |
| Plataformas | Windows, Mac OS, Linux, Android, iOS | Windows, Mac OS, Android, iOS |
| Limite de upload na web | 50 GB | 15 GB |
| Velocidade de upload na web | 41.6 mb/s | 33.4 mb/s |
| Recuperação de arquivos | 30 dias são grátis, 180dias são pagados | 30 dias |
| Integração de aplicativos | Office docs, Google docs, e outros 200 aplicativos de terceiros | Aplicativos Microsoft Office 365 |
| Segurança | Verificação em duas etapas e criptografia AES de 256 bits para todos | Autenticação em duas etapas para todos, criptografia SSL e TLS somente para contas pagas |
Por que fazer backup do Dropbox para OneDrive?
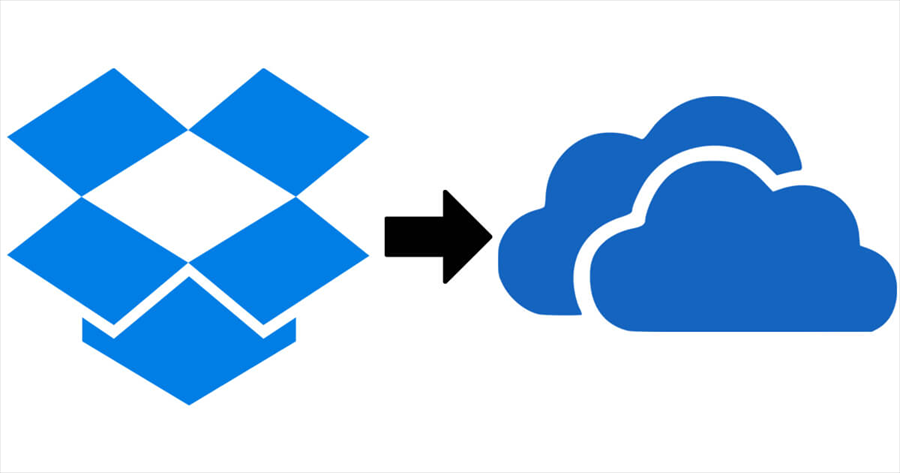
De acordo com comparação entre Dropbox e OneDrive, podemos descobrir que o OneDrive oferece mais armazenamento grátis para os usuários do que o Dropbox. Dropbox é melhor em termos de carregamento de arquivos com maior velocidade e mais tamanho de arquivo. Os ambos serviços têm vantagens próprias deles. Portanto, você pode tentar fazer backup de arquivos do Dropbox para OneDrive devido às seguintes condições:
Como o maior tempo que você pode recuperar arquivos excluídos no Dropbox é de 180 dias, você pode fazer o backup dos arquivos que deseja excluir do Dropbox para OneDrive. Então sua conta OneDrive pode ser vista como uma lixeira que tem 5 GB de armazenamento gratuito sem data de vencimento.
Além disso, porque o recurso de backup de fotos e vídeos do OneDrive app é ótimo, você pode fazer backup Dropbox para OneDrive, assim, coletar e gerenciar todos os seus backups juntos no OneDrive com facilidade.
Como fazer backup do Dropbox para OneDrive com MultCloud rapidamente
Se você queria saber como fazer backup dos dados do Dropbox para o OneDrive, a única maneira no Google talvez seja que baixar arquivos manualmente do Dropbox e depois re-enviá-los para OneDrive. Esta forma tradicional exige que você tome medidas complicadas e é muito provável que você sofra com a velocidade instável da rede.

No entanto, recomendamos que você experimente um gerenciador de arquivos em nuvem baseado na web grátis chamado MultCloud para ajudar a fazer backup de arquivos do Dropbox para OneDrive sem download e upload. Como uma plataforma de gerenciamento de nuvem de terceiros, MultCloud dedica-se a ajudar os usuários a gerenciar, transferir, sincronizar ou fazer backup de arquivos de nuvem para nuvem em uma única interface simples.
Quando você quer fazer backup do Dropbox para OneDrive, a função “Backup de nuvem” de MultCloud é capaz de lhe dar uma grande ajuda.
• A melhor maneira de proteger os dados na nuvem
Com o “Backup de nuvem”, você pode definir um plano programado para permitir que MultCloud faça backup automático dos arquivos do Dropbox para o OneDrive periodicamente, para que suas nuvens fiquem seguros contra perda de dados e nenhum armazenamento local seja ocupado durante o backup.
• Economizar o armazenamento em nuvem e gerencie facilmente as versões
Após executar uma tarefa de backup pela primeira vez, a função “Backup de nuvem” só fará backup dos arquivos modificados para a nuvem de destino na próxima vez que a tarefa começar. Assim, a nuvem de destino terá menos probabilidade de ser ocupada por seus backups. E você pode gerenciar todas as versões de seus backups em MultCloud com as opções de exclusão e restauração.
Fazer backup do Dropbox para OneDrive com “Backup de nuvem”
Aqui lhe mostraremos como fazer backup Dropbox para o OneDrive com “Backup de nuvem” com instruções passo a passo.
Passo 1. Cadastre-se gratuitamente em MultCloud. Você pode optar por entrar com uma conta no Facebook e Google, ou clicar em "Experimentar sem se inscrever" e obter uma conta temporária para tentar.

Passo 2. Clique em "Adicionar nuvem" e escolha o ícone do Dropbox para adicionar sua conta Dropbox a MultCloud. Em seguida, repita esta etapa para adicionar OneDrive também.
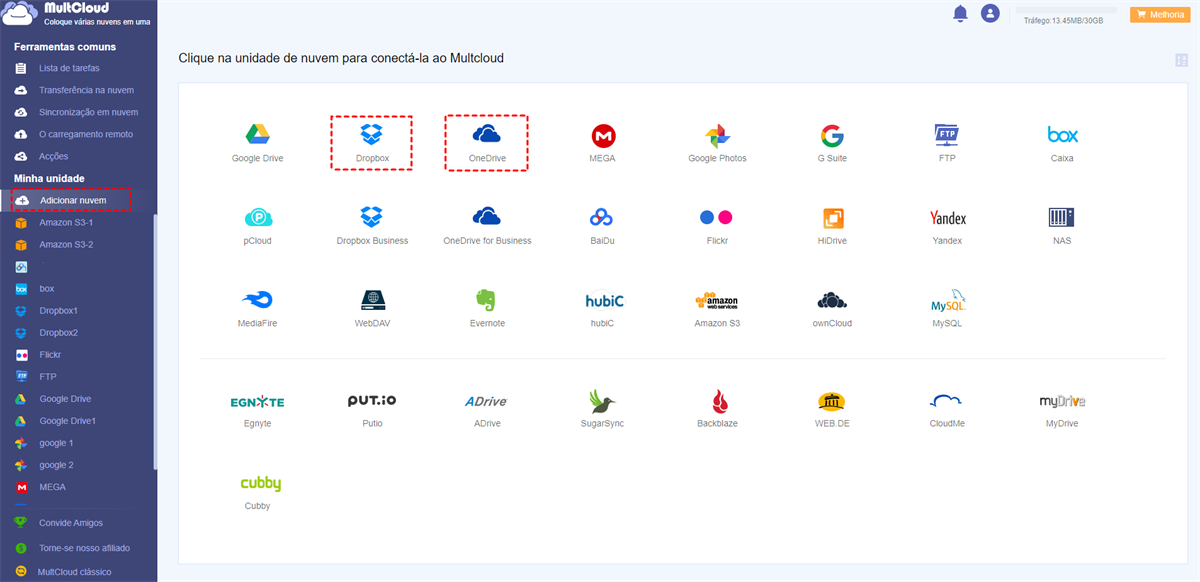
Dicas:
- MultCloud não tem limites para o número de nuvens adicionadas e suporta mais de 30 grandes serviços de nuvem incluindo Google Drive, OneDrive e Dropbox. E com os recursos avançados como “Transferência na nuvem”, “Sincronização em nuvem”, é fácil transferir, sincrinizar arquivios entre nuvens. Por exemplo, pode migrar OneDrive para Google Drive facilmente.
- Você não precisa se preocupar com a segurança de suas contas nas nuvens, pois MultCloud usa o sistema de autorização OAuth para conectar suas nuvens sem o nome de usuário e a senha.
Passo 3. Entre na página "Backup de nuvem", selecione Dropbox como a fonte e OneDrive como o destino.
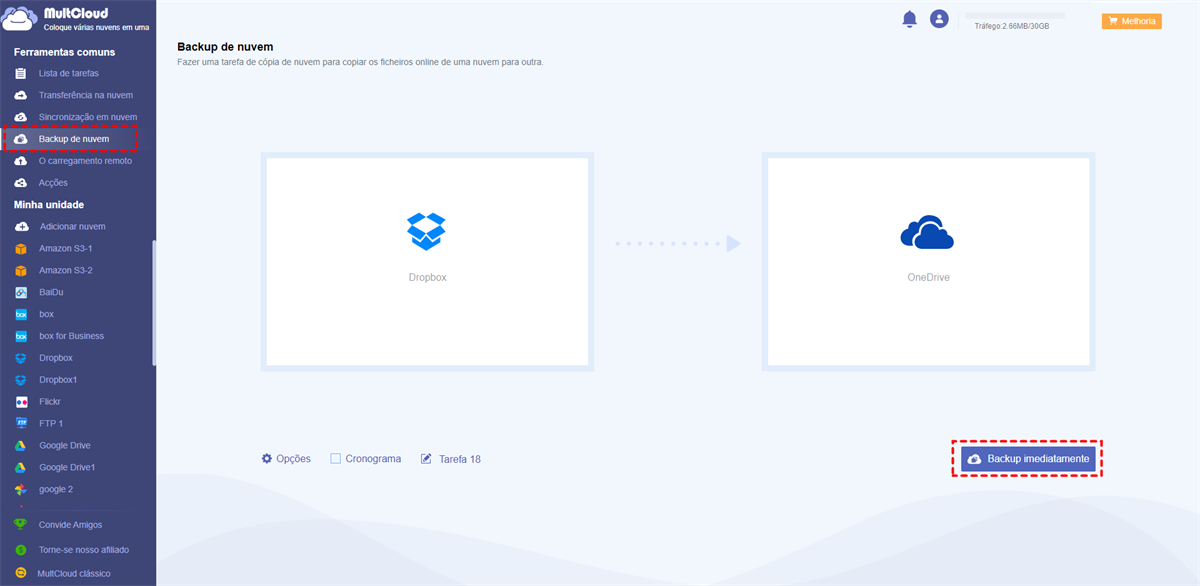
Dicas:
- Fonte do backup: Você pode selecionar uma nuvem ou arquivos e pastas nela como o diretório de origem.
- Destino do backup: Você pode selecionar uma unidade de nuvem ou uma pasta nela como diretório de destino.
Passo 4. Escolha "Opções" e "Cronograma" sobre a tarefa de backup, se necessário.
- E-mail: Ative para que MultCloud lhe envie uma notificação por e-mail quando a tarefa estiver concluída.
- Filtro: Adicione extensões para deixar MultCloud ignorar ou apenas fazer backup Dropbox para OneDrive com estes tipos de arquivos.
- Cronograma: Defina uma programação diária, semanal ou mensal para que MultCloud faça automaticamente o backup de dados do Dropbox para OneDrive.
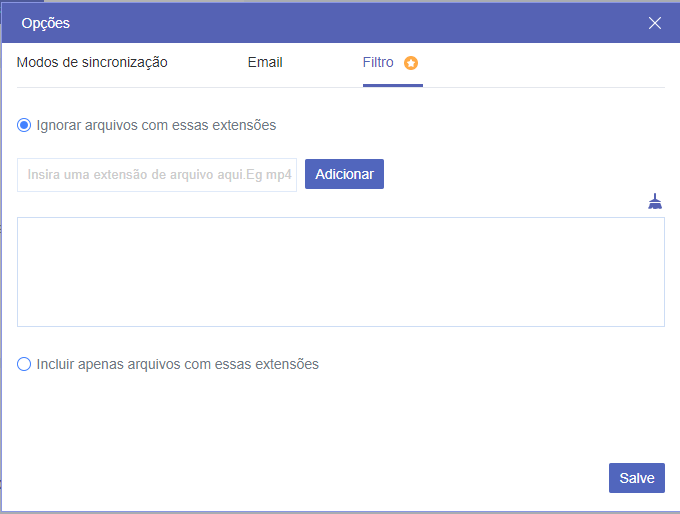
Passo 5. Clique em "Backup imediatamente" e MultCloud fará o backup do Dropbox para o OneDrive imediatamente.
Dicas:
- Quando a tarefa de Backup em nuvem começar, você pode fechar o website ou desligar seu dispositivo porque MultCloud suporta backup off-line.
- Se você tiver muitos arquivos Dropbox que precisam ser copiados freqüentemente para OneDrive ou outras nuvens, o que pode exceder o limite de 30 GB de tráfego para transferência de dados entre nuvens em um mês, você pode atualizar para o plano premium e obter tráfego de 150 GB para ilimitado com velocidade de backup super rápida.
- Além de fazer backup entre estas duas nuvens, também pode backup do Google Drive para Dropbox ou outras nuvens.
Dica de bônus: Gerenciar versões após fazer backup do Dropbox para OneDrive
Outra vantagem fascinante do recurso “Backup de nuvem” é a solução fácil para gerenciar todas as versões de suas tarefas de Cloud Backup. Você é capaz de visualizar todas as versões, apagar as versões desnecessárias e restaurar a partir de uma destas versões convenientemente em MultCloud.
Aqui vamos ver como restaurar arquivos se perda os arquivos importantes.
Passo 1. Entre na página "Lista de tarefas" de MultCloud, clique no botão de três linhas à direita da tarefa de backup de Dropbox do OneDrive. Em seguida, escolha "Restaurar" no menu suspenso.
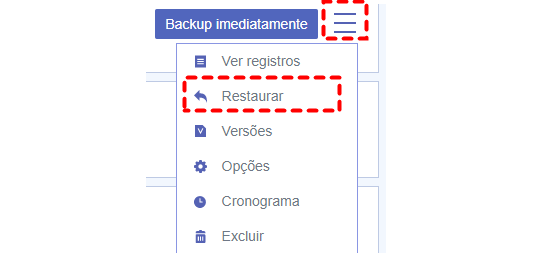
Passo 2. Na janela pop-up, escolha as opções de restauração e selecione os arquivos a serem restaurados. Em seguida, clique em "Próximo".
Passo 3. Escolha restaurar seu backup para local original ou a um novo local, depois clique em "Restaurar" e você encontrará a versão correta dos arquivos no local que escolheu.
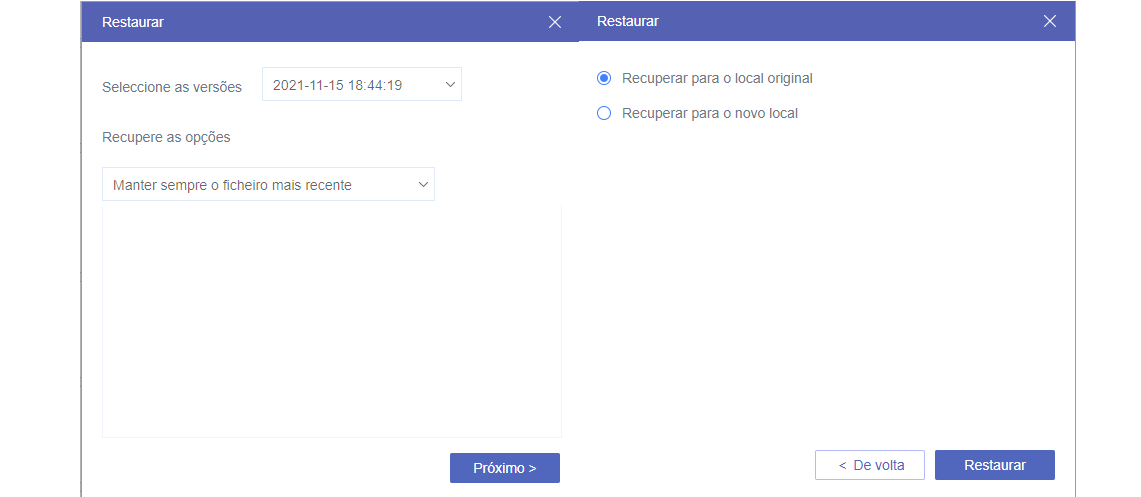
Conclusão
Agora você já pode perceber que usar MultCloud para ajudá-lo a fazer backup do Dropbox para OneDrive ou backup do OneDrive para Dropbox é a maneira mais eficiente.
Além disso, MultCloud não só pode ajudá-lo a fazer backup do Dropbox para o OneDrive, mas também oferece outros recursos únicos, tais como “Transferência na nuvem”, “Sincronização em nuvem” e “O carregamento remoto” para ajudá-lo a gerenciar as nuvens de uma maneira excelente.
Com MultCloud, você pode:
- Transferir e sincronizar arquivos entre nuvens por “Transferência na nuvem” e “Sincronização em nuvem”.
- Gerenciar arquivos através de nuvens por upload, download, corte, cópia, pré-visualização, renomear.
- “O carregamento remoto” para nuvem diretamente com URLs, torrents e magnet links.
- Colaborar com os usuários Dropbox e OneDrive juntos sem barreiras por subcontas.
- …
MultCloud Suporta Nuvens
-
Google Drive
-
Google Workspace
-
OneDrive
-
OneDrive for Business
-
SharePoint
-
Dropbox
-
Dropbox Business
-
MEGA
-
Google Photos
-
iCloud Photos
-
FTP
-
box
-
box for Business
-
pCloud
-
Baidu
-
Flickr
-
HiDrive
-
Yandex
-
NAS
-
WebDAV
-
MediaFire
-
iCloud Drive
-
WEB.DE
-
Evernote
-
Amazon S3
-
Wasabi
-
ownCloud
-
MySQL
-
Egnyte
-
Putio
-
ADrive
-
SugarSync
-
Backblaze
-
CloudMe
-
MyDrive
-
Cubby
