Por que salvar contatos no Google Drive
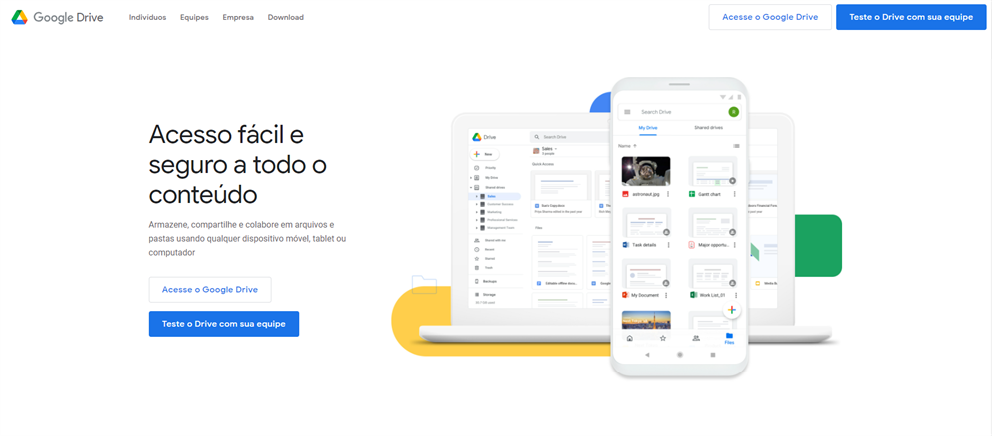
De quantos contatos você consegue lembrar-se? Na verdade, é difício lembrar-se de todos os contatos no seu celular. Por isso os contatos em seu telefone são de grande importância. Uma vez que seu celular é roubado, não é fácil restaurar os contatos se você não tiver um backup.
Portanto, é melhor saber como fazer backup dos contatos no Google Drive. Depois de fazer backup dos contatos no Google Drive, mesmo que seu telefone seja roubado ou quebrado, você pode recuperar os contatos facilmente. Além disso, existem outras vantagens ao fazer o backup dos contatos para a nuvem do Google:
- Disponível em todos os dispositivos. Se você fizer backup dos contatos no Google Drive, eles estão disponíveis em todos os dispositivos, uma vez que acessar Google Drive nestes dispositivo. Se o dispositivo original for roubado, os contatos serão sincronizados a um novo automaticamente quando você fizer o login.
- Diminuir o custo. Depois de ter um backup dos contatos no Google Drive, você pode restaurar os contatos diretamente sem gastar dinheiro. Entretanto, se você não tiver o backup, você precisará gastar muito dinheiro para recuperar seus contatos.
De qualquer forma, salvar contatos no Google Drive é uma maneira simples para proteger a segurança de seus dados. Agora, você pode ir para o seguinte conteúdo que apresenta 2 soluções detalhadas sobre como fazer backup dos contatos do celular no Google Drive.
Como salvar contatos no Google Drive do Android
Se você é um usuário de telefone Android, a tarefa de backup seria mais fácil. E na maioria dos casos, seus contatos já fizeram backup para o Google Cloud. Se você não sabe exatamente se fez ou não o backup de seus contatos, você pode seguir os passos abaixo sobre como fazer backup dos contatos no Google Drive do Android.
Passo 1: Em Configurações di Android, escolha “Google”.
Passo 2: Clique em “Cópia de segurança”. Se houver um aviso mostrando-o “Ativado”, isso significa que os dados em seu Android já fizeram backup do Google Drive. se não, você pode ativá-lo.
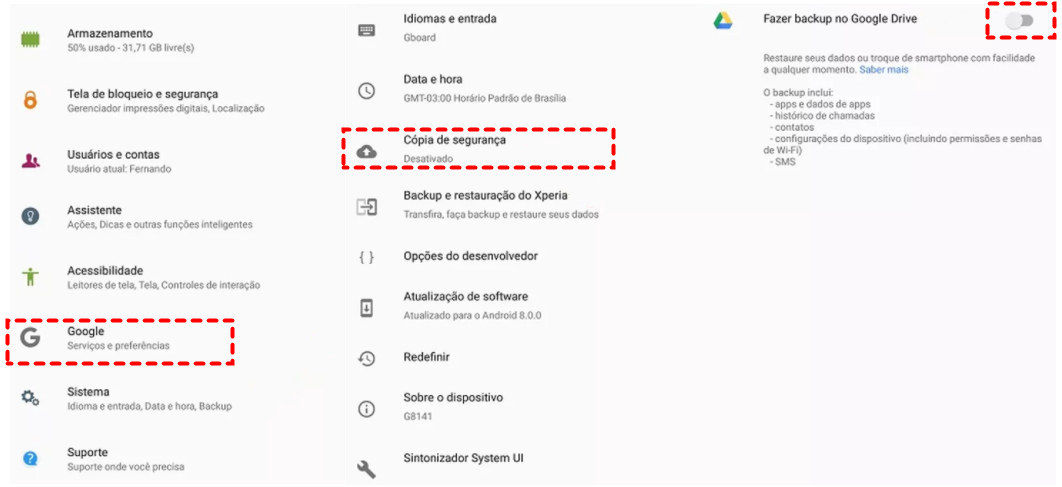
Passo 3: Após ativar o backup no Google Drive, você pode ir ao Google Contatos para ver se fez o backup dos contatos com sucesso.
Como salvar contatos no Google Drive do iPhone
Se você estiver usando o iPhone, então como salvar os contatos do iphone no Google Drive? No primeiro lugar, você pode instalar o aplicativo Google Drive em seu iPhone e, em seguida, fazer as configurações. Aqui está o que você deve seguir:
Passo 1: Instale o aplicativo Google Drive em seu iPhone e visite-o.
Passo 2: Entre em Configurações > Fazer backup.
Passo 3: Aqui, você verá uma opção para fazer backup de seus contatos no Google Contatos. Após fazer o backup, você pode fazer o login em seus contatos do Google Contatos para ver se o backup de seus contatos foi feito com sucesso.
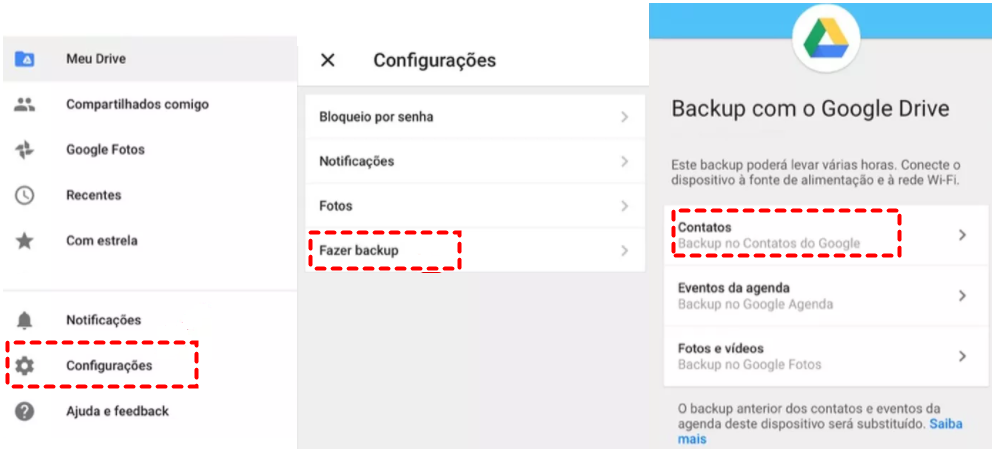
Alternativamente, você também pode ir para Ajustes no iPhone > Contas e Senhas > Adicionar Conta do Google > Ativar a sincronização de Contatos.
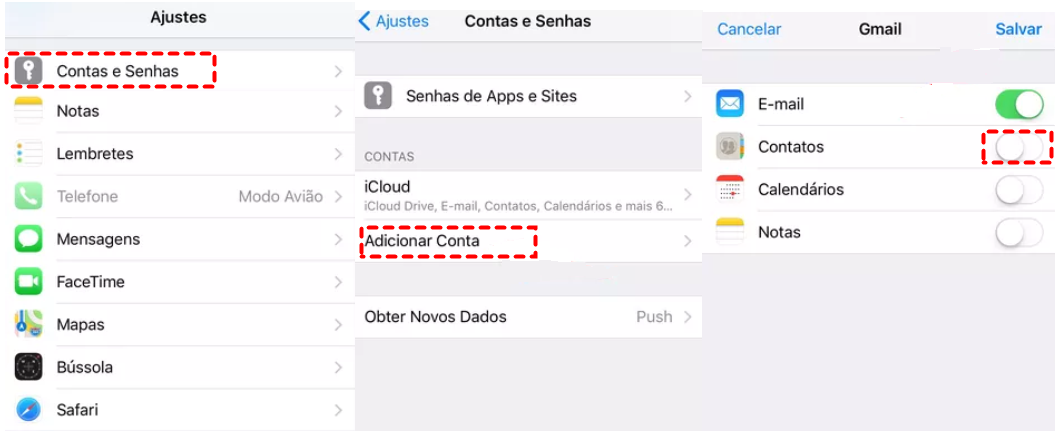
Como restaurar os contatos do Google Drive
Uma vez que você saiba como salvar contatos no Google Drive, você pode restaurar facilmente os contatos se os contatos originais forem perdidos ou se seu telefone for danificado. Há operações passo a passo para restaurar os contatos de seu backup do Google.
Passo 1: Vá para Configurações > Google > Restaurar contatos.
Passo 2: Em seguida, selecione a conta Google que tem seu backup de contatos e pressione OK.
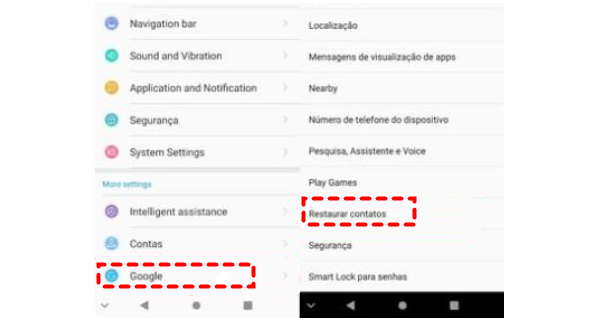
Passo 3: Confirmar para Restaurar. Desta forma, seus contatos serão recuperados para seus novos dispositivos sem esforço.
Dica de bônus: Como salvar dados do computador no Google Drive
Além dos contatos, se você tem outros tipos de dados, como fotos, documentos, vídeos, etc. em seu computador que você deseja fazer backup no Google Drive, o que você deve fazer? Tradicionalmente, você pode aproveitar site oficial e o aplicativo do Google Drive para sincronizar Google Drive com PC.
No entanto, você só pode fazer backup de um pequeno número de arquivos para o Google Drive no site oficial via upload, uma vez que este método se limita à conexão com a Internet. Por isso, às vezes, Google Drive upload lento. Sobre aplicativo do Google Drive, alguns usuários descobririam que não podem acessar o aplicativo com sucesso e o Google não oferece nenhum motivo. Neste caso, você pode utilizar diretamente um maravilhoso serviço de backup, AOMEI Backupper Standard.
O AOMEI Backupper Standard é um serviço de backup brilhante que lhe permite criar uma tarefa única de backup do computador para a nuvem que você instalou em seu computador. Se você quiser fazer um backup na nuvem, você pode recorrer a este serviço prático porque:
- Grátis e eficiente. O AOMEI Backupper Standard é um serviço gratuito e especializado em fazer backup de dados locais para nuvens de forma simples. Com este serviço, você pode evitar os problemas que podem acontecer ao fazer backup de dados usando a forma tradicional. Além disso, a velocidade de backup do AOMEI Backupper Standard é competitiva.
- Diferentes modos de backup. O AOMEI Backupper Standard oferece muitos modos profissionais de backup, tais como Backup Diferencial, Backup Incremental e Backup Completo. Cada modo de backup tem seus benefícios e pode atender à maioria necessidade dos usuários.
- Restaurar facilmente arquivos. Desde que você tenha um backup, você pode restaurar arquivos a partir de um backup sem qualquer esforço.
Então, depois de apresentar como salvar contatos no Google Drive pelo celular, vamos ver como fazer backup de dados no computador para no Google Drive com o AOMEI Backupper Standard.
Passo 1: Instale o AOMEI Backupper Standard em seu computador e abre-o em seguida.
Passo 2: Entre em Backup > Backup de arquivos.
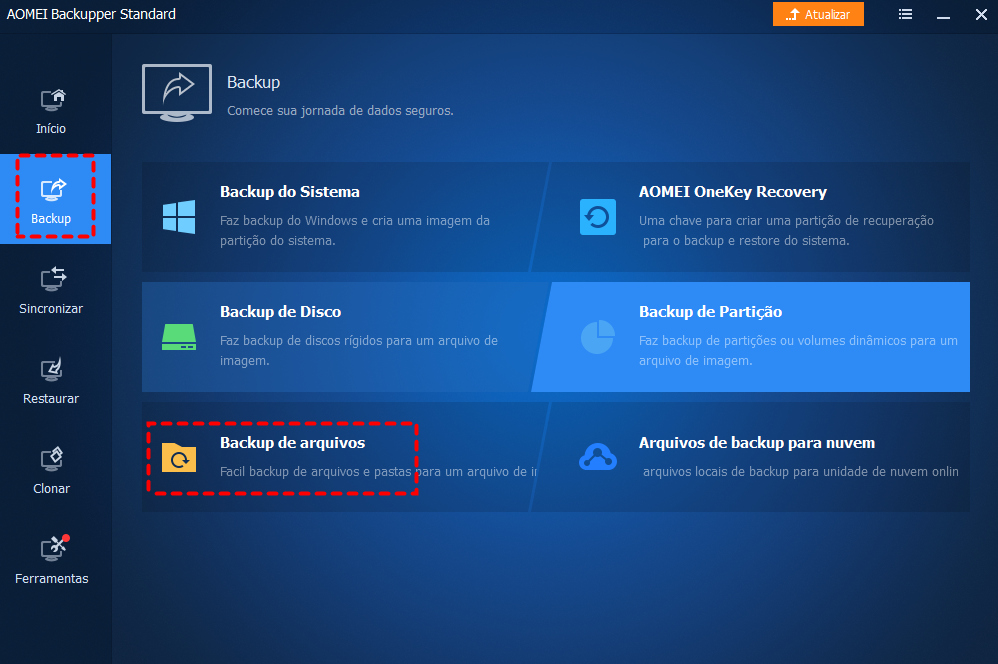
Passo 3: Em seguida, escolha Adicionar Pasta ou Adicionar Arquivo.
Passo 4: Pressione Selecione uma unidade na nuvem no campo abaixo.
Passo 5: Escolha Google Drive na janela pop-up. E, em seguida, Clique em Iniciar Backup para começar a tarefa de backup.
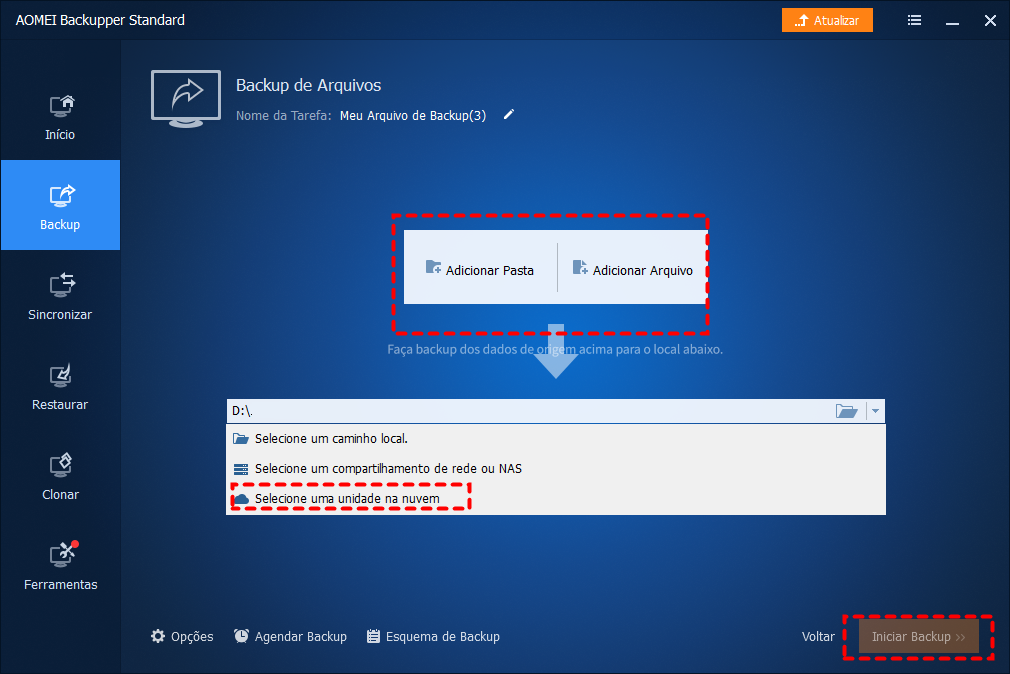
Seguindo os 5 passos acima, você pode então fazer backup dos dados em seu computador para Google Drive de forma fácil e direta.
Nota: Se você quiser fazer o backup de certos arquivos de seu computador para o Google Drive mas não queria descobrir esses arquivos, você pode aproveitar o recurso de Filtro (pago). Este recurso permite que você faça backup de arquivos com certas extensões, tais como .doc, mp4, etc.
Conclusão
Depois de ler o artigo inteiro sobre como salvar contatos no Google Drive dos telefones Android e iPhone. Enquanto isso, você aprendeu como restaurar contatos facilmente se você perder dados. Além disso, há uma dica de bônus para você fazer backup de dados no computador para o Google Drive com facilidade utilizando o AOMEI Backupper Standard.
Se você optar por usar o AOMEI Backupper Standard, você não só poderá desfrutar do recurso de Backup, mas também da função Sincronizar. Por exemplo, se você quiser sincronizar pasta OneDrive com PC, este serviço pode funcionar de forma fácil e rápida.
MultCloud Suporta Nuvens
-
Google Drive
-
Google Workspace
-
OneDrive
-
OneDrive for Business
-
SharePoint
-
Dropbox
-
Dropbox Business
-
MEGA
-
Google Photos
-
iCloud Photos
-
FTP
-
box
-
box for Business
-
pCloud
-
Baidu
-
Flickr
-
HiDrive
-
Yandex
-
NAS
-
WebDAV
-
MediaFire
-
iCloud Drive
-
WEB.DE
-
Evernote
-
Amazon S3
-
Wasabi
-
ownCloud
-
MySQL
-
Egnyte
-
Putio
-
ADrive
-
SugarSync
-
Backblaze
-
CloudMe
-
MyDrive
-
Cubby
