Porque criar pasta no Google Drive?
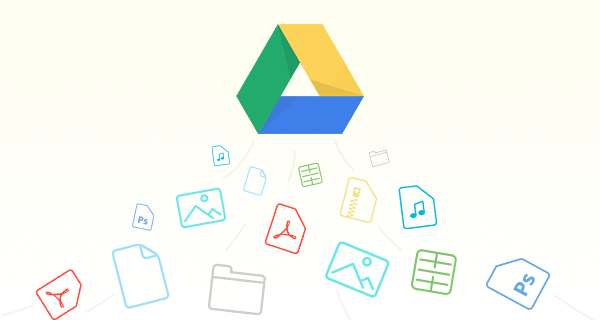
Com popularidade de armazenamento em nuvem, muitas pessaos gostaria de salvar dados em nuvem. Se colocam os dados à vontade nas nuvens, os dados podem não parecer muito desordenados quando há apenas um pouco de dados. Uma vez que há cada vez mais dados, é difícil encontrar e acessar a um determinado arquivo. Por isso, é necessário gerenciar dados en nuvem, o que precisa depender de pastas para salvar e classificar arquivso.
Criar uma pastas no Google Drive ajuda-lo a manter seus arquivos no Google Drive nas melhores condições em qualquer tempo. Ao gerar pastas no Google Drive, você pode facilmente encontrar os arquivos que precisa, você pode gerenciar melhor os arquivos no Google Drive, e pode até evitar a situação de enviar arquivos errados ou perder arquivos devido a salvar arquivos num lugar errado.
O Google Drive é a mais popular nuvem que tem mais de 10 bilhões usuários. Se você não sabe como criar pasta no Google Drive, leia este artigo, no qual lhe informamos os passos detalhados sobre criar uma pasta no Google Drive e como gerenciar o armazenamento do Google Drive com ela.
Como criar pasta no Google Drive com forma tradicional
Google Drive é um serviço de armazenamento em nuvem desenvolvido pelo Google, que pode ser usado em computadores, telefones Android, iPhone e iPad. Agora, por favor, siga as instruções abaixo para criar a pasta Google Drive em diferentes dispositivos para facilitar a organização de arquivos no Google Drive.
Método 1: Criar pasta no Google Drive no site oficilal
Passo 1: Entre no seu Google Drive.
Passo 2: Clique em "Novo" (um "+" colorido) na barra lateral esquerda. Ou, você pode clicar em “Meu Drive”.
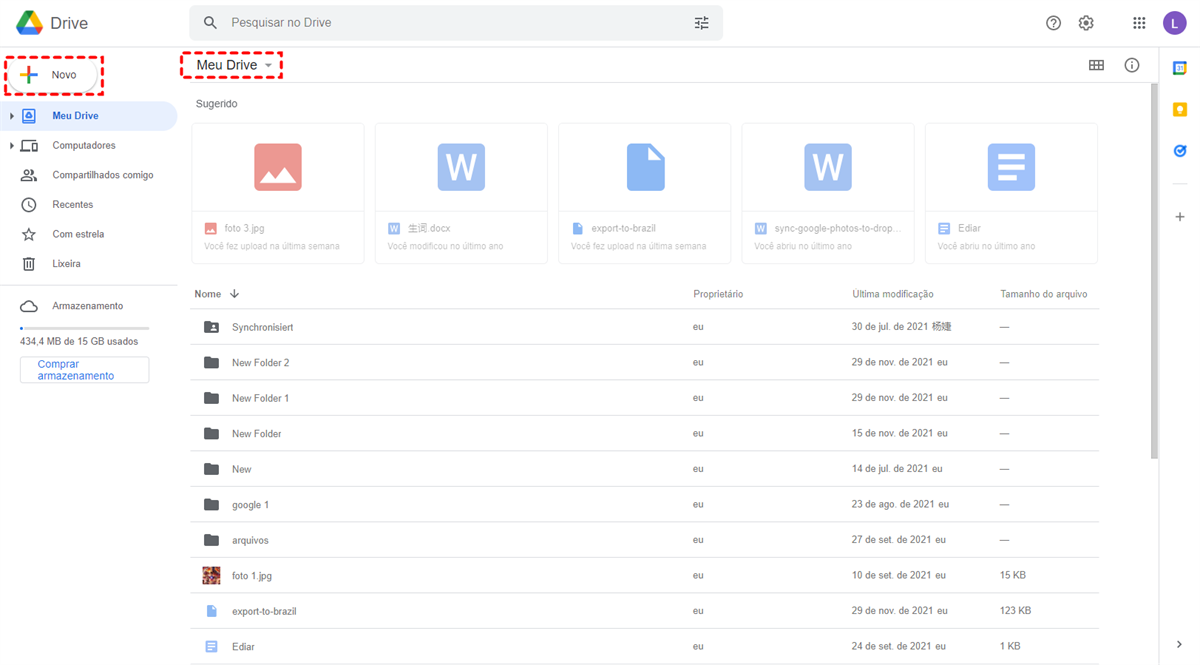
Passo 3: Escolha “Pasta” no menu suspenso.
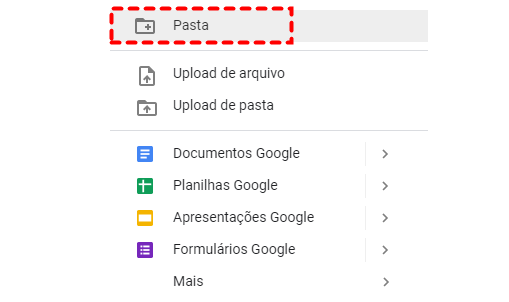
Passo 4: Em seguida, uma nova janela surgirá. E você pode digitar o nome da pasta. Em seguida, clique em “Criar”.
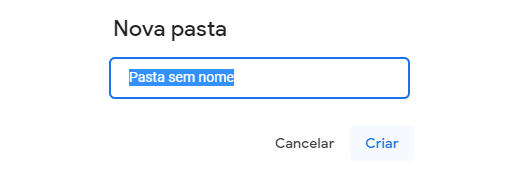
Passo 5: Você verá aquela pasta que criou em seu Google Drive. Então, poderá transferir arquivos para ela, ou criar subpastas dentro dela.
Características da pasta na web:
Depois de criar uma pasta no Google Drive na web, você pode fazer muitas operações abaixo:
- Compartilhar a pasta com outras pessoas.
- Fazer um atalho para “Meu Drive” na web.
- Mover a pasta para qualquer outra pasta que desejar.
- Mudar a cor da pasta e torná-la diferente das outras pastas.
- Fazer download ou apagar a pasta.
Método 2: Como criar pasta no Google Drive no Android
No início, você deve instalar o Google Drive em seu celular. E então você pode seguir os passos abaixo:
Passo 1: Abra seu Google Drive.
Passo 2: Clique no ícone “+” no lado inferior direito.
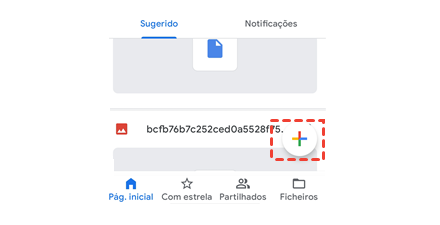
Passo 3: Clique em “Pasta”.
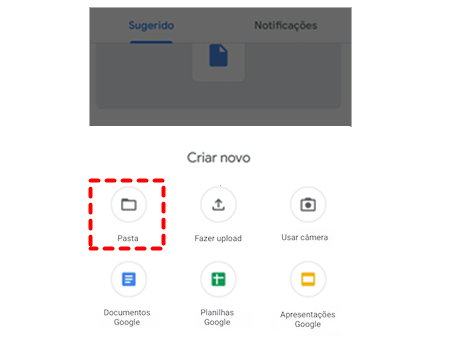
Passo 4: Renomear a pasta. No final, clique em “Criar”.
Dica: A maneira de criar pasta no Google Drive no iPhone ou iPad é semelhante à maneira no Android.
Como criar pasta no Google Drive rapidamente

Se você não conseguir acessar seu Google Drive para criar pastas, pode usar MultCloud para criar arquivos ou pastas do Google Drive. Quais são os benefícios de usar MultCloud? MultCloud é um gerenciador de arquivos em nuvem baseado na web que permite gerenciar vários armazenamento em nuvem como Google Drive, pCloud, Dropbox, MEGA, Google Drive, Google Fotos, OneDrive e outros 30 serviços gratuitos de backup em nuvem em apenas um lugar. Vamos ver a maneira de criar uma pasta no Google Drive com MultCloud:
Passo 1: Inscreva-se ou criar uma conta temporária com “Experimentar sem se inscrever”.

Passo 2: Clique em “Adicionar nuvem” para adicionar Google Drive.

Nota: MultCloud não tem limite de número de nuvem e suporta mais de 30 nuvens famosas. Por isso, pode conectar mais de uma conta de Google Drive ou outra nuvens a MultCloud. Desda forma, pode transferir arquivos entre contas Google Drive com função “Transferência na nuvem” de MultCloud sem download e upload.
Passo 3: Vá para Google Drive e clique em “Nova Pasta” no lado superior da página principal. Digite o nome da pasta.
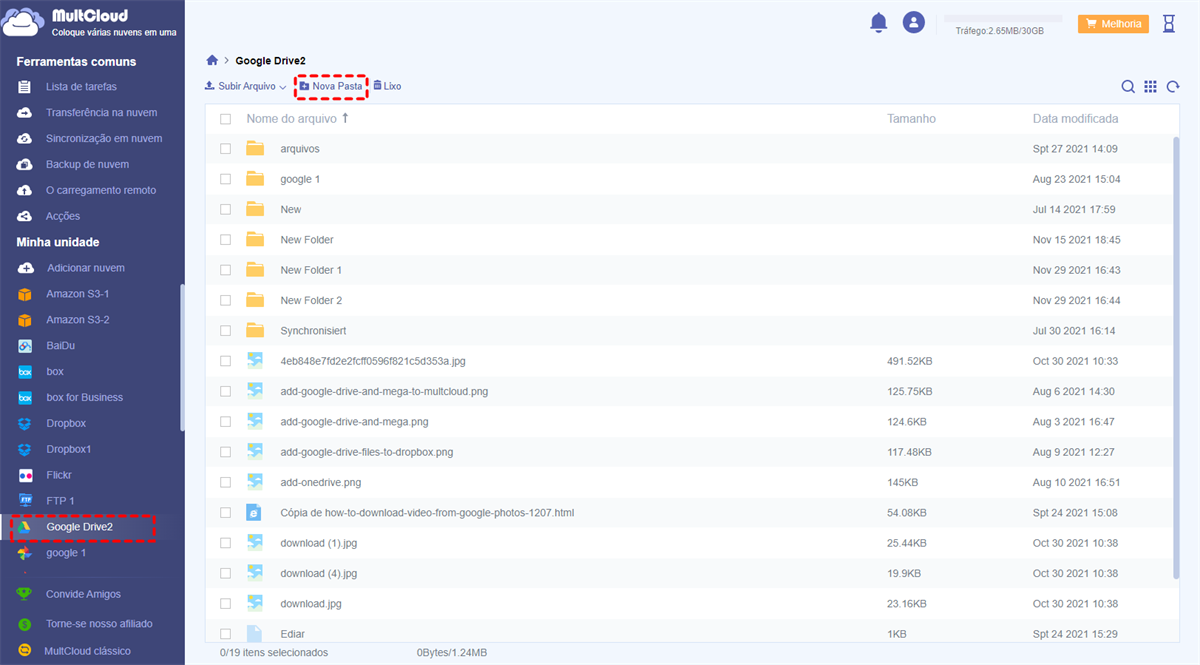
Isso é que criar uma pasta no Google Drive com MutCloud. É muito fácil e rápido, não é?
Dicas:
1. MultCloud, como um dos melhores plataforma de gerenciamento de nuvem, cobre funções básicas que todas nuens têm, incluindo, apagar, criar, copiar, colar, cortar arquivos e possui outros recursos avançados como “Transferência na nuvem”, “O carregamento remoto”, “Sincronização em nuvem” e “Backup de nuvem” que podem transferir, sincronizar arquivos entre nuvens.
2. MultCloud não tem limite de tamanho de arquivos trasferidos. E todas transferências é baseadas em tráfego de dados, por isso, a desligação e instabilidade de rede não influenciam processo de migração e o processo pode ser completado off-line. Além disso, MultCloud ofrece 30 GB de tráfego grátis e velocidade de transferência mais rápida.
Como criar pasta no Google Drive quando usar Ducumento Google
Ducumento Google é um conjunto de software de escritório on-line produzido pelo Google. Se você sempre usa o Ducumento Google para editar arquivos, então deve dar mais importância à classificação dos arquivos. Criar pasta imediatamente no Ducumento Google depois de acabar escrever pode gerenciar os arquivos melhor. Vamos ver os passo.
Passo 1: Clique em “Novo” no Google Drive. E escolha “Ducumentos Google”.
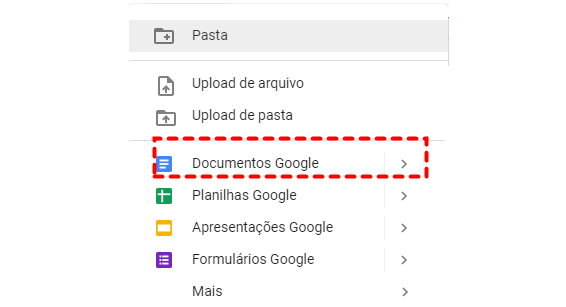
Passo 2: Agora, edite seu arquivo e clique no ícone da pasta no lado superior esquerdo.
Passo 3: Escolha o ícone de pasta (o que significa criar uma nova pasta) na janela pop-up.
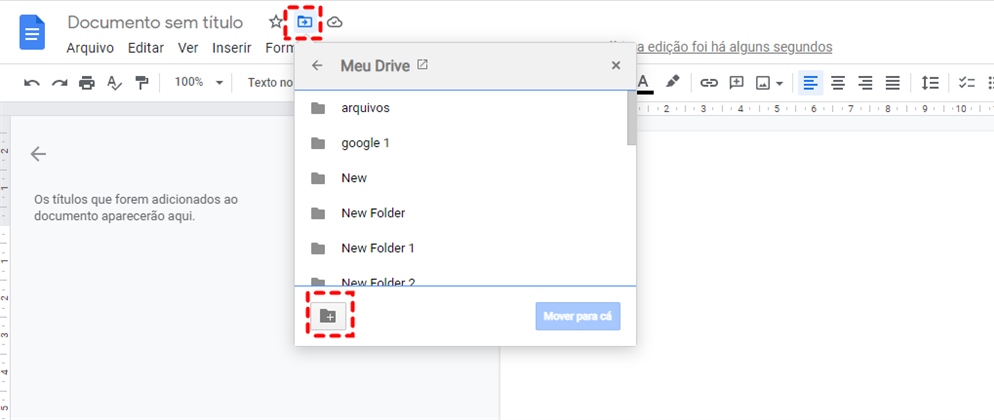
Passo 5: Nomear esta pasta e clique no ícone “√” à direita para salvar.
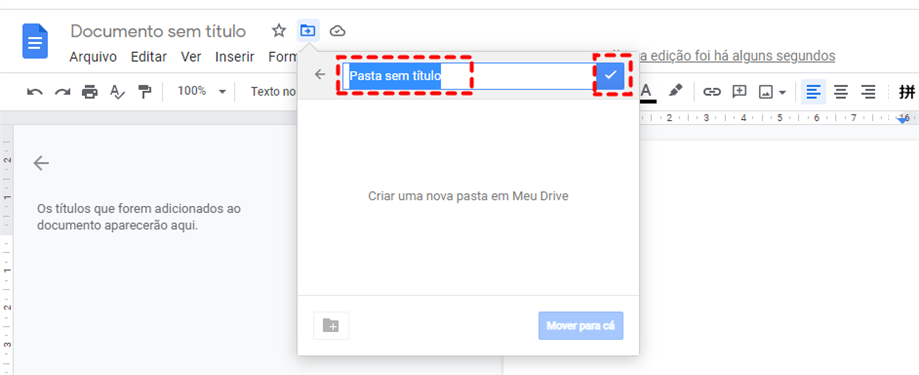
Dicas:
1. Você pode mover o ducomento que você editou para esta nova pasta.
2. Se você não quiser movê-lo, pode clicar no ícone “x” no canto superior direito.
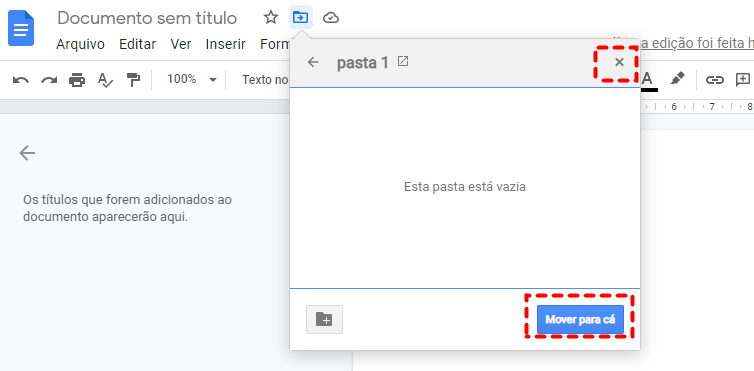
Dica de bônus: Como compartilhar pasta no Google Drive
Hoje em dia, transferir dados entre as usuários é mais comum. É normal para as pessoas criar pasta no Google Drive para armazenar várias arquivos e depois, compartilhar pasta no Google Drive. A parte seguintem introduz como compartilhar uma pasta no Google Drive.
Passo 1: Clique com o botão direito do mouse na pasta que você deseja compartilhar na página principal do Google Drive.
Passo 2: Escolha “Compartilhar” no menu suspenso.
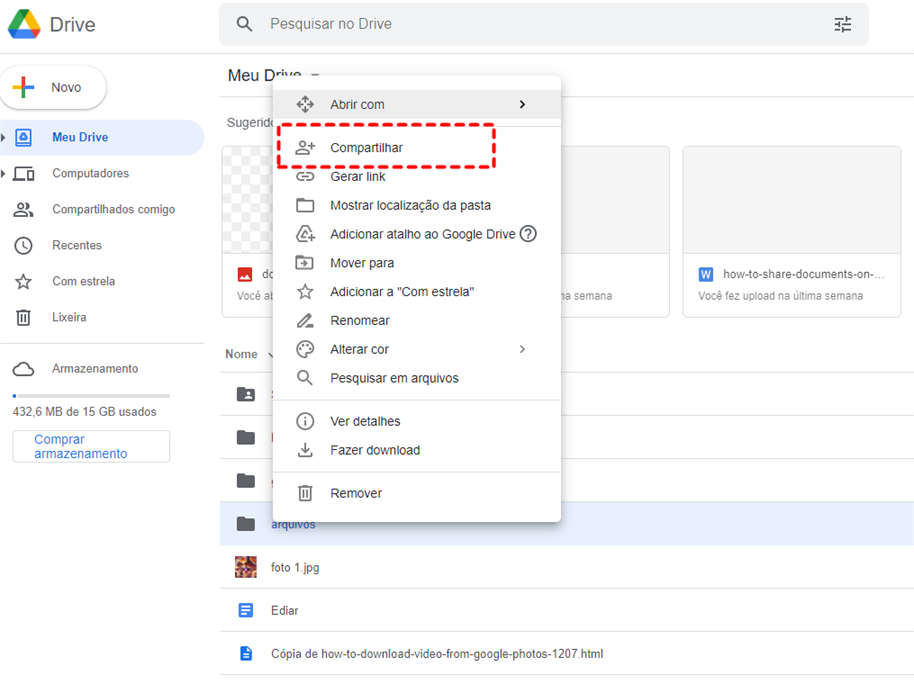
Passo 3: Digitar o endereço de e-mail do destinatário. (Ou, você pode clicar em “Copiar link” e depois colar esse link diretamente no destinatário).
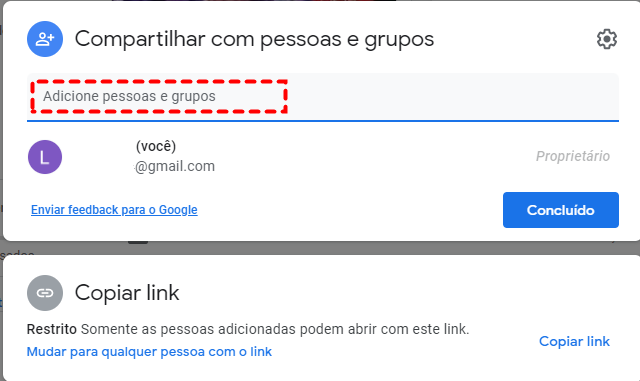
Passo 4: Em seguida, pressione “ENTER" em seu teclado e seleccione permissões como Editor, Comentariata ou Leitor na nova janela. Toque em “Enviar” finalmente.
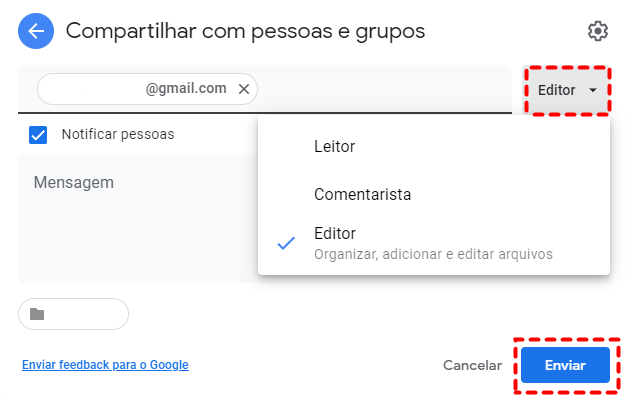
- Editor: O destinatário tem todas as permissões, tais como modificar, baixar e compartilhar com outros.
- Comentariata: O recebedor pode comentar e visualizar a pasta.
- Leitor: O destinatário só pode visualizar a pasta.
Dica: A maneira de compartilhar arquivos no Google Drive é igual a esta forma.
Conclusão
Se você estiver usando o Google Drive pela primeira vez e quiser criar uma pasta no Google Drive, você pode seguir nosso guia sobre como criar pasta no Google Drive. Em resumo, você pode criar pasta no Google Drive através de seu aplicativo web e aplicativo móvel. Ou, você também pode usar MultCloud para criar pastas no Google Drive se achar difícil fazer login no Google Drive.
Em comparação com o Google Drive, a página principal de MultCloud é simples e direta, o que é adequada para os usuários. Você não só pode criar pastas aqui, mas também baixar, enviar, transferir e sincronizar arquivos com recuesos de MultCloud.
MultCloud Suporta Nuvens
-
Google Drive
-
Google Workspace
-
OneDrive
-
OneDrive for Business
-
SharePoint
-
Dropbox
-
Dropbox Business
-
MEGA
-
Google Photos
-
iCloud Photos
-
FTP
-
box
-
box for Business
-
pCloud
-
Baidu
-
Flickr
-
HiDrive
-
Yandex
-
NAS
-
WebDAV
-
MediaFire
-
iCloud Drive
-
WEB.DE
-
Evernote
-
Amazon S3
-
Wasabi
-
ownCloud
-
MySQL
-
Egnyte
-
Putio
-
ADrive
-
SugarSync
-
Backblaze
-
CloudMe
-
MyDrive
-
Cubby
