Passo copiar do OneDrive para o Dropbox?
O OneDrive e o Dropbox são duas das nuvens populares no mundo. Como as nuvens famosas, elas têm características semelhantes e deferentes.
Anbas têm laços com Microsoft. O OneDrive é o armazenamento em nuvem da Microsoft, por isso é claro que consegue sincronizar com produtos Microsoft 365 como Word, Excel e PowerPoint. O Dropbox está integrado com o Microsoft 365, por essa razão os utilizadores da suite de Microsoft podem beneficiar da conveniência de sincronizar os seus ficheiros do Dropbox com os programas que já utilizam. Isto permite aos utilizadores editar os seus conteúdos do Dropbox com ferramentas Microsoft.
Quanto às diferenças, pode connhecê-las na tabela.
| Dropbox | OneDrive | |
|---|---|---|
| Pesquisar arquivos | O Dropbox tem todos os recursos básicos de busca de arquivos e permite aos usuários ativar manualmente os recursos para facilitar o acesso. | Função de busca e gerenciamento de arquivos básico |
| Controle de versão | 1.No Dropbox, os usuários podem recuperar os arquivos alterados ou excluídos dos últimos 30 dias. 2.Função de Rewind que permite ao usuário reverter para a versão anterior |
1.OneDrive mantem um histórico de todos os arquivos durante 30 dias 2.Recurso File-On Demanda 3.Recurso de restauração de arquivos |
| Segurança | Os arquivos são protegidos por TLS | OneDrive adopta SSL e TLS durante o processo de transferência |
| Sistema apoiado | Windows, Mac, Linux, iOS, Android | Android, iOS, Mac, Linux, Windows |
Hoje em dia, é comum transferir os arquivos entre duas nuvens, devido às vantagens únicas e atraentes de nuvem. Na verdade, a forma tradicional de copiar ficheiros do OneDrive para o Dropbox é tão complicada, porque tem de baixar ficheiros do OneDrive e depois carregar ficheiros para o Dropbox. Então como como enviar os arquivos do OneDrive para o Dropbox mais fácil e rápido? O seguinte parte apresenta 4 maneiras para resolver esta quetão, incluindo nova forma e forma tradicional.
Como copiar do OneDrive para o Dropbox através de MultCloud
Como um gerenciador de nuvem múltipla grátis de terceiros, MultCloud pode ajudá-lo a integrar mais de 30 serviços de nuvem numa só plataforma, tais como Google Drive, OneDrive, Dropbox, Google Fotos, Mega, Flickr, etc.
Pode gerir várias nuvens através de funções como Transferência na nuvem, Sincronização em nuvem, O carregamento remoto, e algumas funções básicas como upload, download, copiar, colar, cortar, apagar, renomear, partilhar, etc.
Preparação: Adicionar OneDrive e Dropbox a MultCloud
Adicionar nuvem a MultCloud é a base antes de gerir as suas nuvens através MultCloud. Não se preopupa, MultCloud utiliza o sistema de autorização OAuth que permite que aplicativo de terceiros como MultCloud criem uma ligação aos serviços da nuvem sem nome de utilizador e senha. E o sistema é suportado pelos principais serviços de armazenamento em nuvem como Google Drive, SkyDrive, Dropbox, etc.
Em primeiro lugar, crie uma conta de MultCloud e depois de entrar em MultCloud, clique em "Adicionar nuvem", e seleccione Dropbox para adicionar. Repita o mesmo passo de adicionação para adicionar OneDrive.
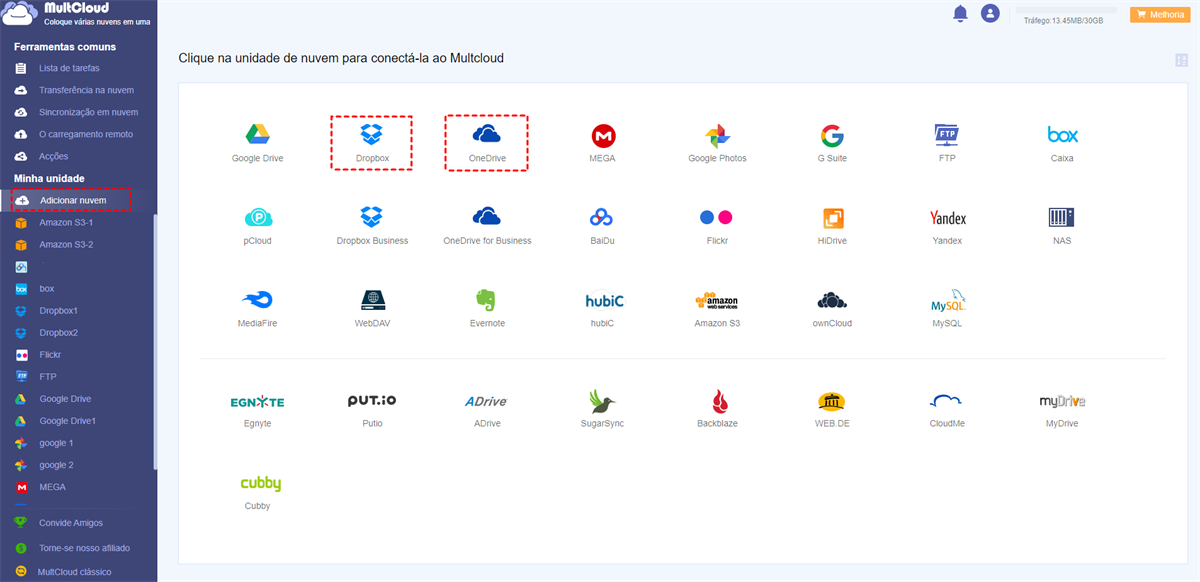
Maneira 1: Como copiar do OneDrive para o Dropbox com "Copiar" ou "Copiar para"
Este método é adequado para migrar arquivos e pastas específicos do OneDrive para o Dropbox sem qualquer acção de troca.
Passo 1: Abrir OneDrive em MultCloud. Clique na caixa em frente dos arquivos e pastas que pretende copiar.
Passo 2: Clique em "Copiar para" ou "Copiar" na barra de características acima ou no menu pop-up depois de clicar com o botão direito do rato.
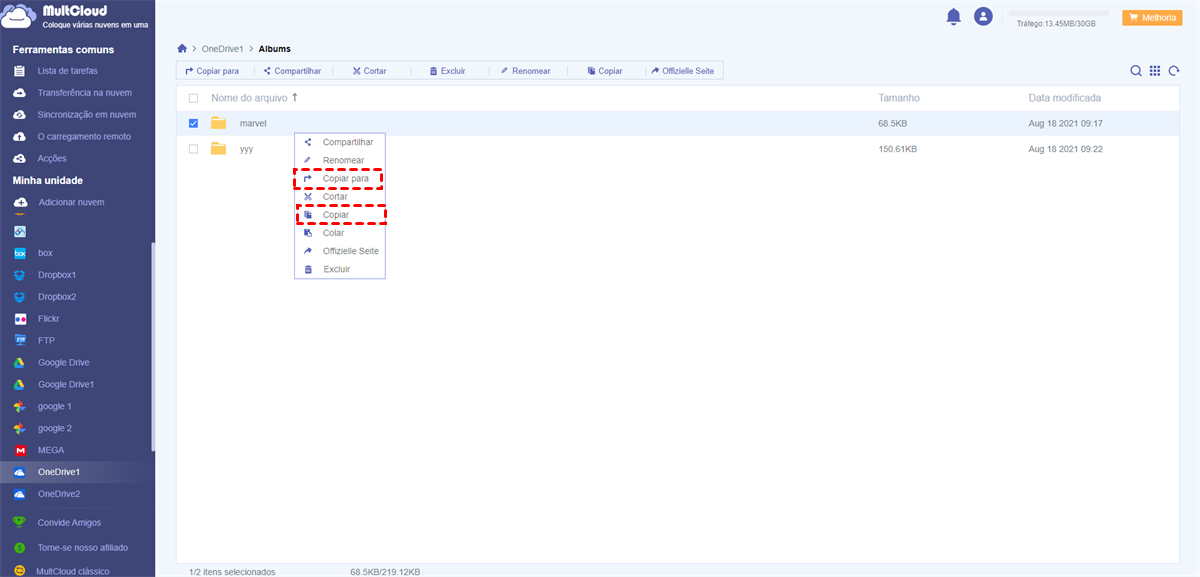
Passo 3.1: Se escolher "Copiar para", então seleccione o destino dos seus ficheiros ou pastas copiados na janela pop-up. Pode clicar em "Seleção múltipla" para transferir para mais do que um destino de uma vez.
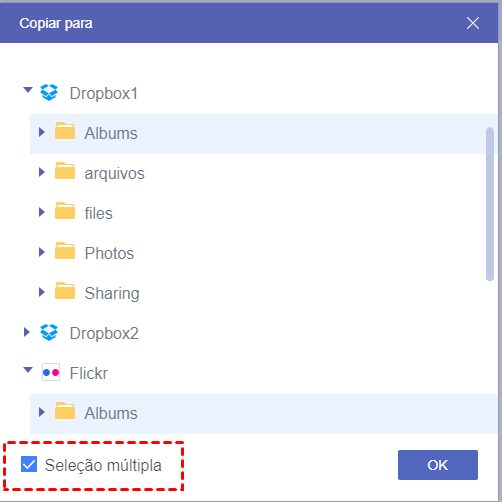
Passo 3.2: Se escolher "Copiar", então mover para o Dropbox com clique no ícone Dropbox em "Minha unidade" à esquerda. Clique em "Colar" na barra de características acima. Também pode clicar no botão direito no Dropbox e escolher "Colar" no menu pop-up.
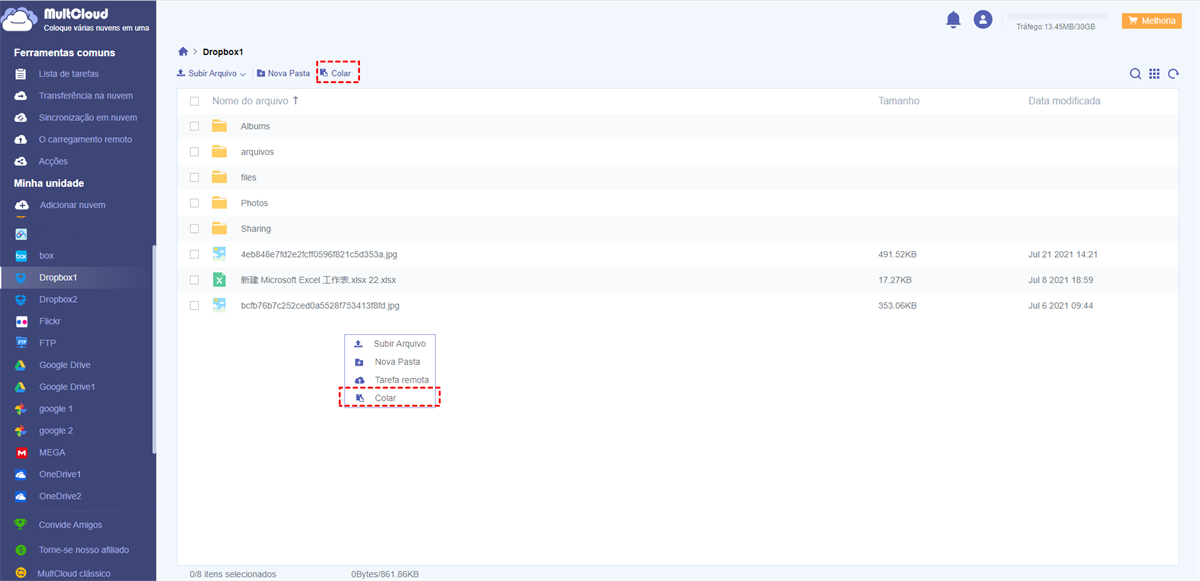
Dica: MultCloud irá mostrar-lhe uma janela pop-up no canto inferior direito para o informar sobre o progresso detalhado da tarefa de cópia.
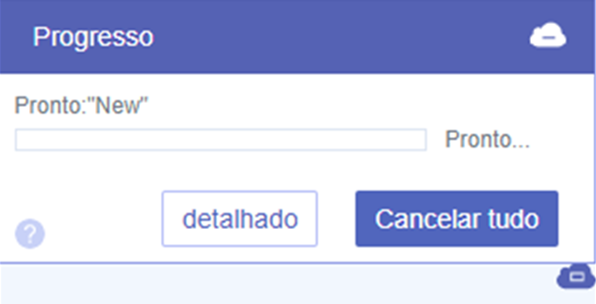
Maneira 2: Como copiar do OneDrive para o Dropbox por "Transferência na nuvem"
Esta é a característica mais única e flexível fornecida por MultCloud que lhe permite copiar ficheiros e pastas de OneDrive para Dropbox ou copiar directamente toda a conta de OneDrive para Dropbox de modo a fazer backup de OneDrive para Dropbox.
Passo 1: Clique em "Transferência na nuvem" na lista "Ferramentas Comuns".
Passo 2: Clique no quadrado da esquerda. Clique na caixa em frente das nuvens, pastas ou arquivos que deseja copiar como fonte. Depois clique em "OK"
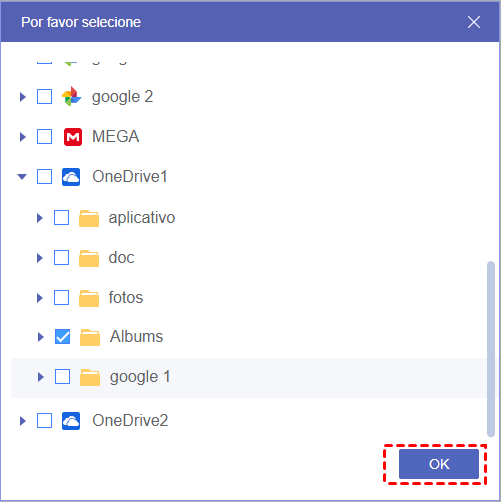
Passo 3: Clique no quadrado direito para seleccionar o destino no Dropbox e clique em "OK".
Passo 4: Clicar em "Transferir agora" no canto inferior direito. Pode escolher desligar navegador porque MultCloud apoia transferência offline.
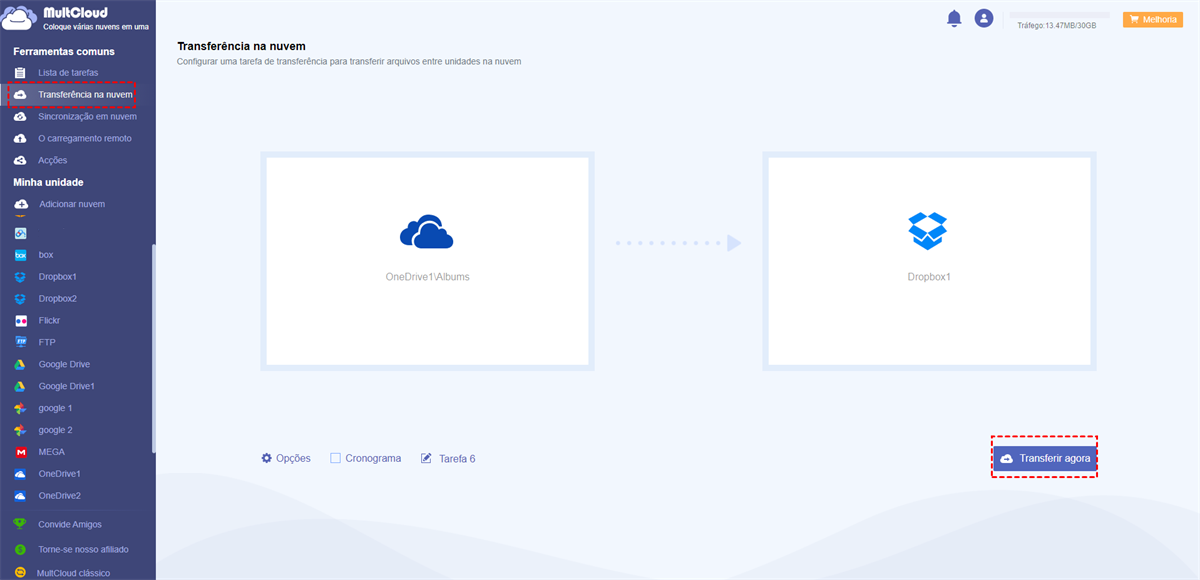
Dicas:
1. Pode deixar que MultCloud lhe envie uma notificação por e-mail quando a tarefa de transferência estiver concluída.
2. Pode clicar em "Lista de tarefas" na lista "Ferramentas comuns" para ver o detalhe da tarefa de transferência.
3. Pode clicar em "Cronograma" abaixo do quadrado esquerdo para definir a tarefa diária, semanal ou mensal em vez de copiar imediatamente OneDrive para Dropbox.
4. Pode clicar em "Opções" para melhor gerir os ficheiros origem, tal como apagar todos os arquivos origem após a transferência ser concluída.
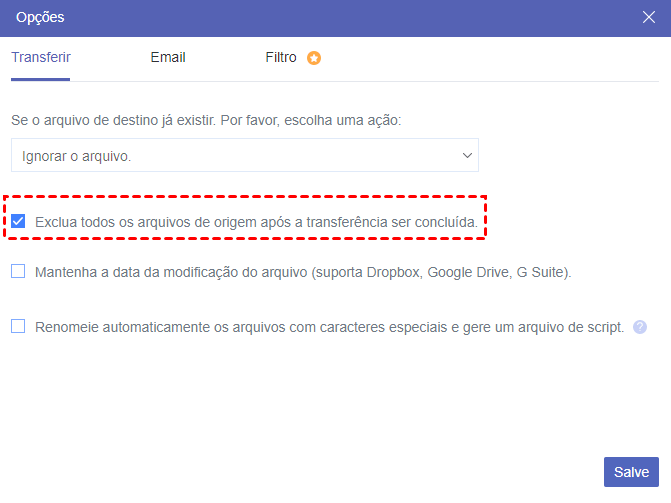
Maneira 3: Como copiar do OneDrive para o Dropbox por "Arrastar e Soltar"
Se achar que os métodos acima não são suficientemente intuitivos, pode mudar para a versão clássica de MultCloud no canto inferior esquerdo da interface de MultCloud. Desta forma, pode facilmente copiar ficheiros de OneDrive para Dropbox por "Arrastar e Soltar" em vez de algumas selecções.
Passo 1: Clique em "MultCloud clássico" no canto inferior esquerdo.
Passo 2: Seleccione os arquivos ou pastas que deseja copiar do OneDrive.
Passo 3: Arrastar os arquivos para Dropbox na lista da nuvem. Em seguida, a tarefa de cópia for concluída.
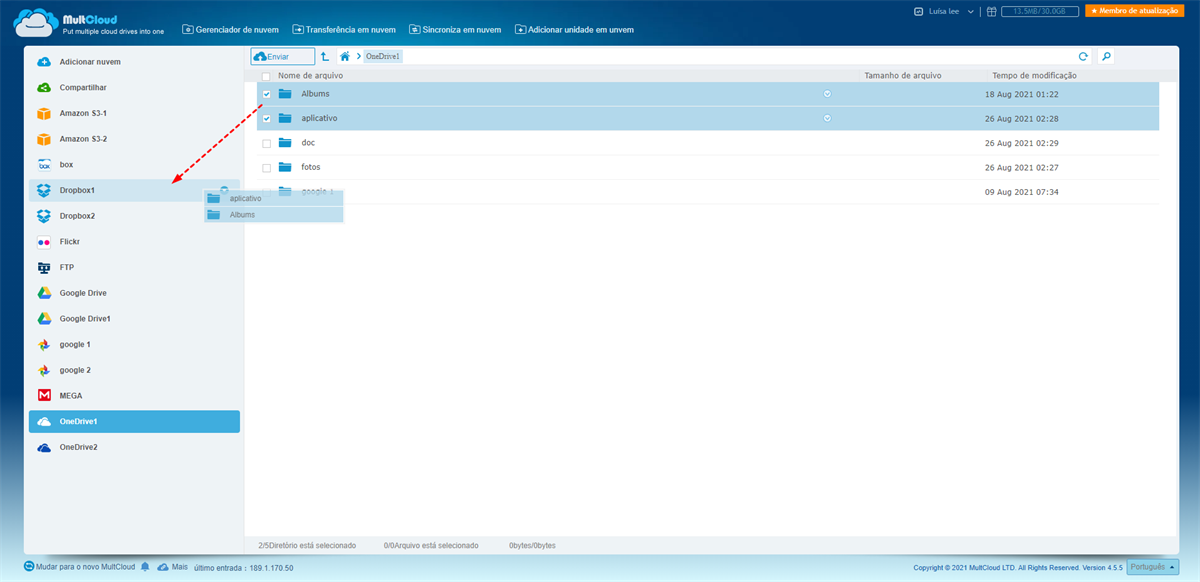
Como migrar dados do OneDrive para Dropbox via maneira tradicional
Além de utilizar MultCloud para migrar os arquivos do OneDrive para Dropbox, a única forma é download e upload. Se a Internet do seu dispositivo não for rápida, o processo de cópia pode demorar muito tempo.
Passo 1: Visite o site de OneDrive no seu navegador.
Passo 2: Clique nos arquivos ou pastas com o botão direito do rato que deseja copiar.
Passo 3: Clique em "Transferir" no menu pop-up.
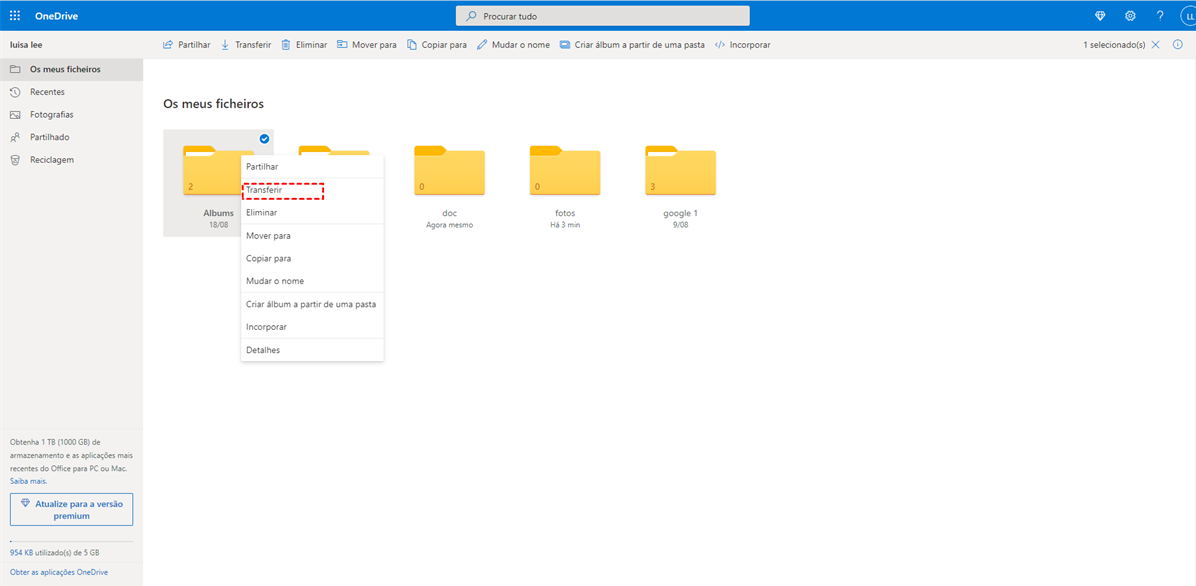
Passo 4: Entre em Dropbox.
Passo 5: Clique em "Enviar arquivos" ou "Enviar pastas" e encontre os arquivos baixados na janela pop-up para enviar para Dropbox.
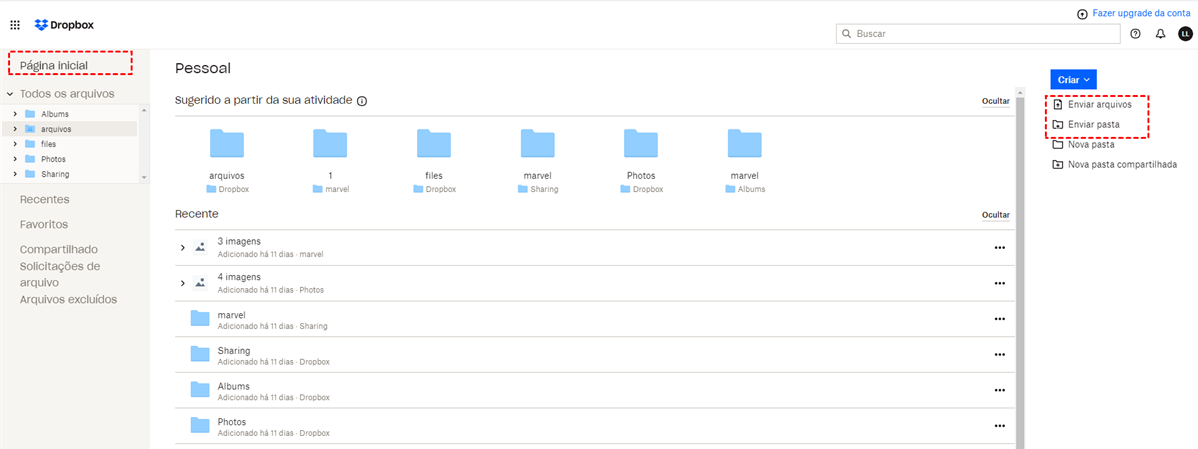
Conclusão
Este artigo demonstra 4 maneiras sobre como copiar do OneDrive para o Dropbox. Você pode escolher uma das elas à vontade. Se prefere MultCloud, pode encontrar mais função poderosas em MultCloud. Além de copiar arquivos do OneDrive para o Dropbox, MultCloud também ajudá-lo a transferir arquivos do Dropbox para o OneDrive.
Salvo função "Transferência na nuvem", "Copiar" e "Copiar para". Há "Sincronização em nuvem" e "O carregamento remoto". Para função "Sincronização em nuvem", pode tentar sincronizar Google Fotos com Google Drive grátis e rápido. E função “O carregamento remoto” permite-lhe baixar arquivos torrent para MEGA directamente.
MultCloud Suporta Nuvens
-
Google Drive
-
Google Workspace
-
OneDrive
-
OneDrive for Business
-
SharePoint
-
Dropbox
-
Dropbox Business
-
MEGA
-
Google Photos
-
iCloud Photos
-
FTP
-
box
-
box for Business
-
pCloud
-
Baidu
-
Flickr
-
HiDrive
-
Yandex
-
NAS
-
WebDAV
-
MediaFire
-
iCloud Drive
-
WEB.DE
-
Evernote
-
Amazon S3
-
Wasabi
-
ownCloud
-
MySQL
-
Egnyte
-
Putio
-
ADrive
-
SugarSync
-
Backblaze
-
CloudMe
-
MyDrive
-
Cubby
