Porque passar arquivos do Google Drive para o Dropbox?
Sabe-se que ambos o Google Drive e o Dropbox lhe oferecem a possibilidade de armazenar os seus ficheiros no armazenamento em nuvem. Estes dois são uma das plataformas mais famosas para o armazenamento de ficheiros na nuvem. No entanto, cada nuvem tem as suas próprias vantagens e desvantagens:
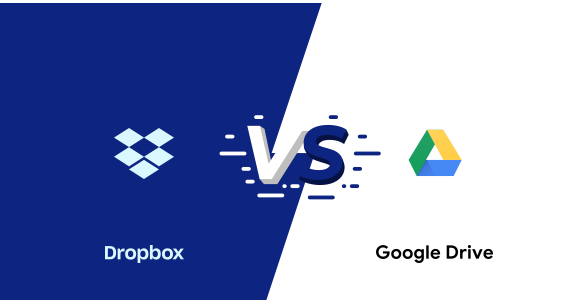
- O preço
Em termos de factor de preço, o Google Drive oferece espaço grátis de 15 GB, incluindo o espaço de Gmail, enquanto o Dropbox fornece 2 GB grátis no início. Em comparação com o Dropbox, o Google Drive proporciona enorme espaço. Além da conta grátis, o Google Drive e o Dropbox ambos permitem atualizar contas grátis para planos premium como Google One e Dropbox Plus. As pessoas pagam US $120 por ano para obter 2 TB deespaço de Dropbox Plus, ou pagam US $300 por ano ganhando 3 TB de espaço de Dropbox Professional. Google one oferece 100 GB com $19.9 se assinatura anualmente, ou 200 GB com $29.99 por ano. A outra vantagem do Dropbox é que os utilizador podem obter espaço adicional de 500 MB com programa de referência que convida os amigos para usar Dropbox.
- A velocidade
No que diz respeito à velocidade, a velocidade de sincronização de LAN do Dropbox é mais rápida do que Google Drive. Os utilizadores podem transferir arquivos entre computadores conectados à mesma rede em alta velocidade, ao contrário, no Google Drive, as pessoas têm de fazer upload dos arquivos para site no primeiro lugar, e a seguir, baixá-los novamente.
- A segurança
A segurança é o factor a que as pessoas dão atenção. Dropbox e Google Drive oferecem autenticação de dois fatores. Além disso, eles ainda oferecem criptografia. A coisa mais melhor é que Dropbox oferece uma versão de criptografia forte, tendo Advanced Encryption Standard (AES), criptografia de 256 bits para ajuda a manter os arquivos seguros.
Com estas vantagens do Dropbox, as pessoas preferem enviar arquivos do Google Drive para o Dropbox. Mas é chateado fazer download e upload de arquivos. Neste artigo, encontrará 2 formas práticas da transferência de arquivos do Google Drive para o Dropbox.
Como transferir arquivos do Google Drive para o Dropbox com 2 maneiras diferentes
Este parte demonstra 2 maneiras diferentes de migrar arquivos do Google Drive para o Dropbox. Uma tradicional é que usa Google Takeout, e outra é que usar uma terceira plataforma, MultCloud. Duas formas podem ajudar a resolver o problema.
Maneira 1: Mover arquivos do Google Drive para o Dropbox com Google Takeout
Como download e upload custa muito tempo, cada vez mais utilizadores tentam uma forma mais rápida. Os utilizadores podem utilizar a função de exportação de ficheiros na conta do Google, que talvez saja mais complicada do que download e upload. Mas não se importa, os passos detalhados fornecidos neste artigo podem ajudá-lo a mover arquivos com sucesso.
Passo 1: Visite a página de Google Conta na web e acesse a conta do Google.
Passo 2: Encontre “Privacidade e Personalização” na página início e clique “Gerir os seus dados e a personalização”.
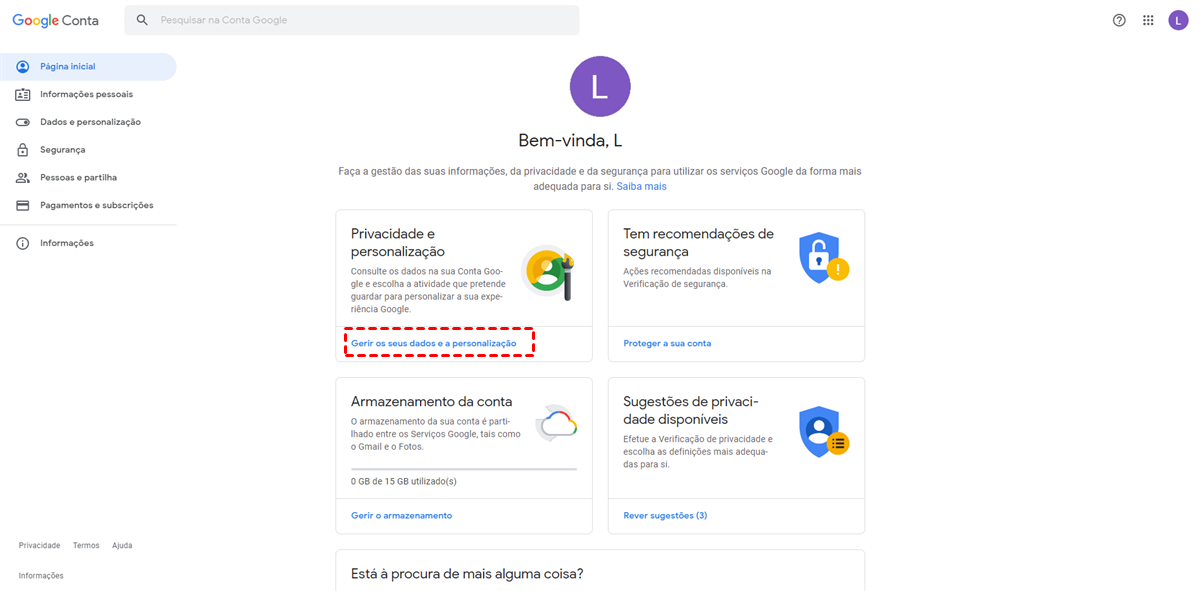
Passo 3: Deslize a interface com o rato para encontrar a secção “Transferir os dados” (pode precisar de deslizar um pouco para baixo para ver esta opção), e depois clique no símbolo “>” para omeçar próximo passo.
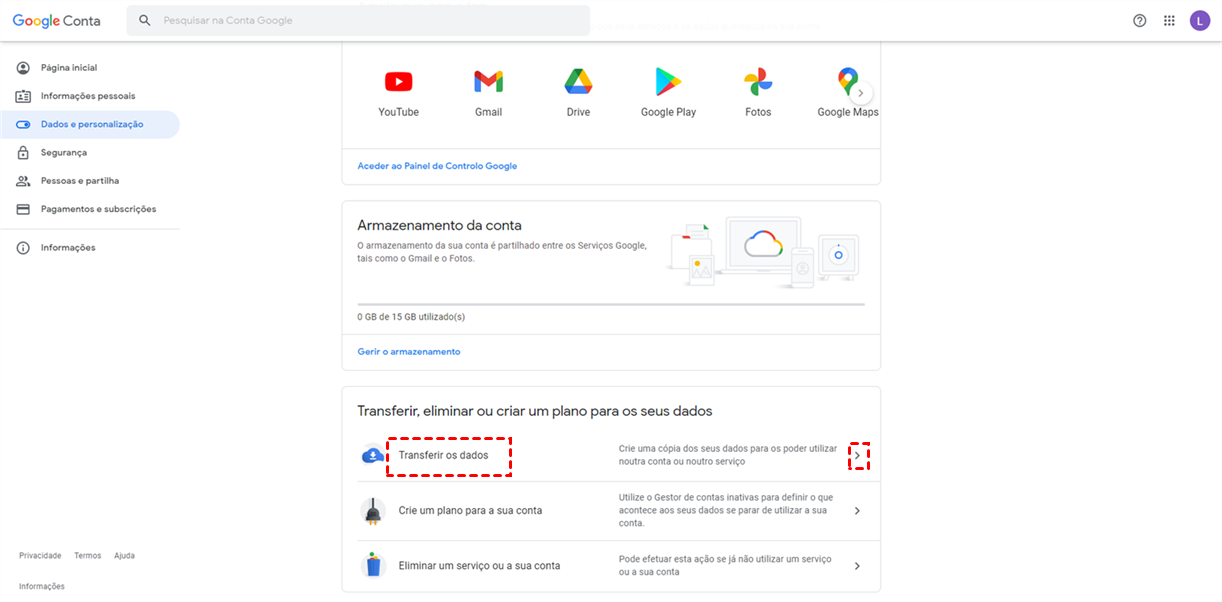
Passo 4: Seleccione Google Drive. Normalmente, todos os dados dos produtos são seleccionados. Pode desseleccionar todos clicando em “Deseleccionar todos” no topo da lista.
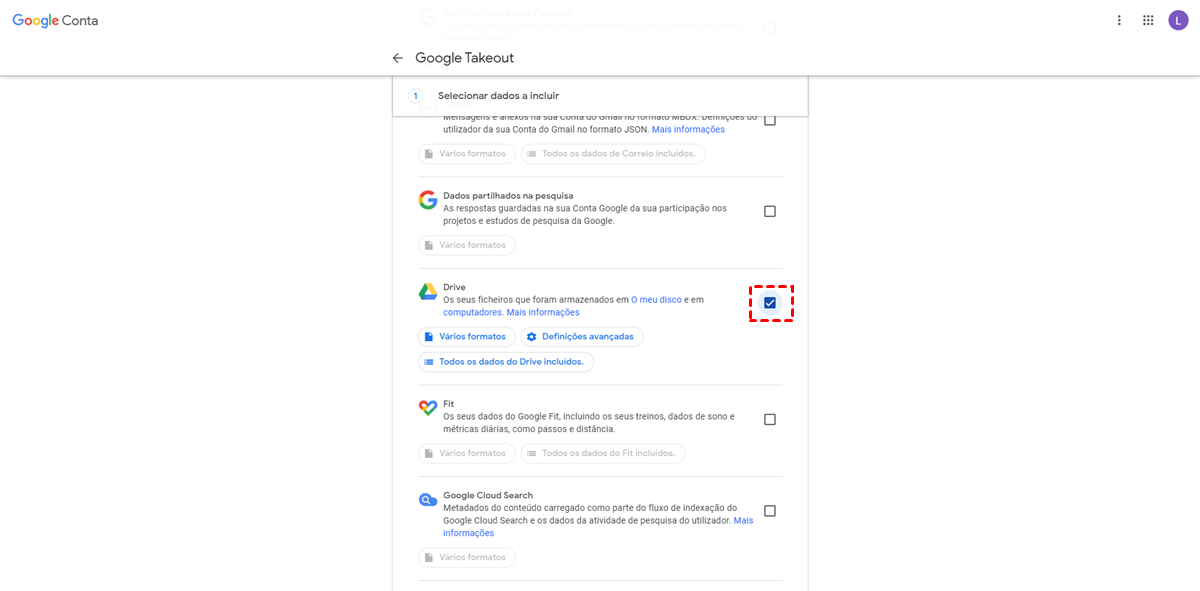
Passo 5: Depois clique em "Passo seguinte" para ir para a próxima interface. Nesta página, defina o método de fornecimento para "Adicionar ao Dropbox", e depois seleccione o tipo de ficheiro e tamanho. Depois de tudo estar definido com sucesso, clique em "Criar exportação" para exportar os dados para o Dropbox.
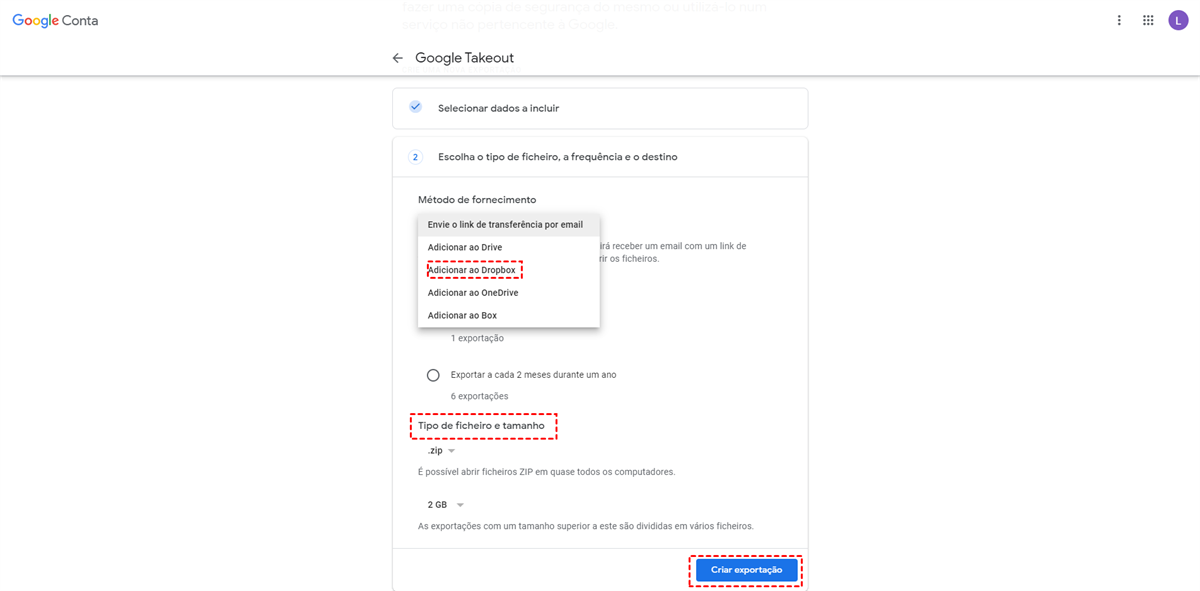
Nota: Os ficheiros são exportados para o Dropbox em forma comprimida. Por isso é necessário descomprimir estas pastas ao encontrar documentos relacionados.
Maneira 2: Transferir arquivos do Google Drive para o Dropbox directamente com MultCloud
Como gerenciador de múltipla nuvem, MultCloud não só lhe permite gerir e utilizar várias nuvens no mesmo dispositivo simultaneamente, mas também pode transferir ficheiros entre os armazenamentos em nuvem directamente sem download e upload.
Vamos conhecer as características que MultCloud possui:
- Mover ficheiros de nuvem como documentos, imagens, fotos, música, vídeos de uma nuvem para outra, como Dropbox para Google Drive.
- Sincronizar ficheiros através de nuvens, tais como documentos, imagens, fotos, música, vídeos, etc.
- Gerir contas de armazenamento em nuvem numa plataforma, como Google Drive, Dropbox, OneDrive, Amazon S3, etc.
- Transferir dados ilimitados por uma vez, sem qualquer limitação.
Com as características, consegue migrar arquivos do Google Drive para o Dropbox. Pode usar “Transferência de nuvem” para passar arquivos entre as duas nuvens.
Passo 1: Inscrever-se
Para usar MultCloud, precisa de se inscrever.

Passo 2: Adicionar nuvem
Clique “Adicionar Nuvem” para adicionar Google Drive e Dropbox a MultCloud.
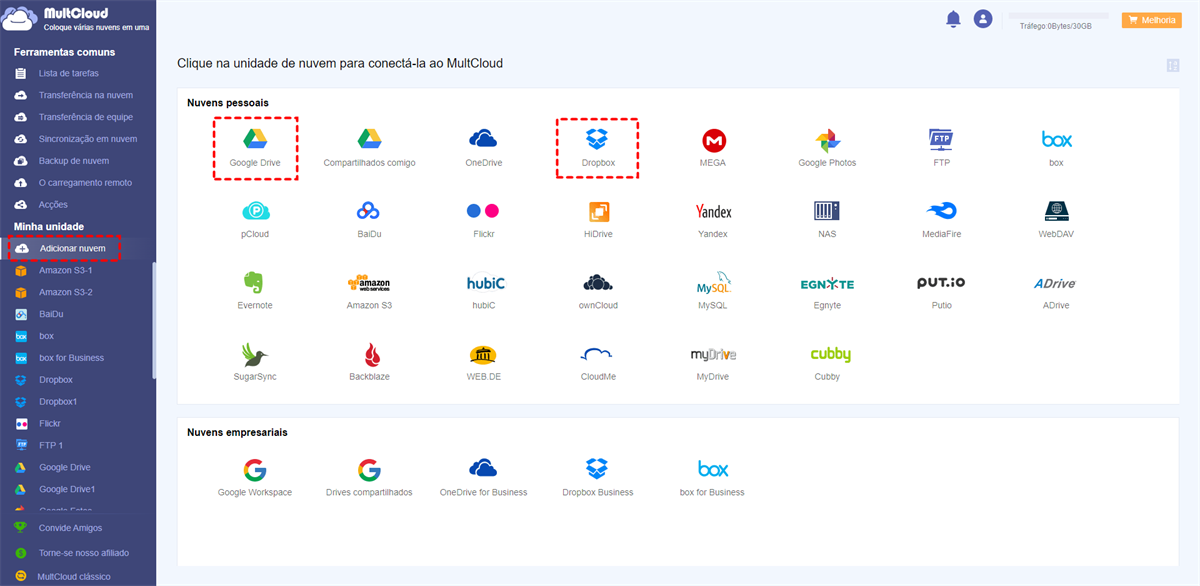
Nota: Pode adicionar uma nuvem de cada vez e tem de repetir a operação “Adicionar Nuvem” se quiser adicionar mais do que uma nuvem.
Passo 3: Transferir arquivos do Google Drive para o Dropbox com função "Transferência de nuvem"
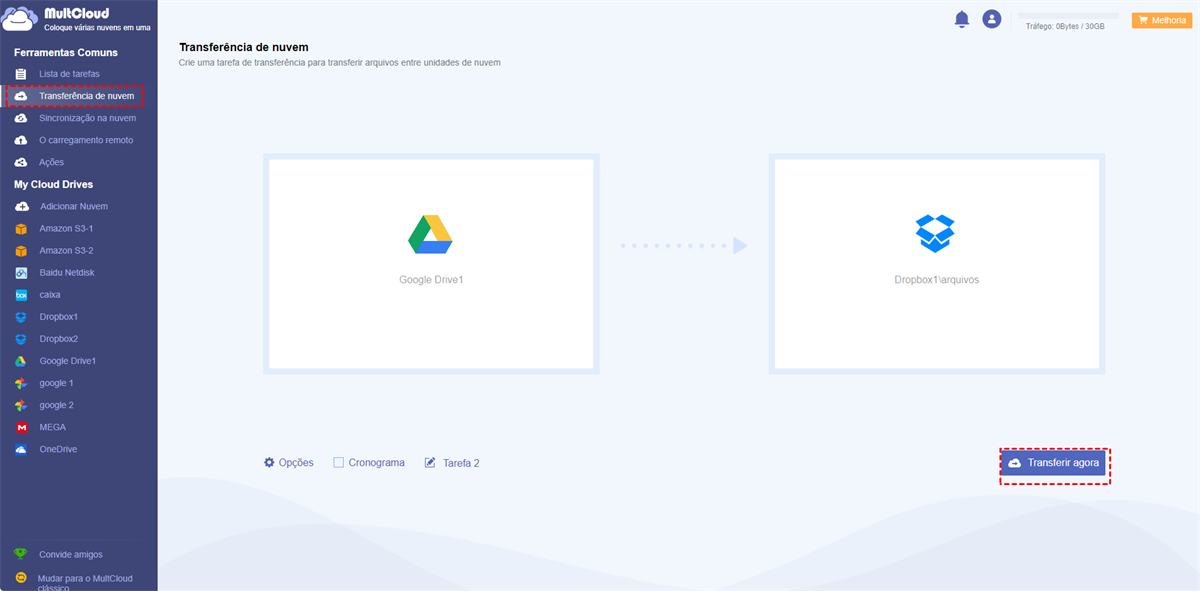
Clique em “Transferência de nuvem”, seleccione Google Drive como a fonte e Dropbox como o destino e toque em “Transferir agora” para completar a tarefa.
Notas:
- O processo de transferência completa no servidor de MultCloud, por isso não precisa de se preocupar com a velocidade da Internet irá afectar o processo de transferência.
- Só é possível transferir pastas ou nuvem inteira de uma nuvem para outras nuvens com a função “Transferência de nuvem”.
- Se houver muitos ficheiros a transferir, pode fechar a página e até fechar o seu PC porque MultCloud pode executar o processo off-line.
- Não há qualquer limite para o tamanho dos dados que transfere em MultCloud.
Se precisar de mover ficheiros que estão em pastas diferentes para outras nuvens, MultCloud pode também ajudá-lo com a função “Copiar para”. Seleccione os ficheiros na pasta para onde deseja mover e clique com o botão direito do rato em “Copiar para”. Depois seleccione o directório de destino da outra nuvem e clique em “OK” para passar arquivos do Google Drive para o Dropbox.
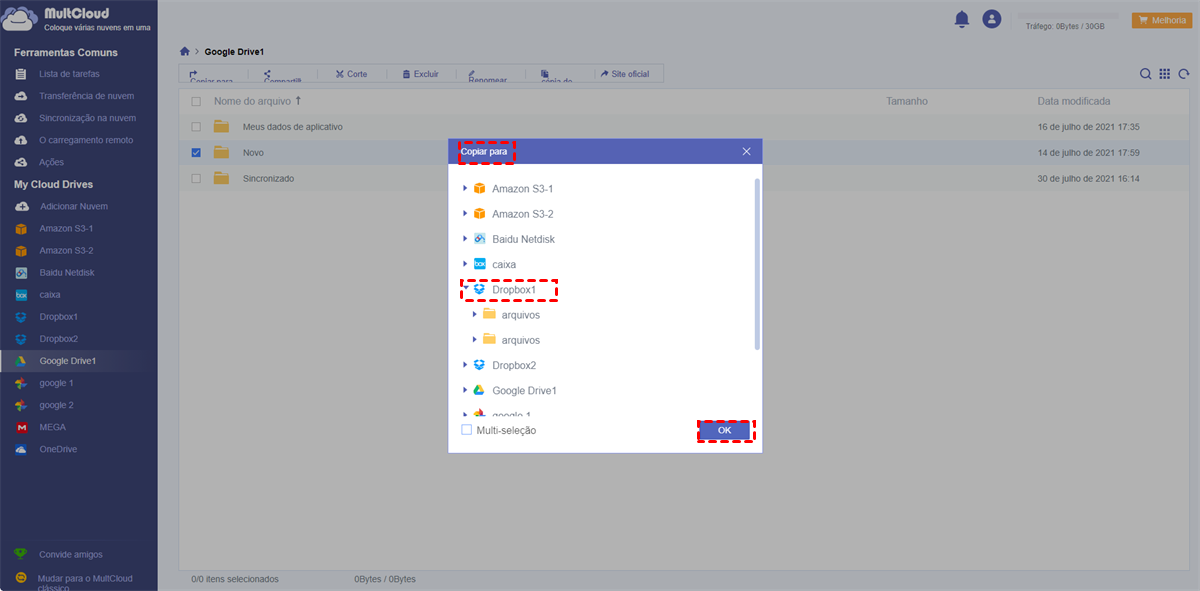
Conclusão
Com a ajuda de MultCloud, pode Transferir arquivos do Google Drive para o Dropbox de forma fácil e rápida. Em comparação com a forma tradicional: download e upload, é muito fácil utilizar MultCloud para mover do Google Drive para o Dropbox, o que pode poupar muito tempo.
Se tiver outras nuvens que MultCloud suporta, tais como OneDrive, Google Photos, Box, Amazon S3, Mega, etc., também pode resolver como transferir arquivos de um Google Drive para outro.
Além disso, para além das funções “Transferência de nuvem” e “Copiar para” mencionadas acima, MultCloud também tem a função “Sincronização na nuvem”. Com esta função, pode sincronizar ou fazer backup de dados sem mudar de conta, para que possa facilmente fazer backup de Google Drive para S3.
MultCloud Suporta Nuvens
-
Google Drive
-
Google Workspace
-
OneDrive
-
OneDrive for Business
-
SharePoint
-
Dropbox
-
Dropbox Business
-
MEGA
-
Google Photos
-
iCloud Photos
-
FTP
-
box
-
box for Business
-
pCloud
-
Baidu
-
Flickr
-
HiDrive
-
Yandex
-
NAS
-
WebDAV
-
MediaFire
-
iCloud Drive
-
WEB.DE
-
Evernote
-
Amazon S3
-
Wasabi
-
ownCloud
-
MySQL
-
Egnyte
-
Putio
-
ADrive
-
SugarSync
-
Backblaze
-
CloudMe
-
MyDrive
-
Cubby
