Por que fazer backup dos arquivos para Amazon Cloud Drive?

Amazon Drive, anteriormente conhecido como Amazon Cloud Drive, é um dos serviços de hospedagem de arquivos mais úteis e brilhantes para os usuários armazenarem diferentes tipos de arquivos, especialmente fotos. Com este serviço, você pode fazer backup de arquivos, gerenciar fotos e compartilhar de arquivos sem esforço. Embora o Amazon Drive não esteja disponível no México e na China, ganhou uma grande base de usuários no resto do mundo.
Como os dados dão grande importância tanto para indivíduos quanto para empresas, armazenar arquivos importantes em apenas um lugar não é tão seguro assim. Então, é recomendável fazer backup arquivos no Windows 10 para Amazon Cloud Drive pelas seguintes razões:
- Backup de arquivos fácil. Você pode utilizar o Amazon Cloud Drive em diferentes dispositivos como computadores, tablets, celulares, etc. o que torna conveniente o backup e a sincronização de arquivos.
- Assegurar a segurança dos dados. Após o backup dos dados no Amazon Cloud Drive, eles serão copiados para diferentes centros de dados para evitá-los de vários desastres. Este recurso pode garantir que os dados serão armazenados de forma segura.
- Espaço de armazenamento ilimitado para imagens. Se você tiver uma conta no Amazon Prime, você desfrutará de um espaço ilimitado de armazenamento para suas imagens gratuitamente. Além disso, há mais 5GB de armazenamento gratuito para outros dados, como vídeos.
Então, como fazer backup dos arquivos para Amazon Drive? Há 3 soluções fáceis no conteúdo a seguir, e você pode continuar lendo para aprender as operações passo a passo agora.
Como fazer backup dos arquivos para Amazon Cloud Drive eficiente
O AOMEI Backupper Standard é um dos serviços de terceiros mais profissionais e práticos para você fazer o backup de diferentes tipos de arquivos para a nuvem que você instalou em seu dispositivo. Este serviço oferece diferentes modos de backup para você escolher, tais como "Backup de Disco", "Backup de arquivos", e "Backup do Sistema".
Como um excelente serviço de backup, o AOMEI Backupper Standard destaca-se pelos seguintes aspectos:
- Uso grátis. Oferecendo vários recursos, o AOMEI Backupper Standard é um aplicativo totalmente gratuito. Ou seja, você pode usar sem custo algum. Se você tem urgência em fazer backup de seus arquivos ou fotos, este serviço pode lhe ajudar ao máximo.
- Backup automático. Se você tem muitos arquivos para fazer backup no Amazon Cloud Drive, é demorado e incômodo fazer backup deles manualmente. Mas o AOMEI Backupper Standard torna as coisas mais fáceis, porque ele fornece backup automático. Especificamente, você pode configurar o backup automático para o Amazon Cloud Drive para que os arquivos sejam executados diariamente, semanalmente ou mensalmente.
- Backup incremental. Esta função permite que você só faça o backup automático dos arquivos alterados por dia desde o último backup. Desta forma, você pode realizar tarefas de backup de forma eficiente.
- Restaurar de arquivos fácil. Embora o Amazon Cloud Drive seja seguro, às vezes os dados serão perdidos devido a erros humanos, resgates e assim por diante. Se os dados no Amazon Cloud Drive perderem, você pode usar o AOMEI Backupper Standard para recuperá-los sem esforço.
Depois, vamos aprender os passos para fazer backup dos arquivos para Amazon Cloud Drive com o AOMEI Backupper Standard. Como o Amazon Cloud Drive é usado basicamente para salvar fotos, tomaremos as fotos de backup como exemplo:
Passo 1: Instale o Amazon Photos em seu computador. Em seguida, instale o AOMEI Backupper Standard também em seu PC.
Passo 2: Inicie o AOMEI Backupper Standard, depois clique em Backup no lado esquerdo e toque em Backup de arquivos.
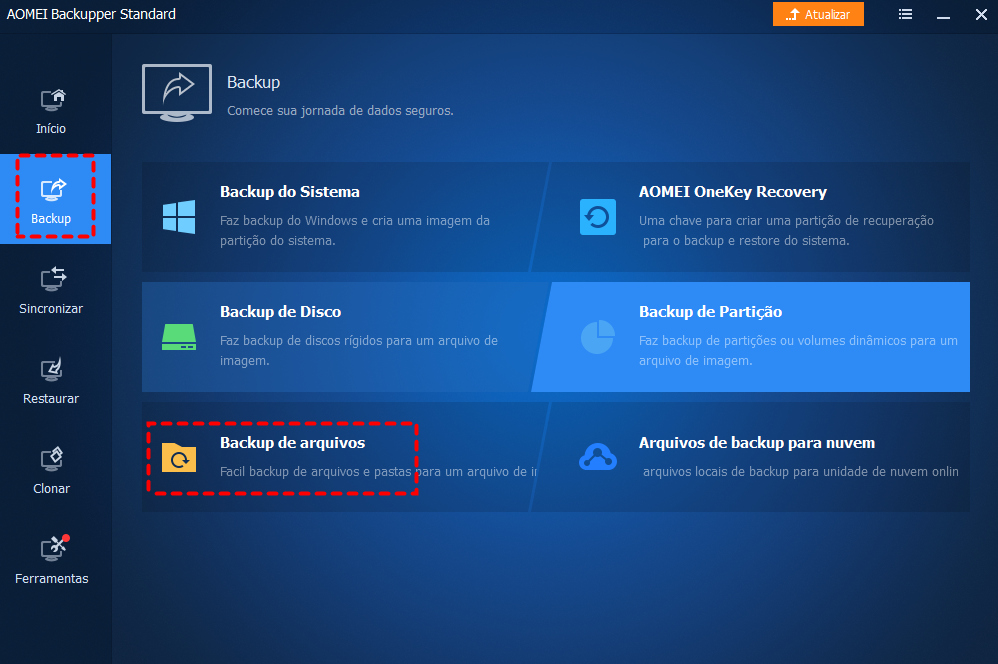
Passo 3: Você pode optar por Adicionar Pasta ou Adicionar Arquivo de acordo com sua situação. Geralmente, você precisa escolher a pasta que contém suas fotos.
Passo 4: Agora, role para baixo para pressionar Seleccione uma unidade na nuvem.
Passo 5: Agora, selecione Amazon Cloud Drive na próxima janela. Se não houver opção para Amazon Cloud Drive, você pode adicionar a rota manualmente, indo para as Configurações do Amazon Cloud Drive para descobrir o caminho. No final, inicie o processo.
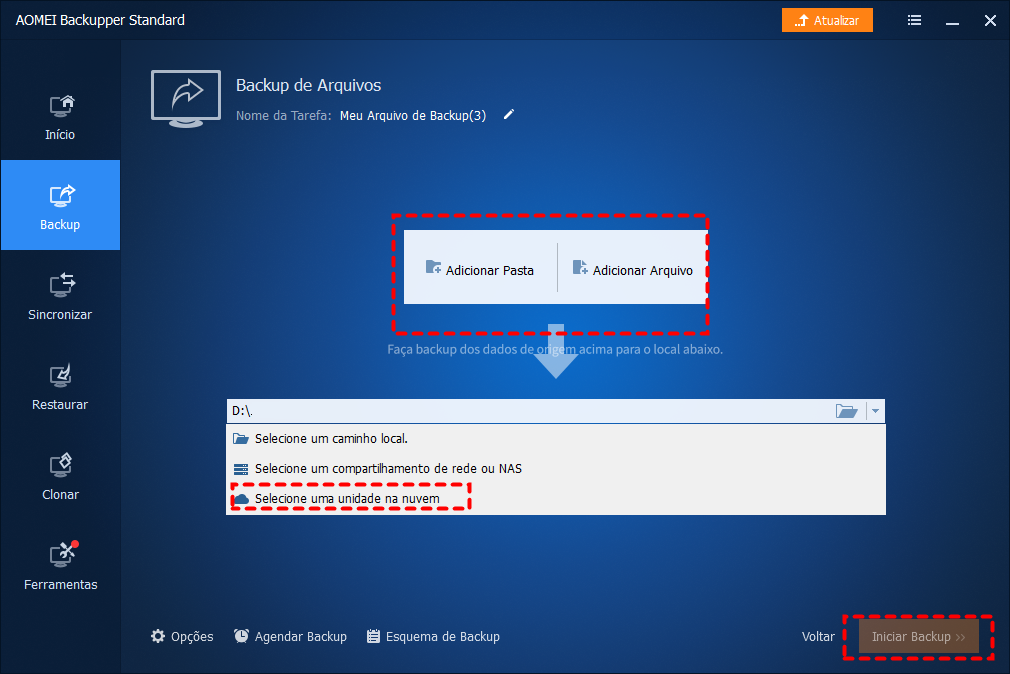
Da mesma forma, se você quiser backup do PC para Google Drive, você também pode seguir os mesmos passos. E você deve certificar-se de escolher o Google Drive como destino.
Como fazer backup dos arquivos para Amazon Cloud Drive manualmente
Se você não quiser usar nenhum serviço de terceiros, ou não tiver espaço de armazenamento suficiente para instalar o AOMEI Backupper Standard, você pode então usar o Amazon Cloud Drive na web e seu aplicativo desktop para ajudá-lo a atingir o objetivo.
Método 1: Backup dos arquivos para Amazon Drive via site oficial
Visitar o Amazon Cloud Drive na web para fazer backup de suas fotos é um método útil, especialmente para aqueles que ainda não instalaram o Amazon Cloud Drive em seu PC. A única coisa que você precisa fazer é fazer o upload de suas fotos para o Amazon Cloud Drive. Aqui é o que você deve fazer:
Passo 1: Faça login no seu Amazon Cloud Drive na web. Se você não tiver uma conta, você deve se inscrever para uma conta no início.
Passo 2: Clique no botão Carregar, no lado superior esquerdo. Em seguida, selecione os arquivos ou dados que você deseja fazer backup no Amazon Cloud Drive.
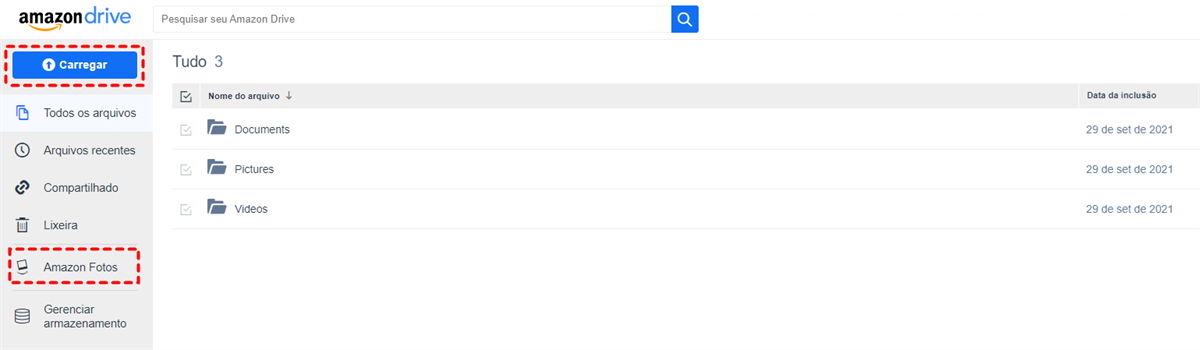
Dicas:
1. Se você quiser fazer backup arquivos no Windows 10 para Amazon Cloud Drive, você pode carregá-los diretamente no Amazon Cloud. Se você quiser fazer backup de fotos, então você pode ir para o Amazon Fotos para fazer upload.
2. Isto é "Upload" em vez de "Backup". Isto é, se os dados perderem no Amazon Cloud Drive e em seu PC local, é difícil restaurar.
3. Você deve se preocupar muito com a conexão à Internet, ou o processo de upload será muito afetado.
Método 2: Backup dos arquivos para Amazon Cloud Drive com Desktop App
Se você instalou o Amazon Cloud Drive em seu computador, ou planeja instalá-lo, você pode tirar proveito deste aplicativo então. Os passos são muito mais fáceis. E tudo o que você precisa é sincronizar as fotos com o Amazon Cloud Drive. Agora, consulte as seguintes operações para começar:
Passo 1: Inicie seu Amazon Cloud Drive. Se você ainda não instalou o aplicativo de desktop do Amazon Cloud Drive, você deve instalá-lo primeiro.
Passo 2: Abra Amazon Photos, e pressione o ícone da engrenagem para selecionar Preferências.
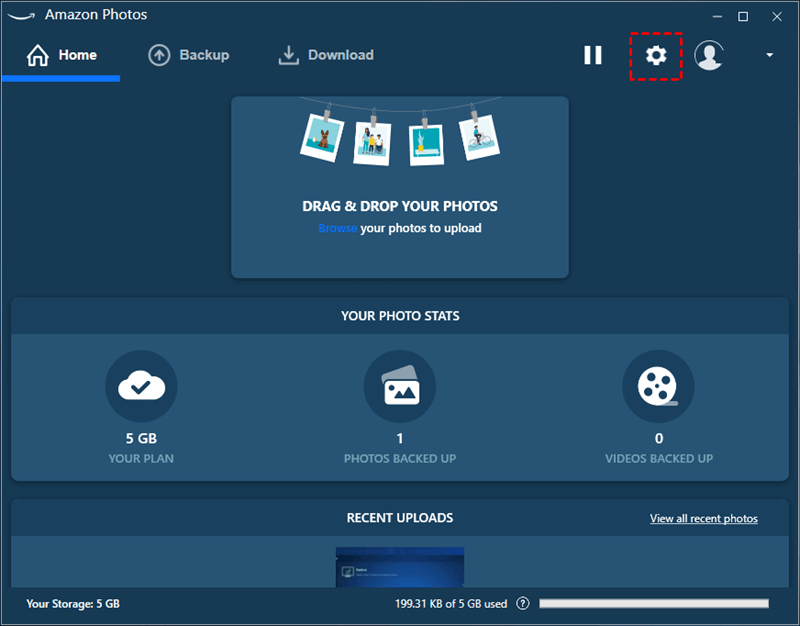
Passo 3: Proceder para pressionar Sincronização > Ativar sincronização. Em seguida, Amazon Photos será relançada novamente.
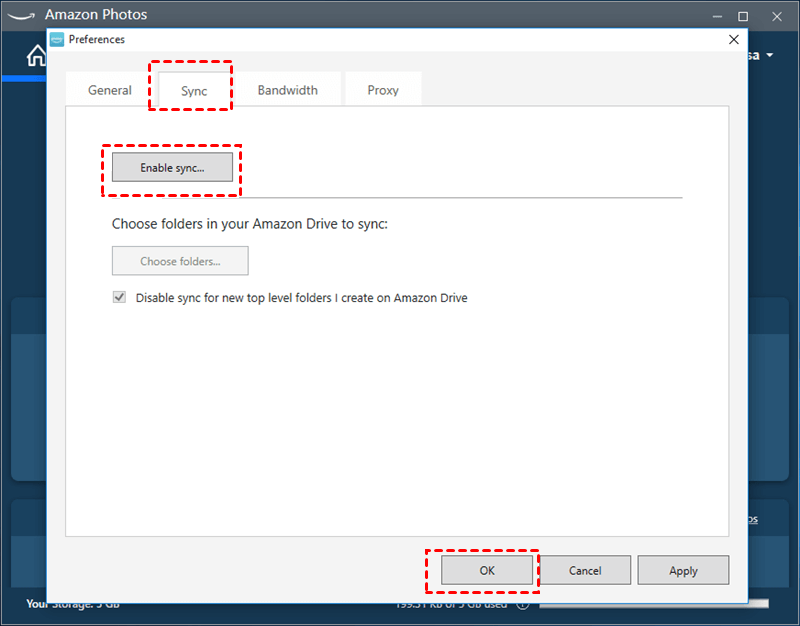
Passo 4: Depois disso, Amazon Photos pedirá-lhe para escolher as pastas Amazon Drive e as pastas de sincronização local. Você deverá selecioná-las de acordo com suas necessidades. Finalmente, pressione o botão Iniciar sincronizar.
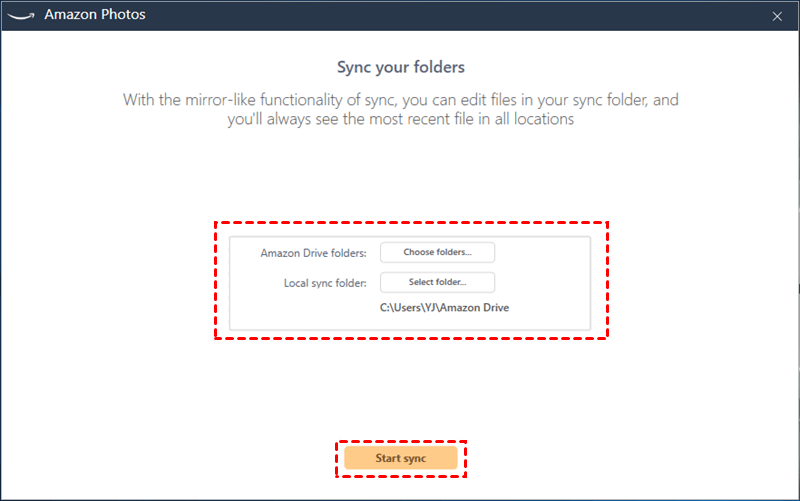
Dicas:
1. Como você pode ver, o precessp é chamado sincronização em vez de backup. Se as fotos ou arquivos perderem tanto no Amazon Cloud quanto no PC local, é difícil de recuperar.
2. Este método pede que você sincronize arquivos e fotos para o Amazon Cloud Drive manualmente, o que consome muito tempo quando você tem um grande número de arquivos para sincronizar.
Conclusão
Você aprendeu 3 soluções fáceis e importantes para fazer backup dos arquivos para Amazon Cloud Drive, ou seja, utilizando um serviço técnico de terceiros - AOMEI Backupper Standard, a aplicação web Amazon Cloud Drive e sua aplicação desktop. Agora, você pode escolher qualquer método que mais lhe convém.
Se você optar por usar o AOMEI Backupper Standard, as tarefas de backup serão muito mais eficientes, Por exemplo, backup do PC para OneDrive. Este serviço não só permite que você faça o backup de arquivos locais para qualquer nuvem, mas também permite que você faça Clone, Restauração e Sincronização. Por exemplo, você pode sincronizar uma pasta local com o Dropbox sem nenhum esforço.
MultCloud Suporta Nuvens
-
Google Drive
-
Google Workspace
-
OneDrive
-
OneDrive for Business
-
SharePoint
-
Dropbox
-
Dropbox Business
-
MEGA
-
Google Photos
-
iCloud Photos
-
FTP
-
box
-
box for Business
-
pCloud
-
Baidu
-
Flickr
-
HiDrive
-
Yandex
-
NAS
-
WebDAV
-
MediaFire
-
iCloud Drive
-
WEB.DE
-
Evernote
-
Amazon S3
-
Wasabi
-
ownCloud
-
MySQL
-
Egnyte
-
Putio
-
ADrive
-
SugarSync
-
Backblaze
-
CloudMe
-
MyDrive
-
Cubby
