Por que fazer backup Google Fotos para HD externo?
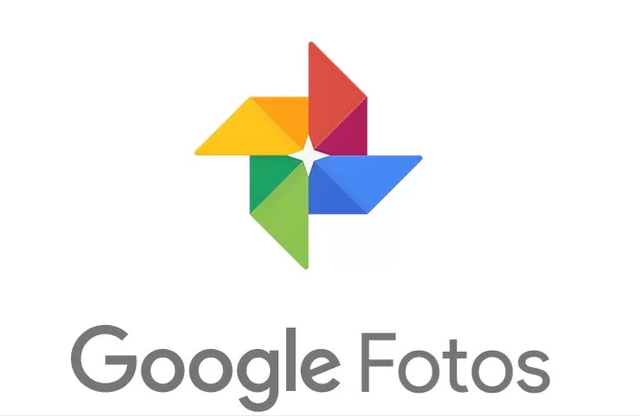
Lançado em 2015, Google Fotos é a primeira escolha para a maioria dos usuários para salvar, organizar e compartilhar imagens e vídeos preciosos. Anteriormente, o Google Fotos oferecia um armazenamento ilimitado para fotos compactadas, o que tem atraído milhões de usuários no mundo todo. Embora esta política tenha terminado agora, o Google Fotos é sempre um dos serviços de armazenamento de fotos mais populares e úteis do mercado.
Entretanto, não é suficientemente seguro para armazenar suas preciosas fotos e vídeos em apenas um lugar. E, às vezes, o Google Fotos não funciona bem. Por exemplo, muitos usuários têm encontrado problema como fotos perdidas do Google Fotos. Assim, é sugerido saber como fazer backup do Google Fotos para HD externo.
- Proteger de dados. O backup de seu Google Fotos no HD externo é uma boa maneira de proteger seus dados. Mesmo que seus dados de origem sejam perdidos, você pode simplesmente e facilmente restaurar seus dados com um backup.
- Acessar suas fotos e vídeos off-line. O Google Fotos oferece aos usuários uma maneira conveniente de acessar os dados desde que a rede esteja acessível. Quando não há conexão com a Internet, é difícil visitar seu Google Fotos. Em contraste, você pode acessar seus dados diretamente no Google Fotos offline após fazer backup dos dados no disco rígido.
Então, como fazer backup Google Fotos para disco rígido externo? Se você estiver se perguntando sobre esta pergunta, você pode ler mais para aprender 3 métodos fáceis e eficazes abaixo.
Como fazer backup do Google Fotos para HD externo com 3 soluções
Qualquer tipo de HD externo você queira fazer backup, você precisa baixar os dados do Google Fotos no início. Depois você pode transferir os dados para seu disco rígido. De qualquer forma, existem 3 soluções para ajudá-lo a fazer backup de fotos e vídeos do Google Fotos para HD externo. Após a leitura, você pode escolher a que for mais conveniente para você.
Solução 1: Backup Google Fotos para HD externo via sote oficial
Se você tiver apenas algumas fotos e vídeos no Google Fotos para fazer backup, você pode ir diretamente ao seu Google Fotos na web, e baixar as imagens e/ou vídeos para o seu computador local. Então você pode escolher migrar os dados para qualquer HD, arrastando e soltando. Agora, você pode seguir os passos abaixo.
Passo 1: Entre em seu Google Fotos e selecione as fotos e/ou vídeos que você decidir fazer backup.
Passo 2: Pressione o ícone de 3 pontos verticais para selecionar o botão Fazer o download. Em seguida, esses arquivos serão baixados para seu computador local.
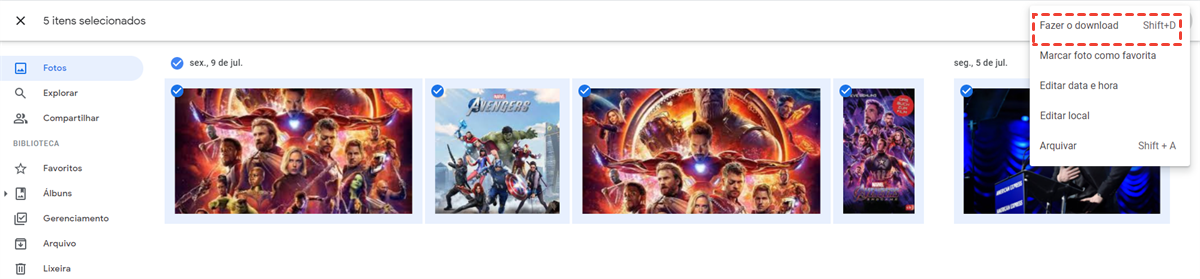
Se você quiser apenas fazer backup dos dados do Google Fotos para seu disco local, você precisará executar as 2 etapas acima. Mas como fazer backup para disco rígido externo? Então você precisará conectar seu disco rígido externo ao seu computador. Então, arraste e solte o que você baixou para alí.
Nota: Ao utilizar este método, você deve sempre dar atenção à conexão à Internet. Porque, uma vez que a conexão desligue, ela afetará muito o processo de download.
Solução 2: Como fazer backup do Google Fotos para HD externo através do Google Takeout
Se você tiver uma grande quantidade de dados do Google Fotos para fazer backup e se sentir irritado ao selecionar as fotos uma a uma para baixar, você pode usar Google Takeout. É um aplicativo de recuperação de dados que pode ajudar a exportar dados de dispositivos do Google de uma só vez. Aqui está o que você deve seguir:
Passo 1: Visite o Google Takeout na web, depois deslizepara baixo para selecionar somente Google Fotos. Depois disso, vá para a parte inferior da página para clicar no Próxima etapa.
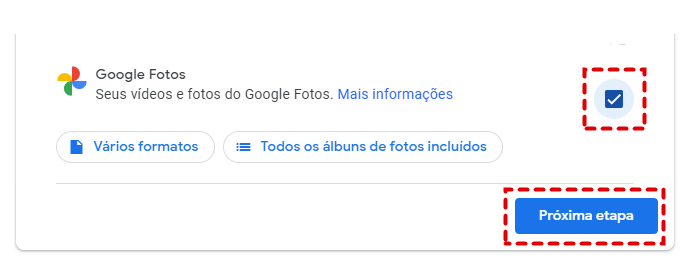
Passo 2: Agora, escolha o tipo de arquivo que você deseja que os dados exportados sejam. E depois escolha a freqüência de exportação e o destino, respectivamente. Em seguida, pressione a aba Criar exportação no lado inferior direito.
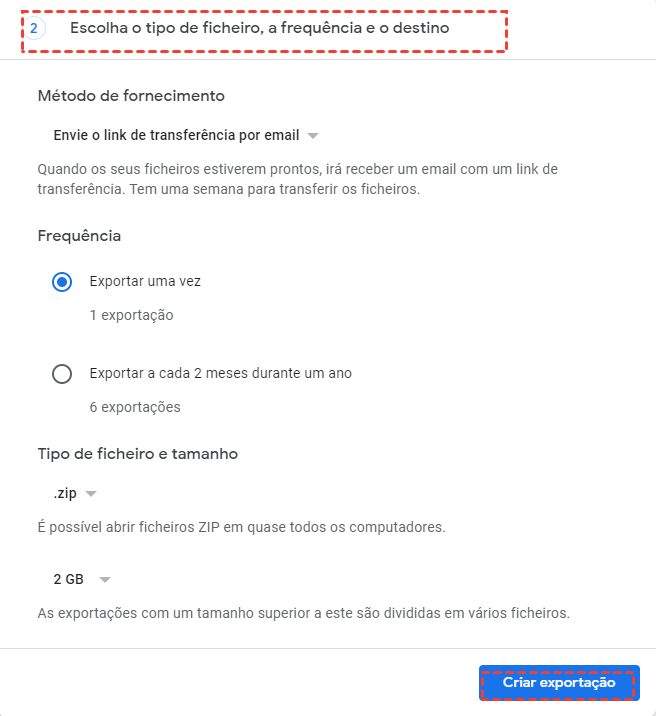
Passo 3: Após um tempo, você receberá um e-mail com um hyperlink para baixar os arquivos. O tempo de espera para o e-mail depende do tamanho do arquivo, de segundos a dias.
Passo 4: Depois de baixar os dados do Google Fotos, você pode arrastar e soltar os dados para seu disco local.
Nota: O Google Takeout é relativamente útil ao exportar seus dados do Google Fotos. No entanto, às vezes ele não consegue exportar com sucesso sem nenhuma razão. Além disso, só se pode exportar 2-3 arquivos por dia.
Solução 3: Como fazer backup do Google Fotos para HD externo com MultCloud
Se você encontrar os dois métodos acima que não podem ajudá-lo a fazer backup do Google Fotos para um disco rígido com sucesso, então você pode utilizar um excelente gerenciador de arquivos em nuvem, MultCloud. MultCloud fornece aos usuários uma plataforma integrada para gerenciar vários serviços em nuvem num único lugar com um único login. Desta forma, você não precisa mais acessar seus arquivos a partir de cada site oficial da nuvem.

Ao utilizar MultCloud, você pode realizar recursos básicos que você pode usar no site oficial de cada nuvem. Por exemplo, pode compartilhar arquivos do Google Drive, fazer upload de arquivos para OneDrive, bem como Google Fotos sincronizar PC. Assim, se você encontrar dificuldades para baixar, enviar ou compartilhar arquivos no site oficial de cada nuvem, você pode pedir ajuda a MultCloud.
Agora, vamos ver os passos de backup Google Fotos para disco rígido externo via MultCloud:
Passo 1: Registre uma conta MultCloud na web. Ou, você pode fazer login com sua conta no Google ou Facebook.

Passo 2: Clique em Adicionar nuvem à esquerda, depois adicione o Google Fotos e conceda acesso a MultCloud.
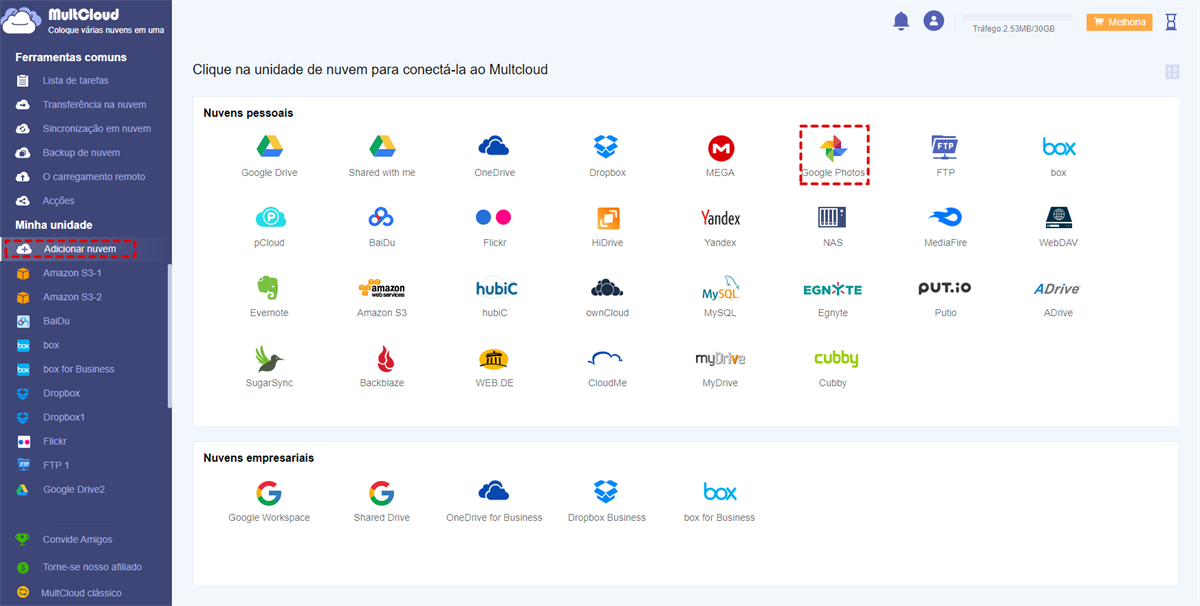
Passo 3: Agora, pressione o Google Fotos à esquerda, e marque a caixa antes da foto, depois toque no botão Baixar no lado superior.
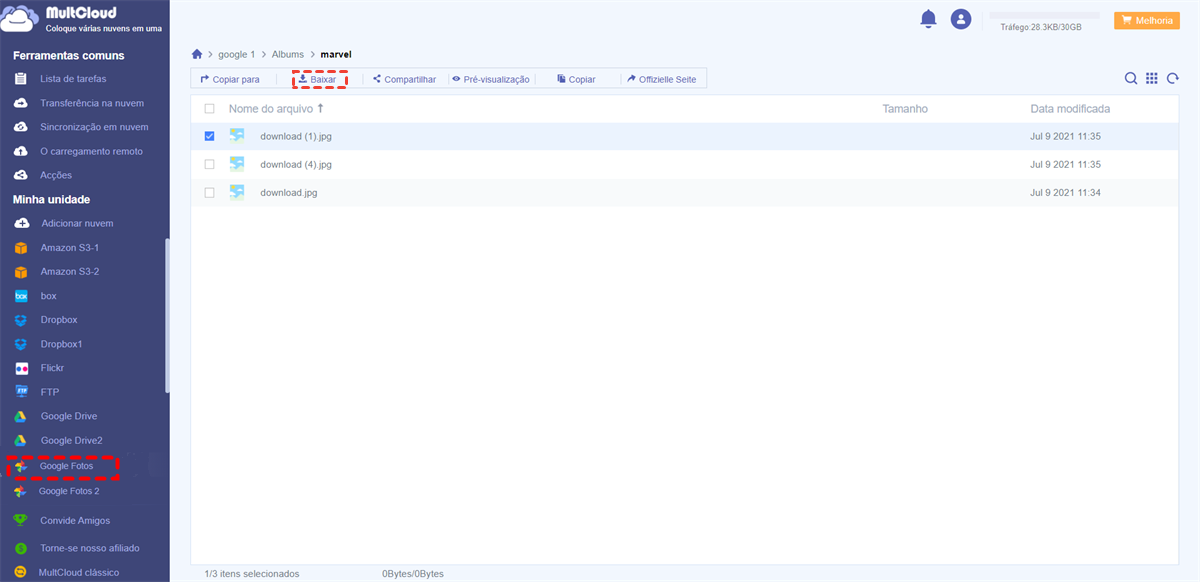
Passo 4: Após o download dos dados para seu computador, você pode então movê-los para o HD externo, arrastando-os e soltando-os.
Dica de bônus: Como fazer backup do Google Fotos para outra nuvem
De acordo com a parte acima, você pode saber como fazer backup do Google Fotos para HD externo para proteger seus dados. Mas alguns duvidariam que o disco rígido esteja ameaçado por desastres naturais e falhas de hardware. Neste caso, você pode fazer backup do Google Fotos em outra nuvem maravilhosa para gerenciar melhor suas fotos e vídeos.
Tradicionalmente, a maioria dos usuários usaria o método de download e upload para fazer o backup de dados de uma nuvem para outra. No entanto, este é incômodo e custará muito tempo. Aqui, recorrer a um serviço profissional de backup de nuvem para nuvem, MultCloud, é uma boa maneira de atingir o objetivo de backup. Aqui há os passos detalhados:
Passo 1: Visite seu MultCloud e adicione o Google Fotos e outra nuvem clicando em Adicionar nuvem, do lado esquerdo. Hoje em dia, muitas pessoas perguntam que OneDrive ou Google Fotos, qual é o melhor armazenamento em nuvem. Na verdade, OneDrive tembém é uma nuvem profissional, por isso aqui, use o Google Fotos e o OneDrive como exemplo.
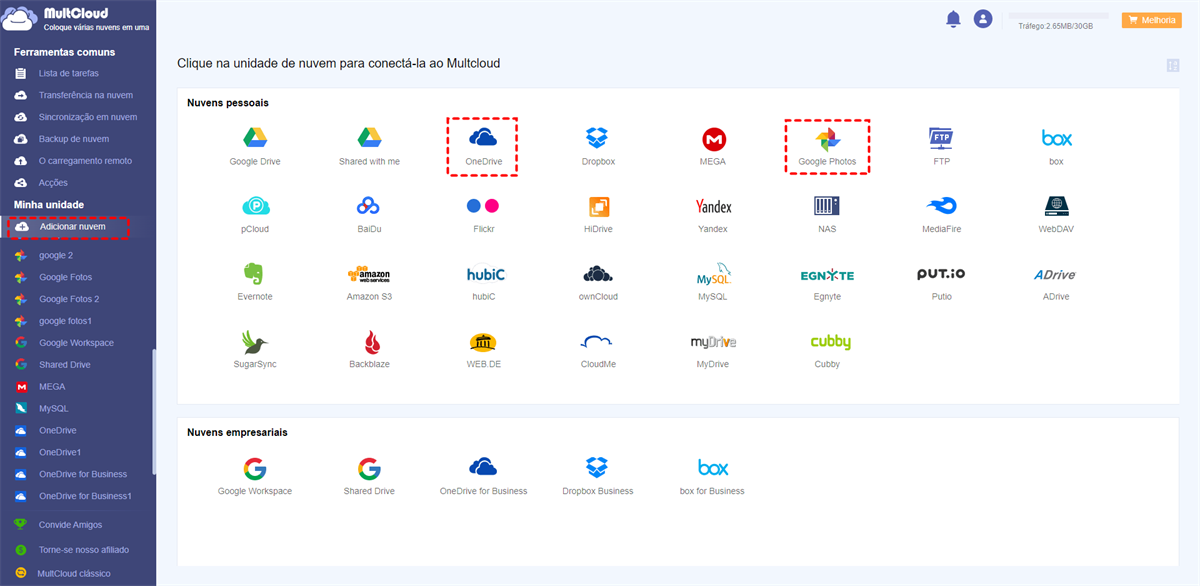
Passo 2: Clique em Backup de nuvem no lado esquerdo. Em seguida, escolha Google Fotos como o diretório de origem e OneDrive como o diretório de destino. Em seguida, pressione Backup imediatamente.
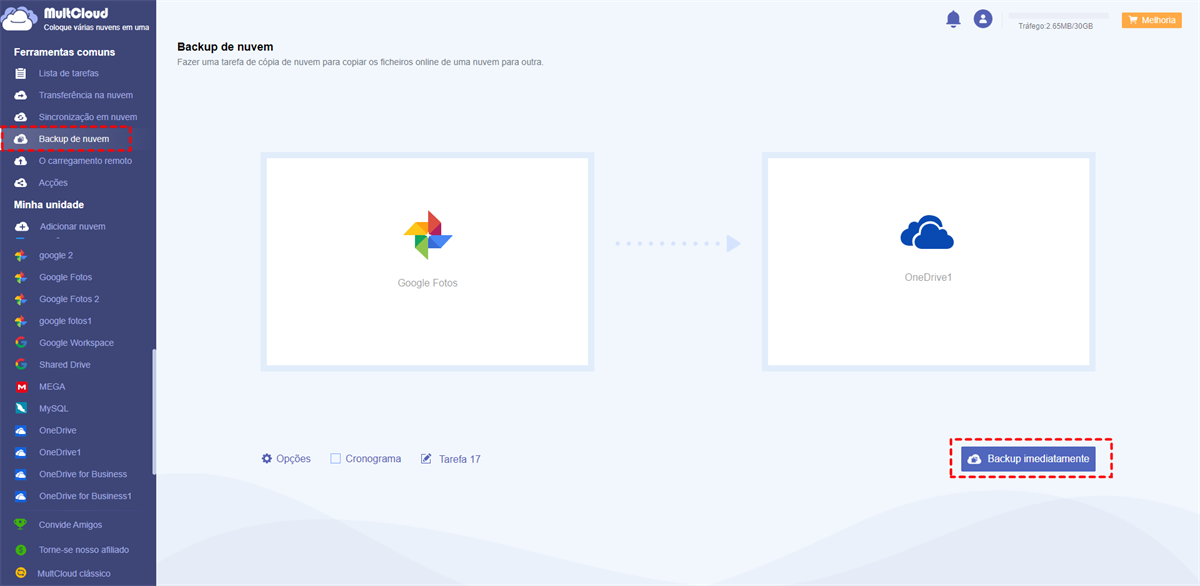
Como você pode ver acima, apenas 2 passos são necessários para fazer backup dos dados entre nuvens usando MultCloud. Há outros méritos ao usar MultCloud para fazer backup de dados entre as nuvens:
- Suporta a mais de 30 nuvens. MultCloud suporta muitas das principais e populares nuvem do mercado, tais como Google Drive, Google Fotos, Flickr, OneDrive, Dropbox, Amazon S3, pCloud, Box, Synology NAS, etc.
- Backup direto e fácil. MultCloud oferece aos usuários uma maneira eficiente de fazer backup de dados entre nuvens sem um processo de download e upload.
- Backup off-line e backup programado. Uma vez iniciada a tarefa de backup, MultCloud pode executá-lo em segundo plano, mesmo que o computador seja desligado repentinamente. E se você estiver ocupado trabalhando ou estudando, você pode configurar tarefas de backup programadas para fazê-lo funcionar em um horário regulamentado, diariamente, semanalmente ou mensalmente.
- Recuperar os dados sem qualquer esforço. A principal característica do Backup de nuvem MultCloud é a função Restaurar. Com apenas alguns cliques, você pode restaurar certos arquivos facilmente.
Conclusão
Resumindo, se você quiser saber como fazer backup do Google Fotos para HD externo, você pode usar a aplicação web Google Fotos, o Google Takeout e um serviço grátis de terceiros, MultCloud. Além de recursos básicos, MultCloud também permite que você faça backup de dados entre nuvens via recurso de Backup de nuvem.
Além do Backup de nuvem, MultCloud oferece outras funções brilhantes tais como Transferência na nuvem, Sincronização em nuvem e Carregamento remoto. Por exemplo, se você quiser transferir fotos de uma conta Google para outra, você pode pedir ajuda ao recurso Transferência na nuvem.
MultCloud Suporta Nuvens
-
Google Drive
-
Google Workspace
-
OneDrive
-
OneDrive for Business
-
SharePoint
-
Dropbox
-
Dropbox Business
-
MEGA
-
Google Photos
-
iCloud Photos
-
FTP
-
box
-
box for Business
-
pCloud
-
Baidu
-
Flickr
-
HiDrive
-
Yandex
-
NAS
-
WebDAV
-
MediaFire
-
iCloud Drive
-
WEB.DE
-
Evernote
-
Amazon S3
-
Wasabi
-
ownCloud
-
MySQL
-
Egnyte
-
Putio
-
ADrive
-
SugarSync
-
Backblaze
-
CloudMe
-
MyDrive
-
Cubby
