Por que sincronizar Google Fotos com PC?
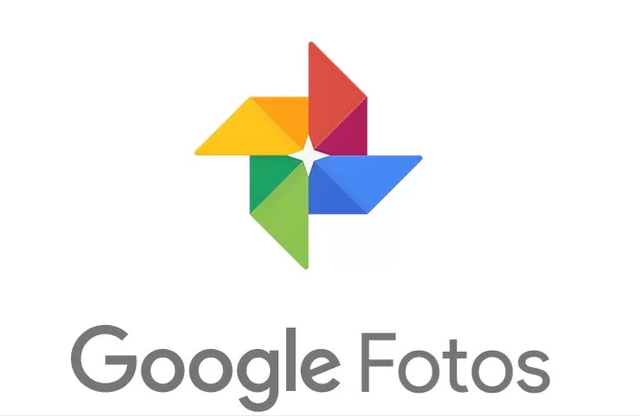
Geralmente, os usuários preferem fazer backup de fotos e vídeos para o Google Fotos para proteção de dados. Entretanto, às vezes Google Fotos sincronizar PC é necessário pelas seguintes razões:
- Libertar o armazenamento do Google Fotos. O Google terminou armazenamento ilimitado para fotos de alta qualidade de junho de 2021. Portanto, você tem que pagar por mais armazenamento do Google Fotos uma vez que chaga limite. Às vezes, as pessoas têm que apagar fotos duplicadas Google Fotos, um erro por causa do Google, para libertar espaço. Para resolver o problema, é melhor sincronizar as fotos do Google Fotos com PC.
- Protejer os dados. Embora Google Fotos seja um serviço maravilhoso para armazenar fotos, vídeos e áudio. No entanto, às vezes há os problemas sobre Google Fotos perdem fotos, não sincroniza e não faz backup. Assim, para proteger suas preciosas fotos, a sincronização de imagens do Google Fotos para PC é uma maneira útil.
Hoje em dia, é normal sincronizar com Google Fotos desde PC com aplicativo do Google Drive. No entanto, ele não deixa que Google Fotos sincronize PC. Como você pode ver, sincronizar Google Fotos com PC tem as vantagens. Mesmo que a maneira direta de sincronizar fotos do Google Fotos com o PC não esteja mais disponível agora, você ainda pode resolver como sincronizar Google Fotos com PC seguindo os métodos abaixo.
Google Fotos sincronizar PC pelo site oficial
Se houver apenas poucas fotos para ser sincronizadas com PC, você pode facilmente usar o site oficial para tentar. Agora, você pode seguir as instruções abaixo:
Método 1: Sincronizar Google Fotos com PC via download de fotos
Passo 1: Vá ao site oficial do Google Fotos e faça login com sua conta Google.
Passo 2: Selecione fotos que você deseja sincronizar do Google Fotos para o PC, e depois clique nos 3 pontos no lado superior direito.
Passo 3: Pressione o botão “Fazer o download”, ou você pode simplesmente pressionar “Shift + D” em seu teclado para baixar fotos.
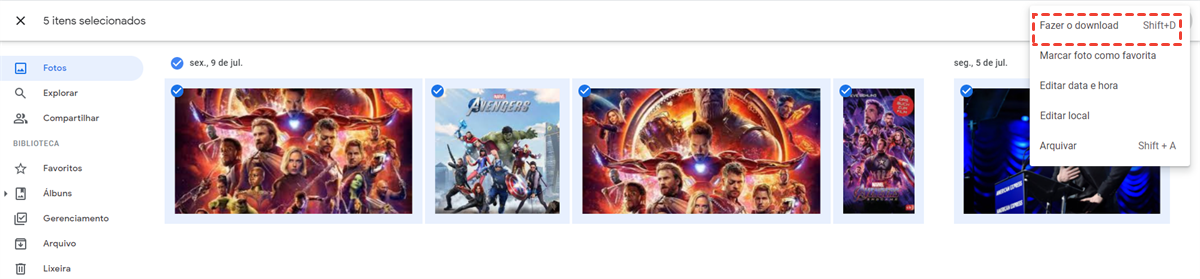
Método 2: Google Fotos sincronizar PC com download álum
Se você criou álbuns, você pode ir à interface de Álbuns para baixar todas as fotos no álbum de uma só vez. Os passos são muito simples:
Passo 1: Cliqeu em "Álbuns" no lado esquerdo.
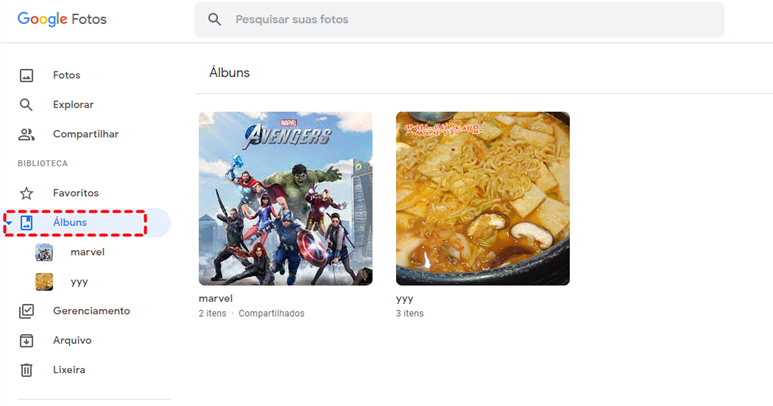
Passo 2: Entre no álbum que você deseja baixar e depois clique no ícone de 3 pontos no lado superior direito.
Passo 3: Selecione “Fazer o download de tudo”.
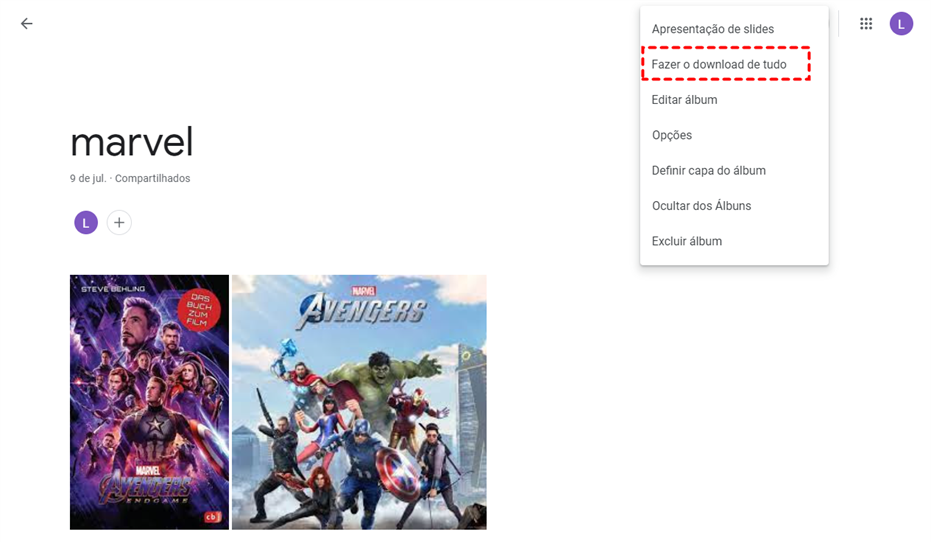
Nota: Se você sincronizar Google Fotos com PC pelo navegador, tenha certeza de que a rede mantém-se boa durante o processo de sincronização. Se a conexão de rede for desligada, todo o processo precisa ser reiniciado novamente.
Google Fotos sincronizar PC via Google Takeout
Google Takeout, um serviço de recuperação de dados, permite aos usuários arquivar os dados dos produtos Google, como Google Fotos, Google Drive, YouTube e assim por diante. Em resumo, Google Takeout consegue coletar todos os seus dados existentes do Google em um arquivo e baixá-lo posteriormente.
Assim, se você tiver várias fotos para baixar do Google Fotos para seu computador local, você pode pedir ajuda a este aplicativo útil:
Passo 1: Acesse seu Google Takeout através de sua conta Google.
Passo 2: Clique em “Desmarcar tudo” para cancelar todas as opções marcadas.
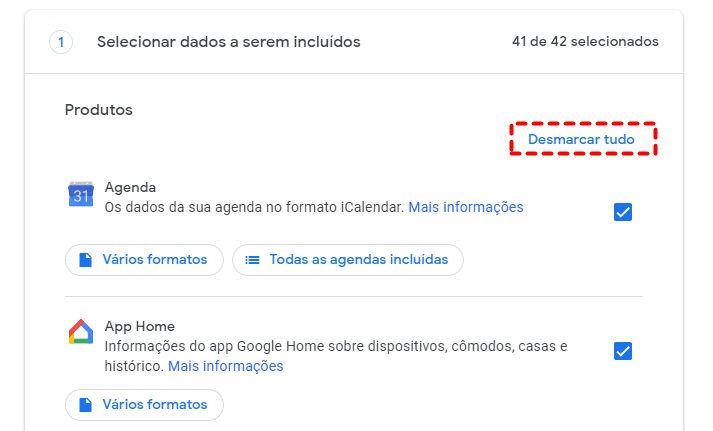
Passo 3: Em seguida, role para baixo para só marcar Google Fotos. E você pode selecionar a pasta que você deseja exportar do Google Fotos. Em seguida, toque em “Próxima etapa”.
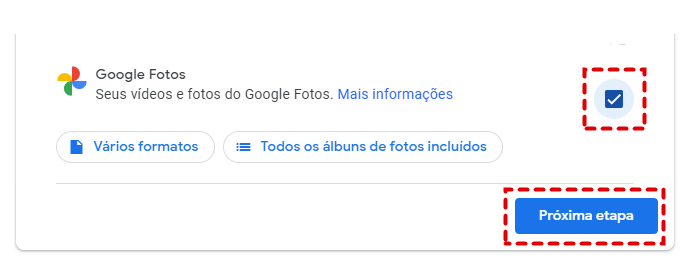
Passo 3: Em seguida, selecione o tipo de arquivo, freqüência e destino um a um. Em seguida, pressione “Criar exportação”.
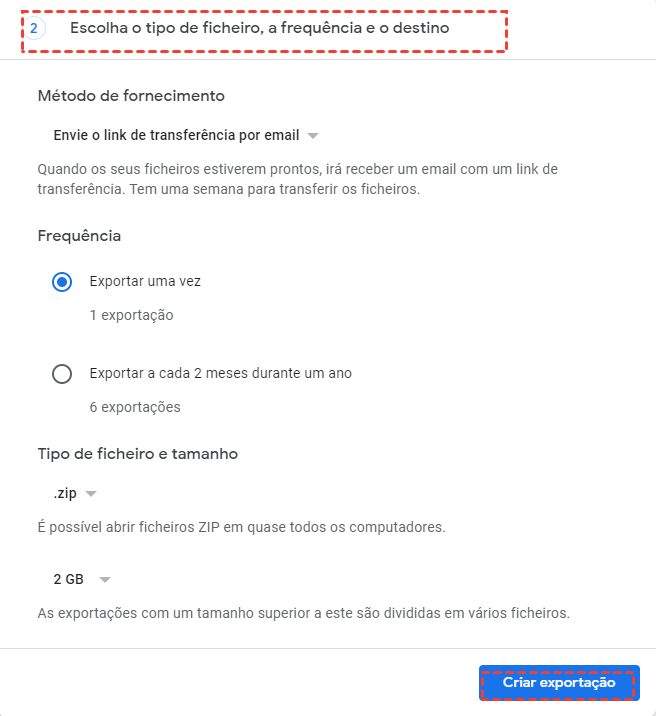
Passo 4: Clique em “Transferir” na próxima janela para iniciar o processo de exportação.
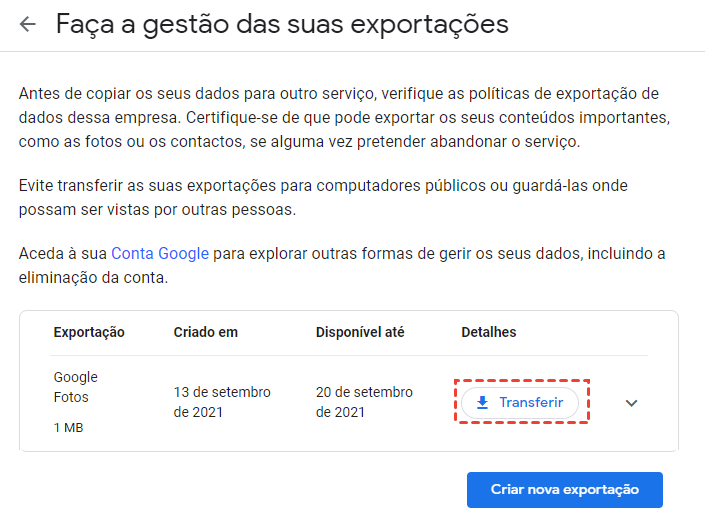
Notas:
Entretanto, Google Takeout pode sincronizar várias fotos do Google Fotos com PC, mas também tem alguns problemas:
- O Google às vezes pode afirmar que não pode criar um arquivo de seus dados, devido ao grande tamanho dos dados.
- Google Takeout só baixa certos arquivos para PC, porque ele tem limite de tamanho de dados.
- Há uma limitação do número que você pode tentar fazer o download do arquivo. Se você não conseguir fazer o download logo nas primeiras 5 ou 6 tentativas, o link de download será obsoleto.
Google Fotos sincronizar PC com MultCloud
Os métodos acima são úteis, mas têm limitações ao mesmo tempo. Então você pode se perguntar se existe alguma maneira útil sobre como sincronizar Google Fotos com PC sem se preocupar com a rede ou outras coisas inesperadas. Felizmente, existe um serviço especial chamado MultCloud que pode ajudá-lo a baixar imagens de forma eficaz.
MultCloud é um gerenciador arquivos na nuvem que pode ajudá-lo a gerenciar seus serviços na nuvem como Google Drive, Google Fotos, OneDrive, Dropbox, MEGA, FTP, etc. em uma única plataforma com apenas um login.

Como plataforma de gerenciamento de nuvem grátis, MultCloud suporta mais de 30 nuvens principais no mercado como Google Drivce, MEGA, OneDrive, Dropbox, o que pode juntar armazenamento grátis de todas nuvens nesta plataforma para ter armazenamento em nuvem ilimitado. Em termos de funções, não só permite aos usuários fazer upload, download, mover e compartilhar arquivos sem limite de tamanho de dados, mas também oferece recursos especiais como "Transferência na nuvem", "Sincronização em nuvem" e "O carregamento remoto" para transferir arquivos entre nuvens sem download e upload. Agora, vamos ver os passos de Google Fotos sincronizar PC .
Passo 1: Inscreva-se em MultCloud grátis por seu e-mail. Ou, você pode criar uma conta temporária tocando em "Experimentar sem se inscrever".

Passo 2: Clique em “Adicionar nuvem” do lado esquerdo, e secolha ícone de Google Fotos.
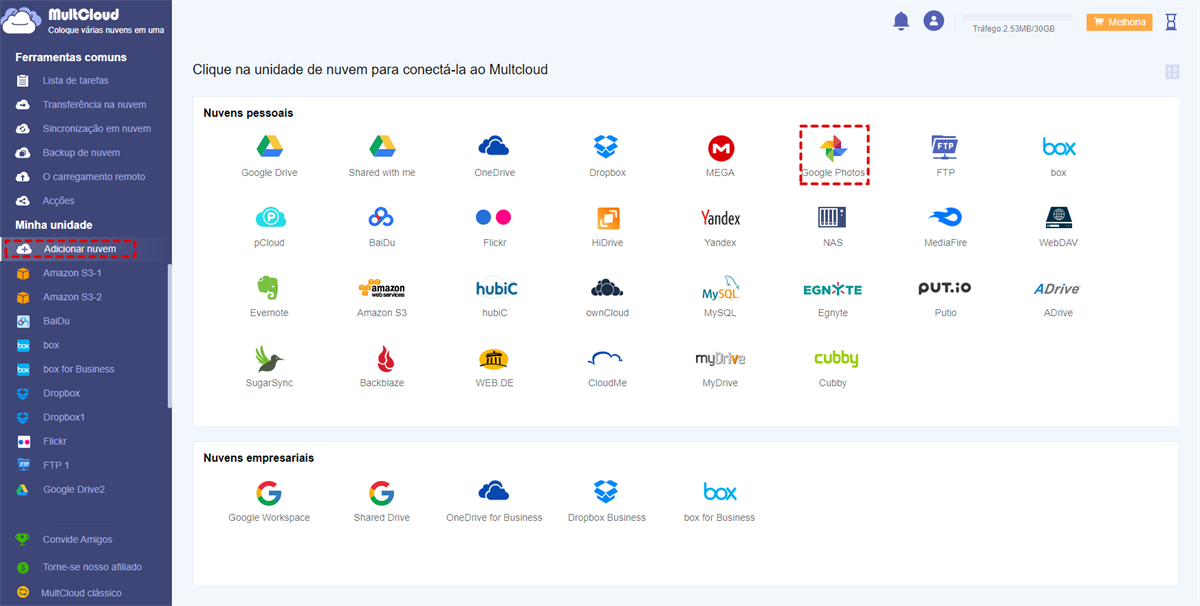
Nota: Se tem mais de uma conta de Google Fotos, pode adicionar elas a MultCloud para as gerenciar melhor. Com função "Transferência na nuvem", pode transferir fotos de uma conta Google para outra facilmente.
Passo 3: Agora, entre em Google Fotos, e depois localize as fotos que você deseja sincronizar com PC. Em seguida, selecione a foto e clique em “Baixar” no lado superior.
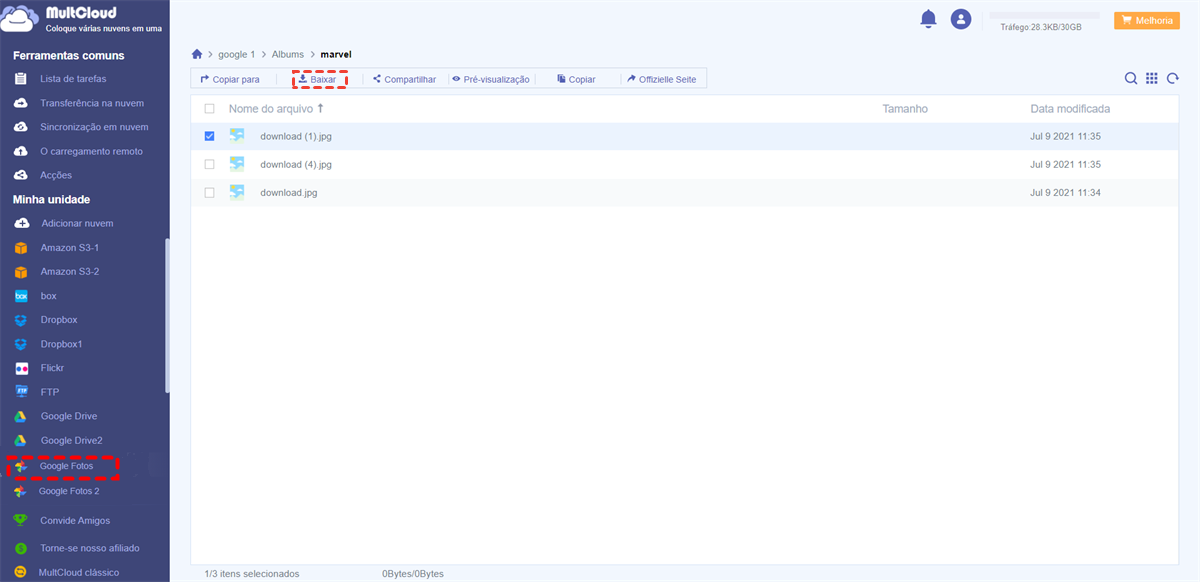
Dicas:
1. Além de baixar fotos, você também pode passar as fotos para o Google Fotos simplesmente.
2. Além disso, MultCloud também pode ajudar você a sincronizar Google Fotos com outra nuvem. Por exemplo, se você quiser sincronizar as fotos do Google Fotos com Dropbox sem download e upload, usa a função "Sincronização em nuvem" com vários modo de sincronização, incluindo "Sincronização em tempo real", "Sincronização bidirecional", "Sincronização unidirecional", etc.
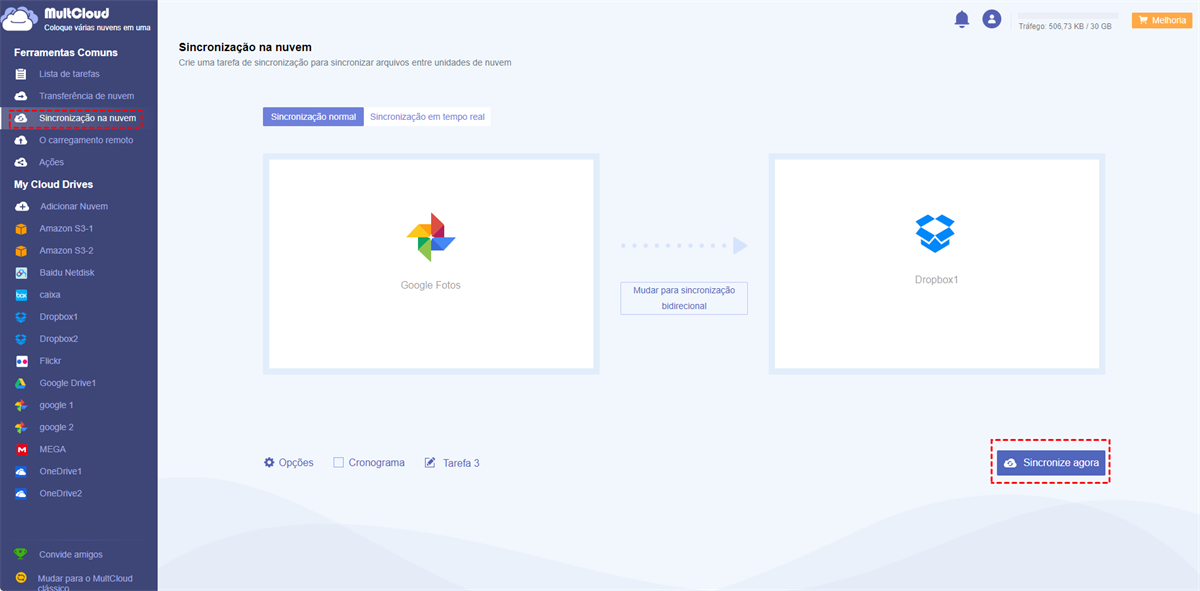
Conclusão
Isso é tudo sobre sincronizar Google Fotos com PC. De qualquer forma, é mais fácil que Google Fotos sincronizar PC através de site oficial, Google Takeout e MultCloud. Se você usa MultCloud, você pode baixar arquivos diretamente sem limite de tamanho de doado. Além disso, você também pode transferir de uma nuvem para outra efetivamente com a função avançada chamada "Transferência na nuvem". Agora, pode escolher a solução mais adequado para você.
MultCloud Suporta Nuvens
-
Google Drive
-
Google Workspace
-
OneDrive
-
OneDrive for Business
-
SharePoint
-
Dropbox
-
Dropbox Business
-
MEGA
-
Google Photos
-
iCloud Photos
-
FTP
-
box
-
box for Business
-
pCloud
-
Baidu
-
Flickr
-
HiDrive
-
Yandex
-
NAS
-
WebDAV
-
MediaFire
-
iCloud Drive
-
WEB.DE
-
Evernote
-
Amazon S3
-
Wasabi
-
ownCloud
-
MySQL
-
Egnyte
-
Putio
-
ADrive
-
SugarSync
-
Backblaze
-
CloudMe
-
MyDrive
-
Cubby
