Sobre OneDrive e MEGA
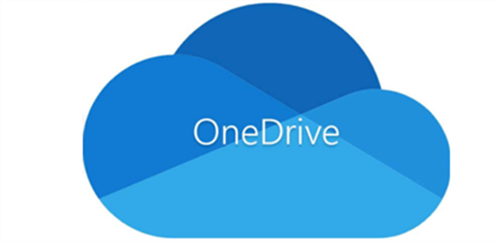
Produzido pela Microsoft, o OneDrive é um serviço em nuvem que pode conectar todos os seus dados. Nos últimos anos, há uma série de novos recursos que foram adicionados ao OneDrive. Com 5GB de espaço grátis, os usuários não só podem armazenar e acessar arquivos no OneDrive, mas também compartilhar esses arquivos com outros de qualquer lugar e de qualquer dispositivo.

MEGA é um serviço de armazenamento de backup confiável para pessoas que querem salvar arquivos e pastas em nuvens, e oferece uma tecnologia de criptografia de ponta a ponta para manter seus dados seguros. Uma vez inscrito no MEGA, você pode possuir 20GB de espaço de armazenamento gratuito, o que é suficiente para as necessidades diárias dos usuários.
Ambos são úteis e populares serviços gratuitos de backup e sincronização em nuvem, e a maioria das pessoas utiliza OneDrive e MEGA para diferentes objetivo ao mesmo tempo. Uma vez que você tenha vários serviços de armazenamento em nuvem, é inevitável transferir arquivos de uma nuvem para outra por várias razões.
Este artigo não só lhe oferece as razões sobre porque backup OneDrive para MEGA, mas também introduz uma maneira grátis e fácil de ajudá-lo a completar o backup de dados do OneDrive para MEGA. Agora, você pode continuar lendo para saber mais.
Por que é necessário fazer backup do OneDrive para MEGA?
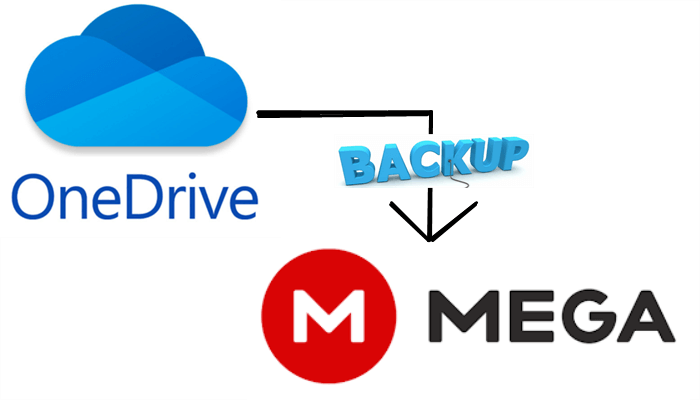
Os usuários fazer backup de arquivos do OneDrive para MEGA pelas seguintes razões:
- Proteger dados. Embora OneDrive seja um serviço de nuvem bastante seguro e conveniente para armazenar seus dados e arquivos, às vezes a OneDrive perdeu arquivos e fotos. Portanto, não é seguro para apenas uma plataforma. O backup de arquivos do OneDrive para o MEGA é uma forma viável de evitar que seus arquivos sejam perdidos.
- Salvar o armazenamento do OneDrive. Como mencionado anteriormente, OneDrive oferece apenas 5GB de espaço de armazenamento gratuito para os usuários. Portanto, os usuários só podem salvar arquivos e dados no OneDrive em uma escala muito limitada. Já a MEGA oferece 20GB, o que é muito generoso. Assim, você pode fazer backup dos dados da OneDrive para a MEGA e depois liberar espaço no OneDrive.
- Recuperar dados simples. Os dados no OneDrive podem ser apagados sem querer ou afetados gravemente por hackers e vírus. Se você não tiver um backup, esta situação vai deixá-lo louco. Entretanto, os dados podem ser facilmente recuperados dos backups, se você tiver um no MEGA.
De qualquer forma, o backup de dados pode melhorar a segurança de seus dados e diminuir o custo que você gastará se se deparar com a situação de perda de dados. Então, como fazer backup em nuvem? Existe algum serviço útil que possa realizar esta tarefa facilmente? Se você tiver as mesmas perguntas, você pode consultar o seguinte conteúdo para aprender a maneira eficiente de fazer backup OneDrive para MEGA.
Como fazer backup do OneDrive para MEGA eficientemente
MultCloud é um gerenciador de arquivos em nuvem grátis que oferece muitos recusos úteis e profissionais para ajudá-lo a gerenciar seus discos e dados em nuvens de forma eficaz. Usando MultCloud, você pode adicionar vários serviços em nuvem como Google Fotos, OneDrive, MEGA, Google Drive, FTP, Flickr, Dropbox, etc. e gerenciá-los bem em uma única plataforma.

Aqui, você pode realizar a maioria das operações que você pode fazer no aplicativo web oficial em cada nuvem, por exemplo, sincronizar a pasta com o Google Drive, fazer upload de um arquivo para o OneDrive, transferir fotos de uma conta Google para outra, etc. Além disso, você pode fazer backup de arquivos de nuvem em nuvem. Agora, vamos ver como funciona quando você quiser fazer backup do OneDrive para MEGA.
Passo 1: Crie uma conta MultCloud gratuitamente. Ou, você pode entrar com a conta no Google ou Facebook.

Passo 2: Pressione Adicionar nuvem, e adicione OneDrive e MEGA, seguindo as instruções mostradas a você.
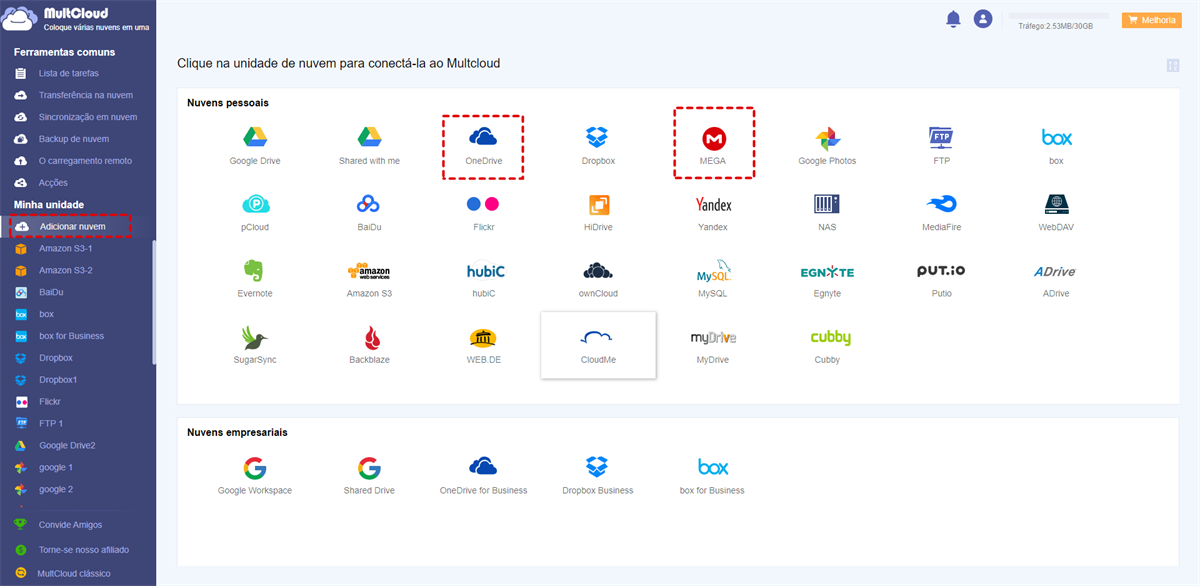
Passo 3: Agora, Entre em Backup de nuvem, e escolha OneDrive como o diretório de origem e MEGA como o diretório de destino. A seguir, clique em Backup imediatamente.
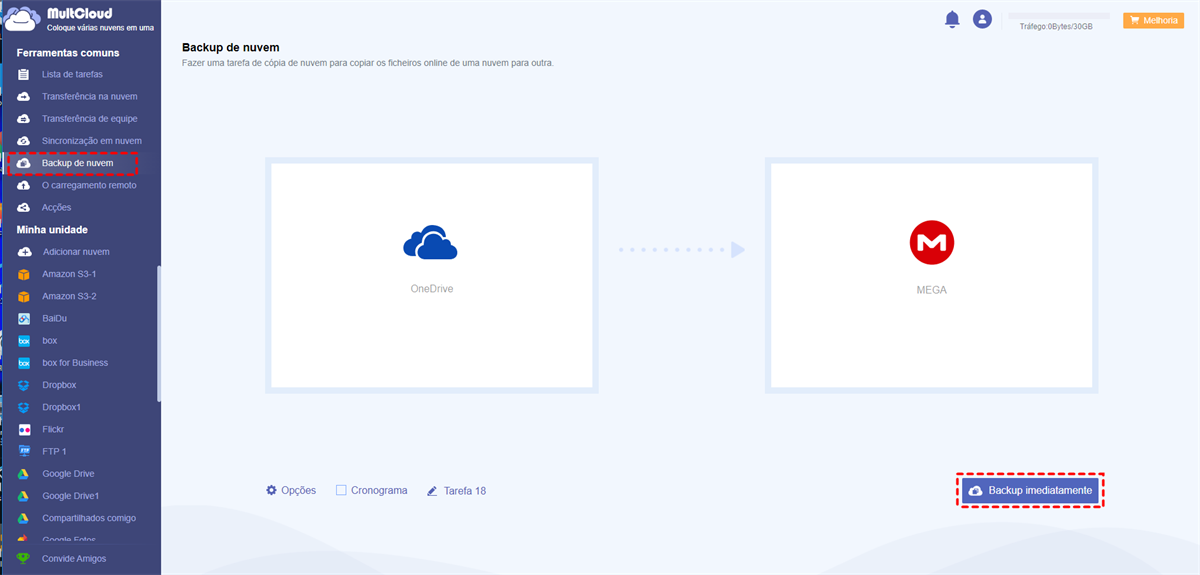
Além de backup do OneDrive para MEGA, se você quiser fazer backup de outra nuvem, por exemplo, backup Dropbox para OneDrive, você também pode usar MultCloud, só precisa selecionar diretório de origem e OneDrive e diretório de destino de novo.
Dicas:
1. Você pode clicar em Opções para fazer as configurações. Por exemplo, uma vez verificado o recurso de notificação por E-mail, você pode saber imediatamente quando sua tarefa de backup for concluída. Além disso, o Filtro (pagar) pode ajudá-lo a incluir ou excluir rapidamente os arquivos com certas extensões.
2. Se você não puder supervisionar o processo de backup, não se preocupe, você pode configurar horário de tarefas de backup com Cronograma. Há 3 opções para você escolher: arquivos de backup diários, semanais ou mensais. Uma vez definidas as tarefas de backup programadas, você pode fechar seu computador e as tarefas continuarão. Não perca esta função, e atualize sua conta!
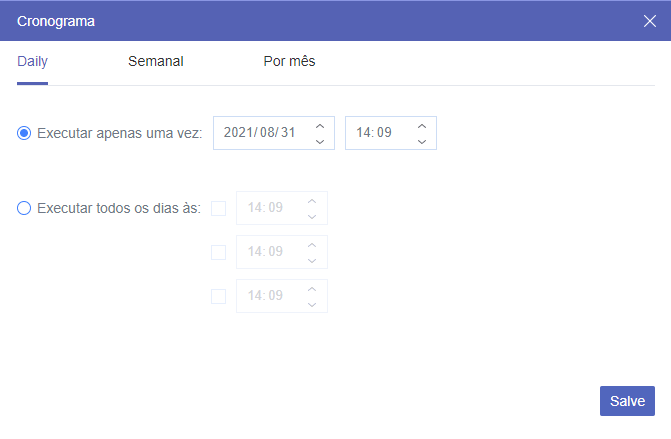
Como restaurar arquivos apagado do OneDrive com backup
Após backup do OneDrive para MEGA, alguns usuários liberarão espaço no OneDrive apagando os arquivos que fizeram backup para o MEGA. Entretanto, embora o MEGA seja um serviço útil de backup em nuvem, sua criptografia de conhecimento zero torna difícil a colaboração com outros. Portanto, os usuários podem querer restaurar alguns arquivos que precisam colaborar às vezes.
Então, como recuperar facilmente os arquivos excluídos do OneDrive? Felizmente, MultCloud oferece um recurso chamado Restaurar, que pode ajudar você a recuperar arquivos perdidos no OneDrive se você tiver feito o backup desses arquivos para o MEGA.
Dica: Este método só está disponível quando você faz fazer backup de arquivos do OneDrive para MEGA usando MultCloud.
Vamos descobrir a maneira de recuperar os arquivos excluídos da OneDrive sob o pré-requisito de ter feito o backup desses arquivos da OneDrive para a MEGA com MultCloud.
Passo 1: Visite Lista de tarefas no lado superior direito, e localize a tarefa de backup. Em seguida, clique nas 3 linhas paralelas para escolher Restaurar na janela pop-up.
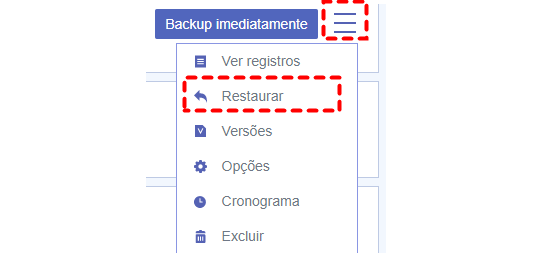
Passo 2: Selecione Opções de restauração e arquivos que você deseja restaurar. Em seguida, você pode clicar na guia Próximo. A seguir, você pode escolher o local onde deseja que os arquivos sejam restaurados: pode selecionar Restaurar para o local original ou Restaurar para o novo local. Por fim, toque em Restaurar. E então os arquivos serão recuperados rapidamente.
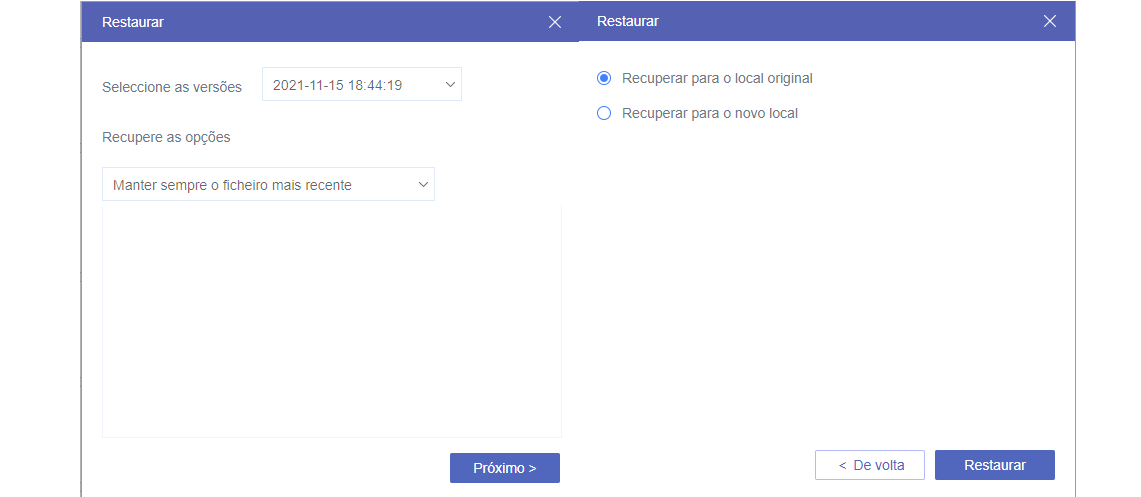
De qualquer forma, desde que você tenha feito backup dos arquivos do OneDrive para MEGA usando MultCloud. A função Restaurar de MultCloud pode ajudá-lo a recuperar rapidamente os arquivos que você apagou no OneDrive, o que pode evitar que seus arquivos importantes sejam perdidos.
Conclusão
Após ler este artigo, você agora pode saber como fazer backup do OneDrive para MEGA sem esforço. Isto é, utilizando um serviço profissional de terceiros, MultCloud que é gratuito e eficaz, MultCloud não só pode fazer backup dos arquivos entre nuvens, mas também pode restaurar os arquivos facilmente.
Enquanto isso, MultCloud também oferece outros recursos avançados, como Transferência na nuvem, Sincronização em nuvem e Carregamento remoto. Todas as 3 características têm suas próprias vantagens e podem ajudar a gerenciar bem seus dados e nuvens. Por exemplo, se você quiser migrar OneDrive para Google Drive, o recurso Transferência na nuvem pode ajudá-lo a completar a tarefa de forma rápida e fácil.
MultCloud Suporta Nuvens
-
Google Drive
-
Google Workspace
-
OneDrive
-
OneDrive for Business
-
SharePoint
-
Dropbox
-
Dropbox Business
-
MEGA
-
Google Photos
-
iCloud Photos
-
FTP
-
box
-
box for Business
-
pCloud
-
Baidu
-
Flickr
-
HiDrive
-
Yandex
-
NAS
-
WebDAV
-
MediaFire
-
iCloud Drive
-
WEB.DE
-
Evernote
-
Amazon S3
-
Wasabi
-
ownCloud
-
MySQL
-
Egnyte
-
Putio
-
ADrive
-
SugarSync
-
Backblaze
-
CloudMe
-
MyDrive
-
Cubby
