まえがき
情報化時代といわれる今は、クラウドストレージに重要なファイル、ビデオ、写真を保存することはたやすいです。デスクトップアプリケーションをコンピューターにダウンロードして、ローカルファイルをクラウドに同期したり、クラウドファイルをクラウドに同期したりするのに便利です。同期されたファイルは、インターネットさえ接続していれば、どこでもいつでもアクセスできます。
しかし、数多くのクラウドストレージの中に、自分に最適なクラウドを見つけるにはどうすればよいですか?まずは、各クラウドドライブの長所と短所を知る必要があります。次のパートに入り、答えを見つけましょう。
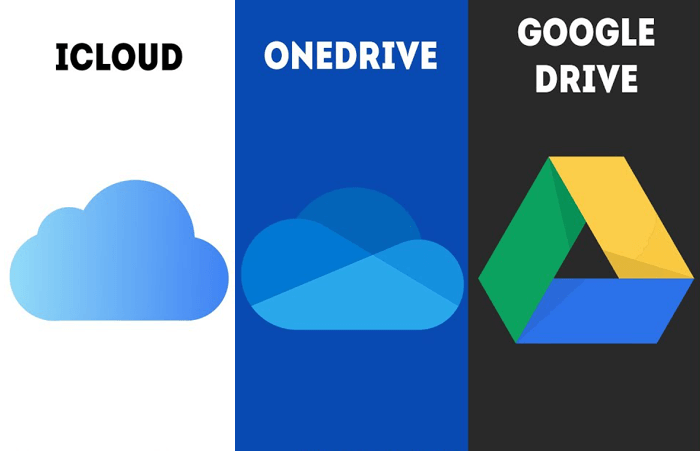
iCloud、OneDrive、Googleドライブを徹底的に比較してみる
今からは、価格設定、同期と共有、セキュリティ対策などの方面からiCloud、OneDrive、Googleドライブを徹底的に比較してみます。お役に立てれば幸いです。
価格、ストレージとコストを比較
クラウドドライブを選択する際には、まずクラウドドライブの価格が予算内であるかどうかを検討するため、このクラウドドライブを使用するかどうかを検討する最初の条件の1つは適切な価格です。
iCloud、OneDrive、Googleドライブにはそれぞれ独自の料金プランがあります。次の3つの表は、公式Webサイトの料金基準に基づいています。さらに、ストレージスペースのGBあたりのコストが表の最後に追加されています。
iCloudの価格、ストレージとコスト
| クラウド | 対象 | プラン | 価格 | ストレージ | コスト |
|---|---|---|---|---|---|
| iCloud | 個人及びビジネス | - | 無料 | 5GB | 0 |
| 130円/月 | 50GB | 2.6円/GB | |||
| 400円/月 | 200GB | 2円/GB | |||
| 1300円/月 | 2TB | 0.63円/GB |
OneDriveの価格、ストレージとコスト
| 対象 | プラン | 価格 | ストレージ | コスト | |
|---|---|---|---|---|---|
| OneDrive | 個人 | 5GBプラン | 無料 | 5GB | 0 |
| 100GBプラン | 224円/月 | 100GB | 2.24円/GB | ||
| Office 365 Solo | 1284円/月 | 1TB | 1.25円/GB | ||
| ビジネス | OneDrive for Business (Plan 1) | 540円/月 | 1TB | 0.52円/GB | |
| OneDrive for Business (Plan 2) | 1090円/月 | 無制限 | - | ||
| Microsoft 365 Business Basic | 540円/月 | 1TB | 0.52円/GB | ||
| Microsoft 365 Business Standard | 1360円/月 | 1TB | 1.33円/GB |
Google Driveの価格、ストレージとコスト
| クラウド | 対象 | プラン | 価格 | ストレージ | コスト |
|---|---|---|---|---|---|
| Google Drive | 個人 | Google One | 無料 | 15GB | 0 |
| 250円/月 | 100GB | 2.5円/GB | |||
| 380円/月 | 200GB | 1.9円/GB | |||
| 1300円/月 | 2TB | 0.63円/GB | |||
| ビジネス | Business Starter | 月680円/ユーザー | 30GB | 22.7円/GB | |
| Business Standard | 月1360円/ユーザー | 2TB | 0.66円/GB | ||
| Business Plus | 月2040円/ユーザー | 5TB | 0.4円/GB |
上記の3つの表から、Googleドライブには他の2つのクラウドドライブよりも多くの空き容量があることがはっきりとわかります。ただし、使用するクラウドドライブに関係なく、ストレージプランがクラウドドライブによって提供される空きストレージスペースを超える場合は、より高いストレージプランにアップグレードし、ストレージスペースを拡張して、より多くのファイルを保存する必要があります。
- 100GBのOneDriveと100GBのGoogleドライブの価格とスペースコストは同じであるため、ストレージスペースは100GB未満であり、OneDriveとGoogleドライブの両方を選択できます。
- 必要なストレージ容量が1TB以内の場合は、GoogleドライブとiCloudの両方のスペースコストが同じであるため、個人用バージョンとiCloudの両方を選択できます。OneDriveと比較すると、コストはわずかに低くなります。
- OneDrive for Business(プラン1)とMicrosoft 365 Business Basicの料金は月額わずか540円で、各ユーザーは1TBのストレージスペースを利用できます。OneDrive for Business(プラン2)の料金は1090円で、無制限のストレージを利用できます。
- ビジネス用では、GoogleドライブはOneDriveのより価格がわずかに高います。クラウドドライブをビジネスで使用する場合は、OneDriveをより推薦します。
ファイルの同期と共有の比較
各クラウドドライブには、同期や共有などの機能があります。以下では、iCloud、OneDrive、Googleドライブのファイル同期とファイル共有機能を比較します。
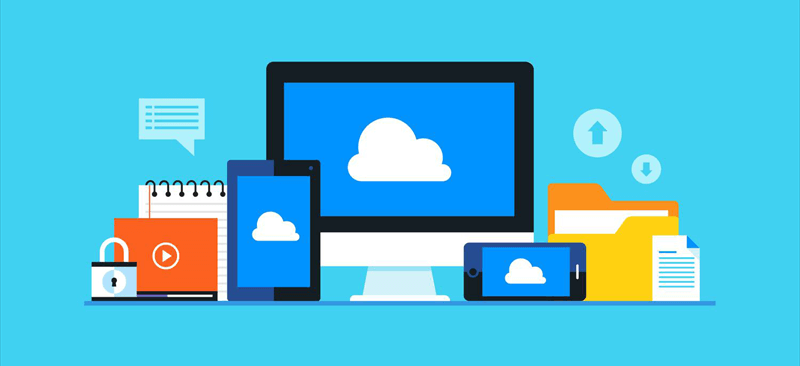
ファイル同期
ファイル同期の一般的なポイントの1つは、ファイルをクラウドドライブにコピーすることです。コンピューターにクラウドドライブクライアントプログラムをインストールして同期を設定すると、ファイルに対して実行する操作はすべて、バックグラウンドでクラウドに同期されます。クラウドドライブに関連付けられているデバイスも、ファイルに同じ変更を加えます。
iCloud、OneDrive、Googleドライブはすべてデスクトップアプリケーションをダウンロードでき、WindowsシステムとiOSシステムの両方をサポートできます。では、iCloud、OneDrive、Googleドライブのファイル同期の違いは何ですか? 以下の表を参照してください。
| iCloud | OneDrive | Googleドライブ | |
|---|---|---|---|
| サポートファイル種類 | あらゆるファイル:テキストファイル(ASCII、MIME、.txt)、ビデオ(wmv、asf、asx、mov)、ビデオ(Wave、AIFF、Audio、MIDI)などのすべてのファイル。 | 制限付き:ビデオ(WebM、.MPEG4)、コード(.CSS、.HTML、.PHP)、オーディオ形式(MP3、MPEG)、TrueType(.TTF)などのファイル。 | 制限付き:3Dモデリング(3MF、COOL)、オーディオ(3G2、WAV)、写真(ARW、CR2)などのファイル。 |
|
1GBデータの同期速度 |
86KB/S | 97KB/S | 107KB/S |
| サポートシステム | Windows、Mac、iOS | Windows、Mac、iOS | Windows、Mac、iOS |
上記の表から、ファイルの同期速度はOneDrive>Google Drive>iCloudであると結論付けることができます。これは、OneDriveがブロックレベルのコピーファイル同期テクノロジを使用してファイルを小さなパッケージに分割し、ファイルフラグメントをクラウドにアップロードするためです。同期速度はGoogleドライブやiCloudよりも高速です。
ただし、iCloudをクラウドドライブとして使用する場合は、MacまたはiPadで使用することをお勧めしますが、Windowsでは使用しないことをお勧めします。WindowsでiCloudを使用すると、ファイルと写真の同期がよく失敗します。
ファイル共有
ファイル共有はクラウドドライブの基本機能ですが、クラウドドライブごとに共有機能のサービスが異なります。GoogleドライブはiCloudと同様に、ファイル共有リンクのパスワードを持っていないため、共有リンクを持っている人なら誰でもファイルにアクセスできます。OneDriveが共有リンクを共有する場合、パスワードを設定でき、パスワードを知っている人だけがファイルにアクセスできます。したがって、OneDriveは、ファイルの共有においてGoogleドライブやiCloudよりも安全です。
セキュリティ対策の比較
セキュリティは、クラウドストレージの発展に直接関連し、すべてのクラウドストレージユーザーにとって最も懸念されている問題でも言えます。この3つクラウドも複雑なセキュリティフレームワークがありますが、使用するセキュリティ方法は異なっています。
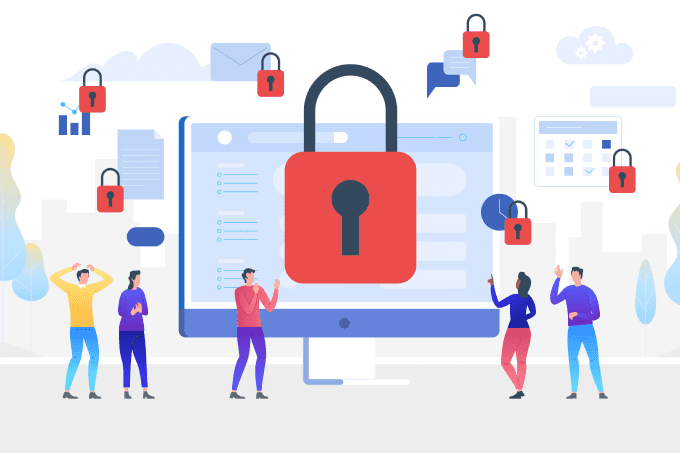
iCloudのセキュリティ対策
iCloudはまた、ファイルを保護するために2要素認証と暗号化を使用します。ただし、以前に発生したいくつかの脆弱性のため、iCloudはセキュリティパフォーマンスの観点から修復されており、ログインするたびに6桁のコードが送信されます。また、TLS/SSLとAES暗号化用の128を使用した2要素認証により、ファイルの送受信のセキュリティが大幅に向上します。
OneDriveのセキュリティ対策
OneDriveは、2段階認証プロセスとSSLファイル暗号化を使用してクラウド内のファイルのセキュリティを確保しますが、SSL暗号化は企業アカウントでのみ使用されます。企業アカウントでない場合、クラウドドライブ内のデータは暗号化によって保護されません。
Googleドライブのセキュリティ対策
GoogleドライブはTLS標準を使用してファイルを暗号化し、128ビットAES暗号化を使用してファイルのセキュリティを確保します。Googleドライブにアクセスするときに、アカウントのセキュリティを確保するための2段階の検証方法を提供します。
iCloud、OneDrive、Googleドライブの比較結果
価格設定、ファイル同期、ファイル共有、セキュリティの4つの側面からiCloud、OneDrive、Googleドライブを比較してみると、OneDriveは主に大企業のユーザーを対象としているのに対し、Googleドライブは個人や中小企業に適していることがわかります。iCloudはWindowsでファイルや写真の同期によく失敗するために、MacでiCloudを使用することをお勧めします。それに、iCloudは、個人およびビジネスも適しています。結論として、どのクラウドに適しているかは、ご自身の要求や用途によって異なります。
クラウドストレージ間のファイル転送を簡単に実現する方法
OneDriveとGoogleドライブのクラウドドライブがあり、それらの間でファイルを転送する必要がある場合はどうなりますか?2つの方法を以下に紹介します。
方法1:ファイルをダウンロード・アップロードする
従来の転送方法を使用して、OneDriveにファイルを手動でダウンロードしてからGoogleドライブに手動でアップロードするか、Googleドライブにファイルを手動でダウンロードしてからOneDriveに手動でアップロードします。
ステップ1.OneDriveにサインインします。
ステップ2.ターゲットファイルにチェックを入れ、「ダウンロード」をクリックします。
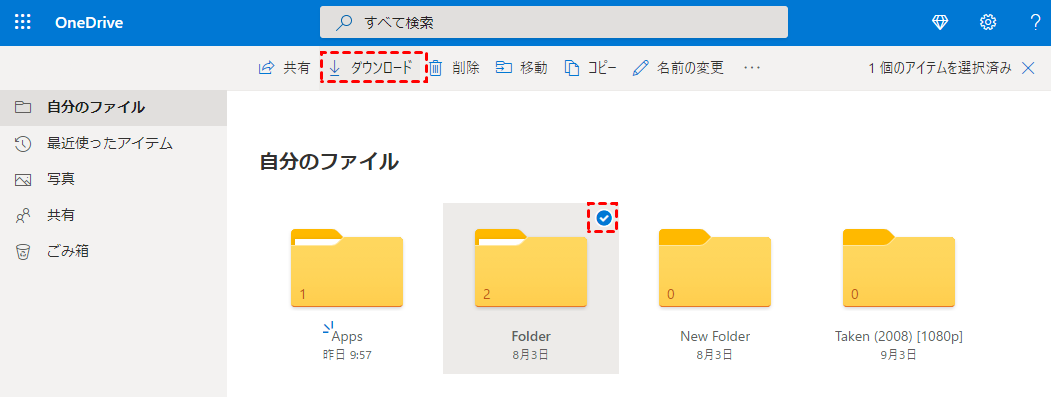
ステップ3.Googleドライブにアクセスします。
ステップ4.「+新規」、または「マイドライブ」をクリックして、「ファイルをアップロード」をクリックし、コンピューターからターゲットファイルを見つけて、「開く」をタップします。
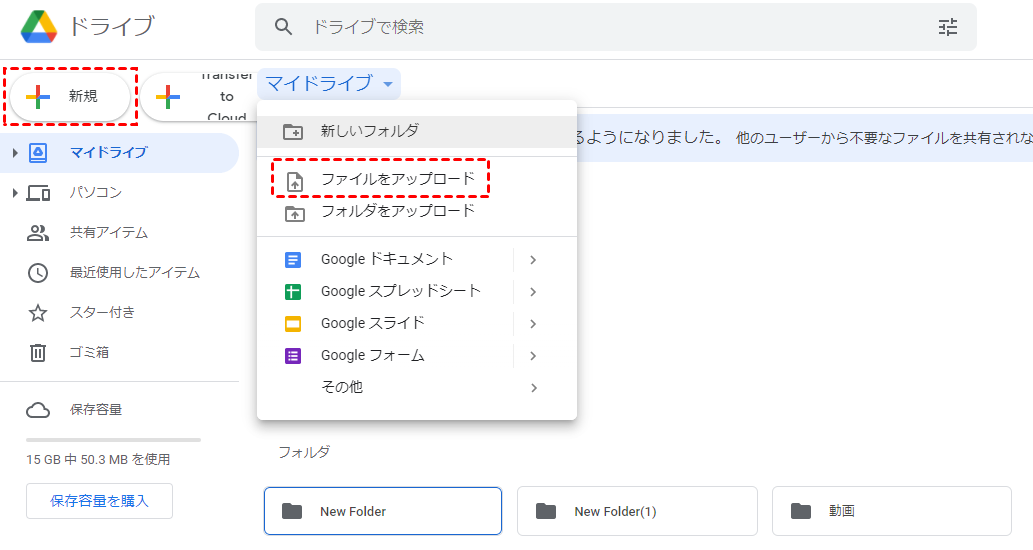
この従来の方法は一見簡単に見えますが、操作するデータ量が非常に少ない場合にのみ適します。もし、大量のデータをバックアップしたい場合は、この方法をあまり推薦しません。理由はいくつかあります:
- 操作が開始される限り、PCを閉じたり、Webページを閉じたりすることができません。もちろん、インタネット接続が不安定の場合も実行できません。
- 大量のデータをバックアップする場合は、アップロードとダウンロードのプロセスは、かなり時間とエネルギーを消費します。それに、アップロードとダウンロードの操作を繰り返し使用すると、エラーが発生しやすいし、コストを増やすため、時間を浪費することになります。
- 複数のクラウドアカウントをお持ちの場合は、アカウントを頻繁に切り替える必要があります。
では、これらの問題を避けて、OneDriveとGoogleドライブ間でデータを移行する方法はありますか?はい、あります。さって、2番目の方法を見てみましょう。
方法2:MultCloudを使用してOneDriveからGoogleドライブに移行
2番目の方法は、サードパーティのツールを使用してOneDriveとGoogleドライブの間でファイルを転送することです。ここでは、最高のマルチクラウド管理ツールーMultCloudをお勧めします。
MultCloudは、複数のクラウドストレージを1箇所で統合管理でき、クラウド間でデータの転送、同期などを行え無料のWebアプリです。MultCloudを使用して、ダウンロード・アップロードを行わずに、クラウドから別のクラウドへのファイル転送を実行できます。
では、MultCloudを使用してOneDriveとGoogleドライブの間でファイルを移行する手順を詳しく紹介します。
ステップ1.まずは、MultCloudアカウントを作成してログインします。

ヒント:アカウントを作成したくない場合は、「仮アカウントで試用」オプションを選択して、メールアドレスを入力せずに一時的なアカウントを作成することができます。または、Googleアカウント、Facebookアカウントで直接ログインすることもできます。
ステップ2.「クラウドを追加」をクリックして、GoogleドライブとOneDriveをそれぞれMultCloudに追加します。
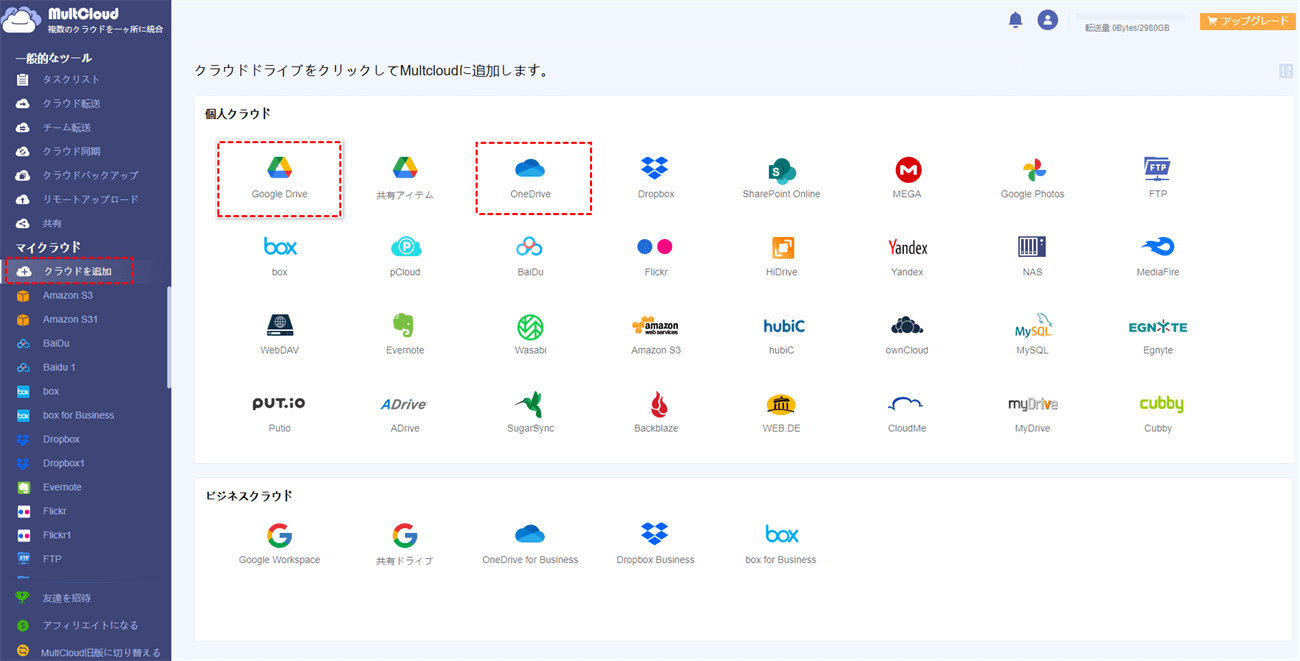
ステップ3.クラウドの追加が完了したら、「クラウド転送」をクリックします。OneDriveを転送元として追加し、Googleドライブを転送先として追加します。
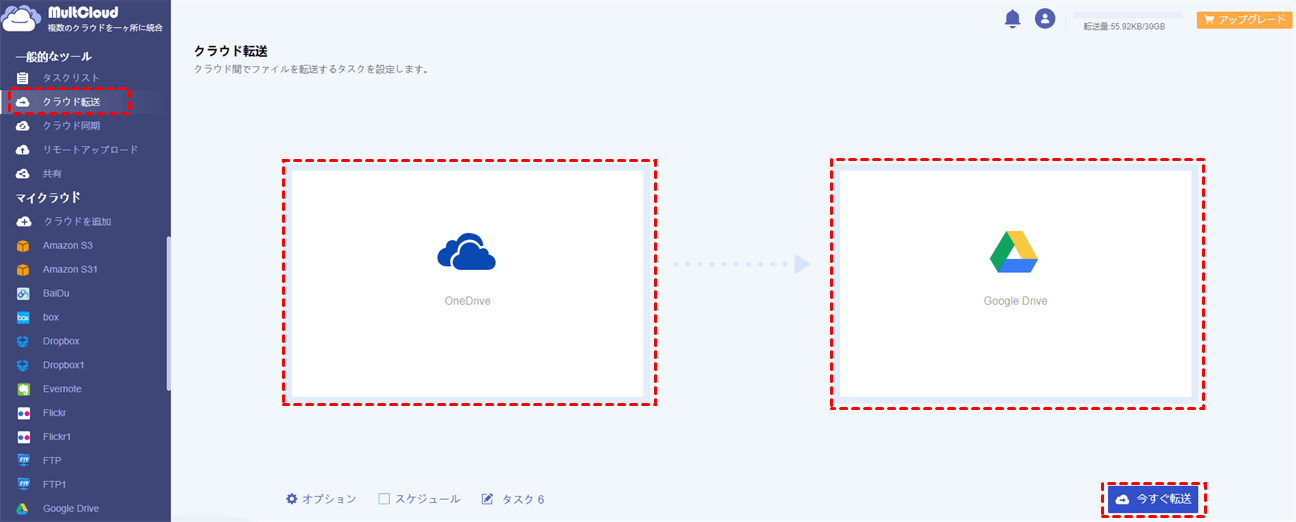
ヒント:
- クラウドを選択するときは、クラウド全体を選択するか、クラウド内の特定のフォルダを選択して転送することができます。これは、転送先を選択する場合にも当てはまります。
- MultCloudは、バックグラウンドでタスクを実行しているため、転送プロセスが開始されたら、ページを閉じたり、PCを閉じたりしても構いません。
ステップ4.「オプション」と「スケジュール」でファイル転送タスクを設定できます。
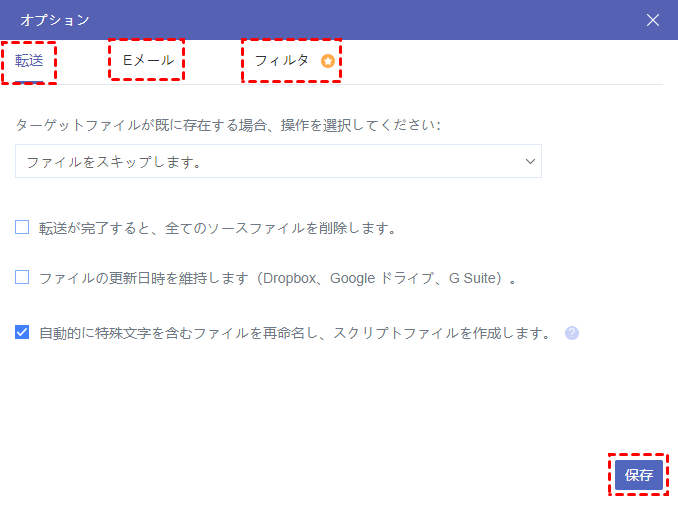

ヒント:
「オプション」‐「転送」では、ファイルがターゲットの場所に存在するかどうか、転送されたファイルがソースファイルを上書きするか、転送せずにファイルをスキップするかを設定できます。または、転送が完了すると、全てのソースファイルを削除すると設定することもできます。
「オプション」‐「Eメール」ファイル転送が完了した後に電子メールで通知するように設定することもできます。
「オプション」‐「フィルタ」を設定することで、特定のファイルまたは特定の拡張子を持つファイルだけを転送できます。例えば、OneDrive上の写真のみを転送する場合は役立ちます。ただし、このオプションを使用するには、サブスクライバーにアップグレードする必要があります。
「スケジュール」で、ファイルの時間指定送信(日次、週次、月次)を設定して、ブラウザーを閉じてもMultCloudがバックグラウンドでファイル送信を完了できるようにすることもできます。
ステップ5.最後に、「今すぐ転送」をクリックすると、GoogleドライブからOneDriveへの移行が開始されます。
ヒント:逆にGoogleドライブからOneDriveにファイルを移行する場合は、転送元と転送先をOneDriveとGoogleドライブに置き換えればよいです。
結論
上記のiCloudとOneDriveとGoogleドライブの比較に基づいて、実際の状況と作業環境に基づいてクラウドドライブを選択する必要があることがわかります。
OneDriveは、大企業のユーザーに向いており、お手頃で、ストレージスペース大きいです。Googleドライブは、価格とストレージスペースの点で、個人ユーザーや中小企業に適しています。iCloudは、Appleユーザーの方により適しています。これら3つはすべて、ファイルの同期と共有において同様の機能を備えています。価格を考慮しない場合は、この3つのクラウドも選択できます。
複数のクラウドがあり、クラウド間でファイルを移行する場合、従来のファイル転送方法を使用すると、面倒で時間がかかります。そのため、記事で推奨されているMultCloudを使用する必要があります。MultCloudアカウントをお持ちの場合は、複数のクラウドドライブとクラウドドライブ内のファイルを同時に簡単に管理できます。MultCloudを使用すると、マルチクラウド内のファイルを転送できるだけでなく、同期することもできるため、作業時間が節約されるだけでなく、作業効率も向上させられます。より詳しい情報はMultCloudの機能ページで確認できます。
MultCloudがサポートするクラウド
-
Google Drive
-
Google Workspace
-
OneDrive
-
OneDrive for Business
-
SharePoint
-
Dropbox
-
Dropbox Business
-
MEGA
-
Google Photos
-
iCloud Photos
-
FTP
-
box
-
box for Business
-
pCloud
-
Baidu
-
Flickr
-
HiDrive
-
Yandex
-
NAS
-
WebDAV
-
MediaFire
-
iCloud Drive
-
WEB.DE
-
Evernote
-
Amazon S3
-
Wasabi
-
ownCloud
-
MySQL
-
Egnyte
-
Putio
-
ADrive
-
SugarSync
-
Backblaze
-
CloudMe
-
MyDrive
-
Cubby
