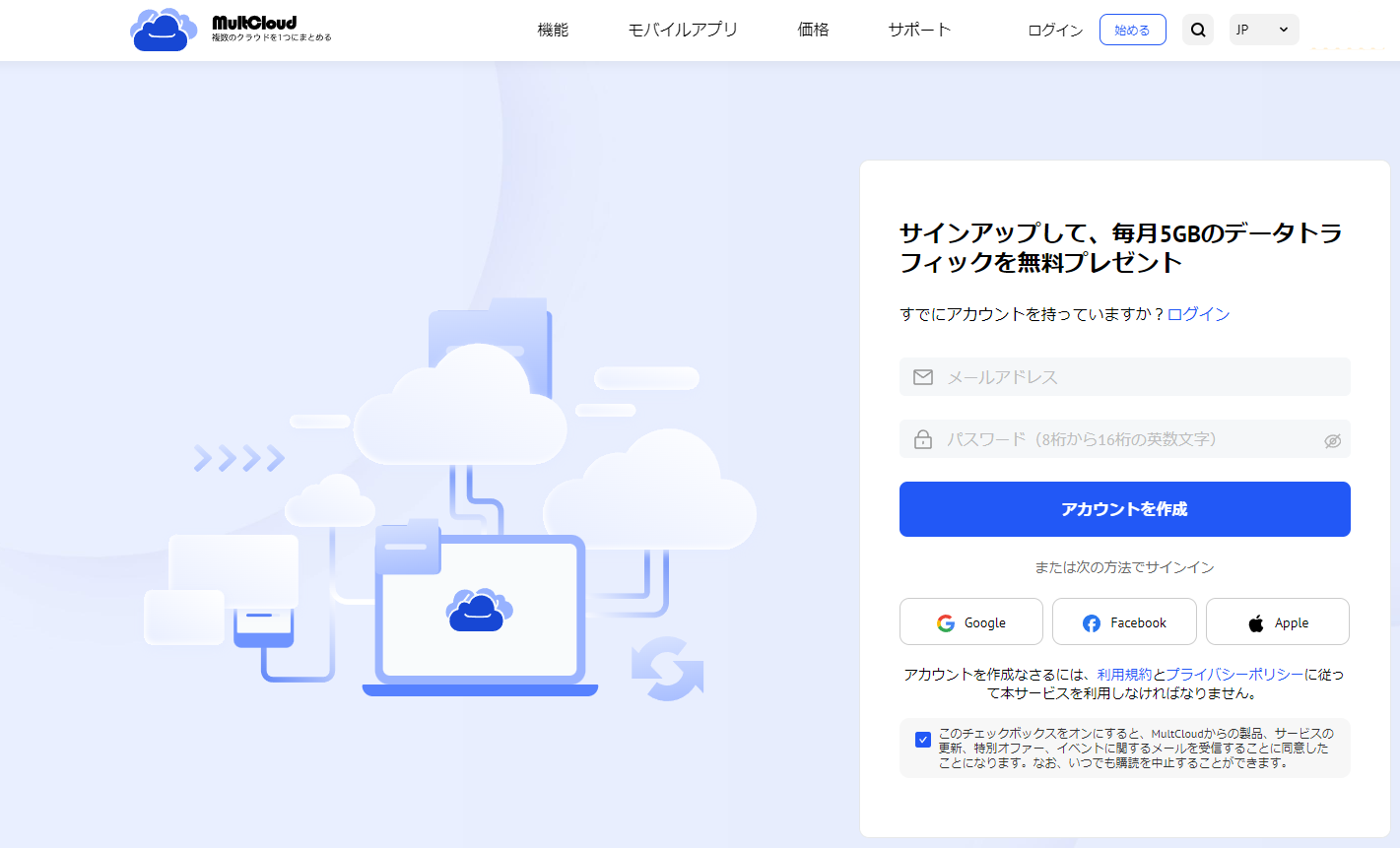クイックサーチ:
ユーザーケース:iCloudの写真や動画をSynology NASに同期したい
iPhoneで撮った写真や動画が今iCloudに2TBいっぱいに入っています。SynologyのNASを購入したので、そちらにiCloudのデータを同期したいのですがどのようにすればいいのでしょうか?先に初期の設定?を済ませてからになりますか?
- Yahoo知恵袋からの質問
なぜiCloud写真をSynology NASに同期させますか?
iCloud写真は、すべての写真とビデオをAppleデバイスで自動的に同期させておくため、Mac、iOS、Apple TV、ウェブからアクセスすることができます。また、ユーザーはiCloud写真で共有アルバムを作成し、休暇やパーティーなどで撮った写真を集めることができます。
Appleのエコシステムを100%利用している人にとって、iCloud写真は、すべてのデバイスで写真を同期する(および写真を編集する)最も簡単な方法です。Appleの写真共有および整理ソリューションでは、デバイスの紛失や破損に備えて、すべての写真とビデオがバックアップされています。しかし、Synology NASのメリットにより、多くのユーザーはiCloud写真データをSynology NASに同期するようになりました。理由は次のとおりです。
- 家族や友人と写真を共有するのに役立ちます。すべての写真がSynology NASに集中管理されると、家族や友人はホームネットワークとNASサーバーに接続している限り、保存された写真を簡単に閲覧することができます。
- より多くの写真を保存するのに役立ちます。携帯電話やiCloud写真が提供するストレージ容量に比べ、Synology NASはテラバイトのストレージ容量を提供できるため、多くの写真やビデオ、さらにはゲームデータなどを保存することができます。
iCloud写真をSynology NASに同期させる方法
では、iCloud写真のデータをSynology NASに同期する方法は何でしょうか?この記事では、一般的なダウンロード&アップロード方法とプロのクラウド間同期ツールの2つの同期方法を提供します。
方法1:ダウンロードとアップロードでiCloud写真をNASに同期させる
Synology NASに精通しているユーザーは、NASサーバーでスマホの写真をバックアップできることを知っているかもしれませんが、このプロセスではiCloud写真に保存されているデータとスマホ本体に保存されたデータを混乱させます。また、iCloud写真をSynology NASにバックアップするプロセスでは、写真の削除がNASサーバーに同期されません。したがって、同期操作を実現するには、従来のアップロードとダウンロードの方法を使用することをお勧めします。
ステップ1:iCloud.comにアクセスし、ログインして、「写真」をクリックします。
ステップ2:必要な写真が配置されているギャラリーまたはアルバムを選択します。そして、写真を選択します。一度に1枚ずつダウンロードできますが、複数枚ダウンロードしたい場合は、Ctrlキー/Commandキーを押しながら各写真をクリックしてください。
ステップ3:右上にあるダウンロードボタンをクリックします。
ステップ4:写真/動画をローカルデバイスにダウンロードした後、Synology NASにアクセスできます。「パッケージセンター」に移動し、写真/動画を保存するために「Moments」をインストールします。
ステップ5:「Moments」を開き、メインページで「+」タブを押します。または、iCloud写真からダウンロードしたコンテンツをMomentsにドラッグ&ドロップすることもできます。
注意事項:
- NASをコンピュータのファイルマネージャーにリンクした後、ファイルエクスプローラー/ファインダーを通してNASに直接アクセスすることができます。
- このアップロードおよびダウンロードプロセスの長さは、データのサイズによって異なります。
方法2:サードパーティでiCloud写真をSynology NASに自動的に同期させる
実際、iCloud写真をSynology NASと同期する最も簡単な方法は、サードパーティーのサービス--MultCloudを使用することです。このサービスは、iCloud写真、Google Photos、Amazon S3、Google Drive、Box、さらにはNAS、WebDAV、FTP/SFTP、Shared with me、Shared Driveなど、複数のクラウドストレージサービスを同じインターフェースで管理するのに役立ちます。
また、MultCloudでは、クラウド転送、チーム転送、クラウド同期、クラウドバックアップ、リモートアップロードなどの様々な機能が提供されているため、ユーザーはアカウント内のデータの共有、ダウンロード、アップロードなどの基本操作だけでなく、直接かつ効率的にクラウドサービス間のバックアップ、同期、ファイル移動などを行うことができます。
他の同期機能と比べて、MultCloudが提供する「クラウド同期」機能の特徴は何ですか?
- すべてのデータを一括同期することができます。
- 複数のアカウントデータを自動的に同期することができます。
- データの変更もリアルタイムで同期されます。
- 最大10スレッドまでの同時実行が可能です。
- 同期中にドキュメントのフィルタリングが可能です。
MultCloudを使用して、iCloud写真をSynology NASに同期する方法については、以下のステップを実行することができます。
ステップ1:MultCloudアカウントを作成します。または、FacebookまたはGoogleアカウントで直接ログインを承認することもできます。
ステップ2:「クラウドを追加」をクリックします。次に、iCloud写真アイコンをクリックし、プロンプトに従って、MultCloudに追加します。その後、同じ方法でNASアカウントを追加します。
注意事項:
- iCloud写真を追加する際、MultCloudでは2要素認証が必要です。
- NASアカウントの追加方法はクラウドドライブの追加とは異なるため、追加前にSynology NASでFTPサービスを有効にするか、Synology NASでWebDavサービスを有効にする必要があります。
ステップ3:「クラウド同期」に移動し、iCloud写真のフォルダを同期元として、NASを同期先として構成します。最後に、「今すぐ同期」ボタンをクリックします。すると、MultCloudは1分以内にタスクを実行します。
ご覧の通り、iCloud写真からNASへの同期プロセスを完了するには、3つのステップに従うだけでよいです。同様に、GoogleフォトをiCloudと同期したい場合、対応するクラウドドライブアカウントを追加し、同期元と同期先を再選択する必要があるだけです。
同時に、MultCloudの「クラウド同期」機能は効率を高め、体験を向上できるために、多くの機能が備わっております。
- 「スケジュール」で自動同期タスクを設定することができます。例えば、写真をSynology NASに自動的に同期することができます。特定の時間、毎日、毎週、毎月の4つのオプションから選択できます。
- 「オプション」では、「リアルタイム同期」、「移動同期」、「累積同期」、「更新同期」、「増分同期」、「フルバックアップ同期」など、必要に応じて異なる同期モードを選択することができます。
- 「オプション」の「フィルタ」は、同期する必要のないファイルをフィルタリングするのに役立ちます。また、メール通知機能を有効にすることも可能です。
まとめ
この記事を読み終わると、iCloud写真をSynology NASに同期できるようになれます。要するに、ダウンロードとアップロード、またはMultCloudというプロのサービスを利用することができます。また、MultCloudの「クラウド転送」機能に興味がある方は、この機能を使って、iCloudの写真をDropboxに移行することもできます。
MultCloudは「クラウド同期」と「クラウド転送」の他に、「クラウドバックアップ」と「リモートアップロード」も提供しています。「クラウドバックアップ」では、iCloud写真をGoogleドライブにバックアップするなど、クラウド間でデータをバックアップすることができます。「リモートアップロード」では、URL、トレントファイル、マグネットリンクから画像や動画を直接クラウドアカウントにアップロードできます。
MultCloudがサポートするクラウド
-
Google Drive
-
Google Workspace
-
OneDrive
-
OneDrive for Business
-
SharePoint
-
Dropbox
-
Dropbox Business
-
MEGA
-
Google Photos
-
iCloud Photos
-
FTP
-
box
-
box for Business
-
pCloud
-
Baidu
-
Flickr
-
HiDrive
-
Yandex
-
NAS
-
WebDAV
-
MediaFire
-
iCloud Drive
-
WEB.DE
-
Evernote
-
Amazon S3
-
Wasabi
-
ownCloud
-
MySQL
-
Egnyte
-
Putio
-
ADrive
-
SugarSync
-
Backblaze
-
CloudMe
-
MyDrive
-
Cubby