OneDriveとOneDrive for Businessは同じコンピューターで共存できますか?
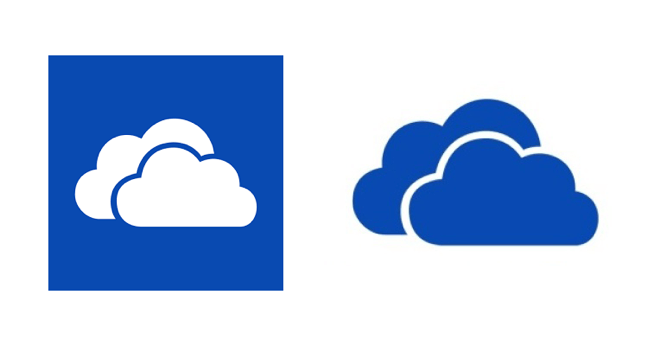
Microsoftコミュニティでは、ユーザーは次のように質問しました。
「こんにちは。OneDrive個人アカウント(個人用)とOneDriveビジネスアカウント(ビジネス用)を持っています。どちらかのアカウントにログインして、ラップトップの同じアプリからファイルにアクセスする方法はありますか?個人的なものをビジネスのOneDriveアカウントに配置したり、その逆をしたりするのは嫌だと思います。OneDriveとOneDrive for Businessを同じマシンに配置することは可能ですか?」
現在、多くのユーザーが複数のOneDriveクラウドアカウントを持っているため、これは特別な問題ではありません。多くのユーザーは、個人のOneDriveアカウントを使用して家族の写真、音楽、ビデオなどを保存し、OneDrive for Businessアカウントを使用して作業ファイルを保存することを好みます。自分のPCで個人向けのOneDriveと、会社で契約しているOneDrive for Businessも1台のPCに設定し、ドキュメント、プロジェクトなどのデータをより適切に管理できる方法はありますか?
幸い、OneDriveとOneDrive for Businessを同じコンピューターで共存できる2つの無料方法があります。
OneDriveとOneDrive for Businessを同じコンピューターで統合する方法
解決策1.最高のマルチクラウド管理ツールーMultCloudを使用する
まずは、最も簡単な方法を紹介します。
MultCloudは、無料のデータ転送ツールとして、複数のクラウドストレージを1箇所で統合管理でき、クラウド間でデータの転送、同期などを行えます。MultCloudを利用して、OneDriveアカウントとOneDrive for Businessアカウントを同じパソコンで共存させるだけでなく、複数のOneDriveアカウント、または複数のOneDrive for Businessアカウントを共存させることもできます。
それに、MultCloudは、Dropbox、Google Drive、G Suite、OneDrive、MEGAなど30個以上の主流クラウドをサポートします。追加できるアカウント数に制限がないため、必要であれば、お持ちのすべてのクラウドアカウントをMultCloudに追加して、データをより適切に管理できます。では、MultCloud経由でOneDriveとOneDrive for Businessを統合する方法を紹介します。
ステップ1.1つのMultCloudアカウントを作成します。

ヒント:「仮アカウントで試用」オプションを選択して、メールアドレスを入力せずに一時的なアカウントを作成することができます。または、Googleアカウント、Facebookアカウントで直接ログインすることもできます。
ステップ2.MultCloudアカウントにサインインした後、インターフェース画面の左側にある「クラウドを追加」をクリックします。右側でサポートされているクラウドリストから「OneDrive」をクリックし、指示に従ってMultCloudに追加します。
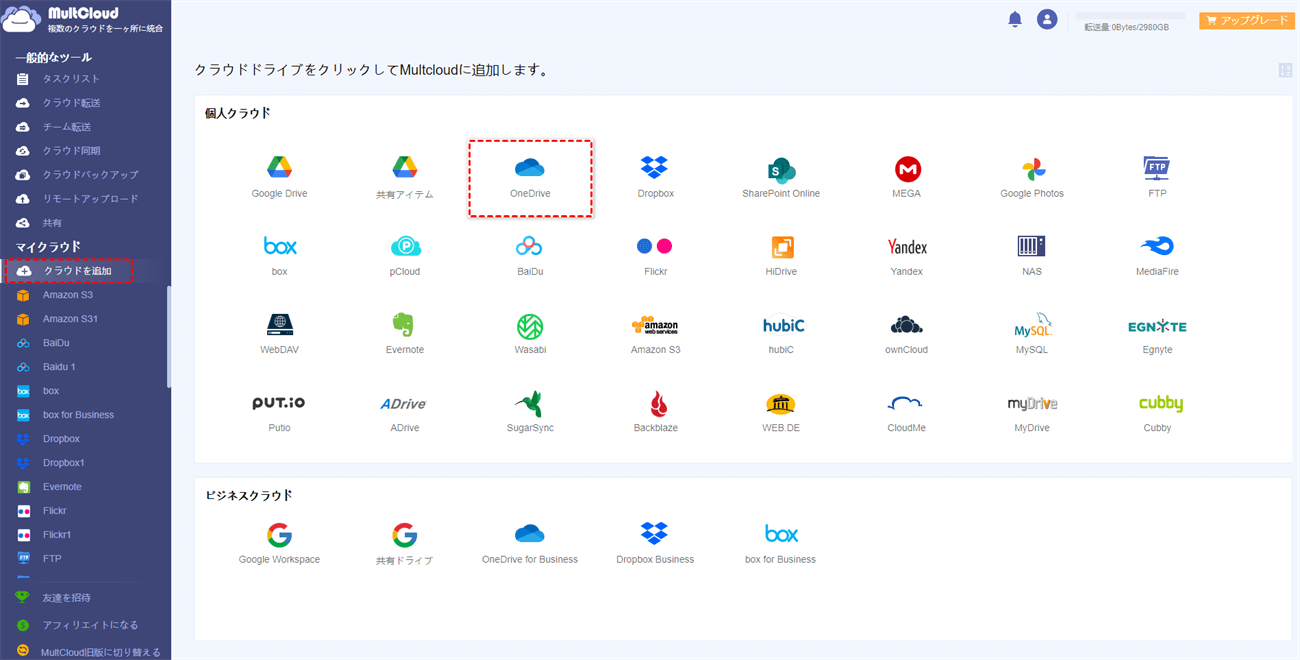
ヒント:MultCloudに一度に追加できるアカウントは一つだけです。前の追加手順を繰り返してOneDrive for Businessアカウントを追加します。
ステップ3.アカウントを追加完了したら、左側のパネルに表示されます。これでOneDriveとOneDrive for Businessを統合完了し、データを管理できるようになりました。
メニュー操作でデータをコピー、ダウンロード、削除などを実行
ご覧のとおり、MultCloudは、1つのプラットフォームで個人用OneDriveとビジネス用OneDriveの両方を管理ことができます。例えば、OneDriveとOneDrive for Businessのファイルを共有、コピー、切り取り、削除などの操作ができます。
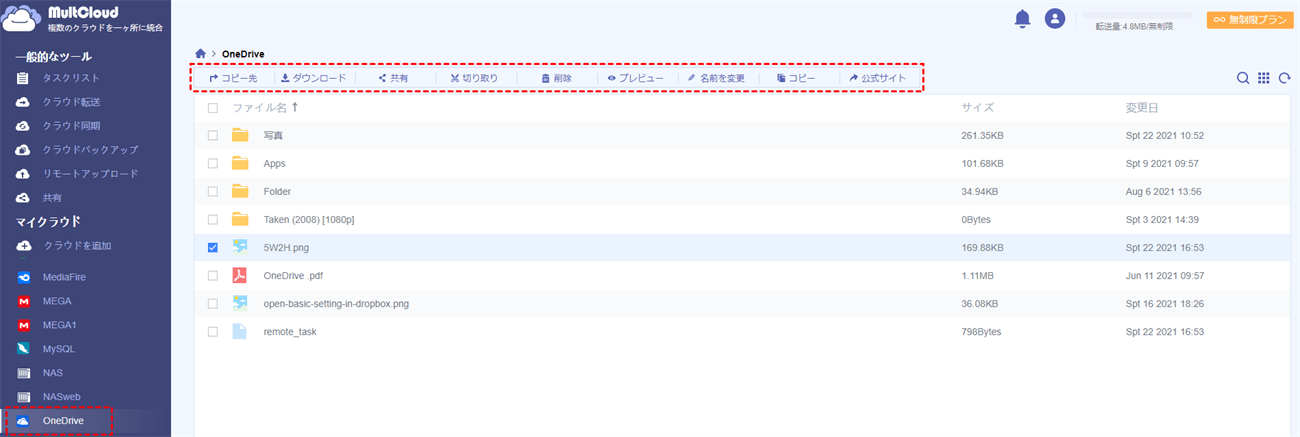
「クラウド転送」機能でOneDriveからOneDrive for Businessへ移行
MultCloudの「クラウド転送」機能を利用すれば、ダウンロードやアップロードのプロセスなしでOneDriveからOneDrive for Businessへの移行を実現できます。
「クラウド転送」をクリックし、OneDriveを転送元として選択し、OneDrive for Businessを転送先として選択し、「今すぐ転送」をクリックすると、転送プロセスがスタートします。
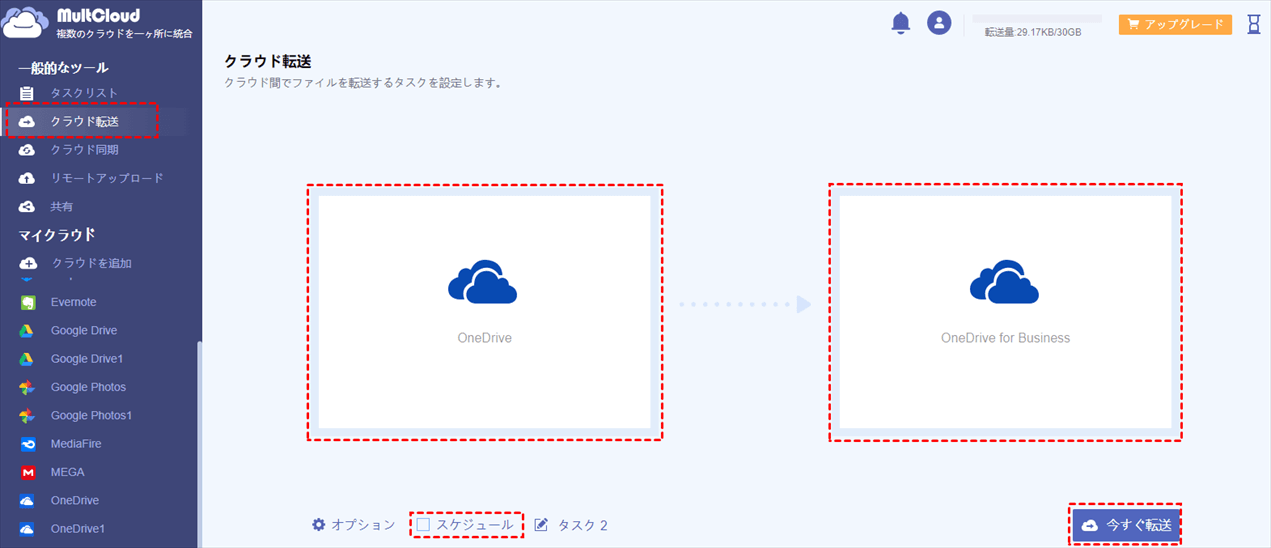
ノート:
- 「クラウド転送」機能は、1つのクラウドドライブのフォルダやすべてのデータを転送するのに適しています。一部のデータだけを転送する場合は、個人用OneDriveの下のサブディレクトリを転送元として選択できます。
- MultCloudはバックグラウンドでタスクを実行しているため、転送プロセスが開始されたら、ページを閉じたり、PCを閉じたりしても構いません。
「クラウド同期」機能でOneDriveとOneDrive for Businessを同期する
MultCloudの「クラウド同期」機能を利用すれば、ダウンロードやアップロードのプロセスなしでOneDriveとOneDrive for Businessを同期できます。
「クラウド同期」をクリックし、OneDriveを同期元として選択し、OneDrive for Businessを同期先として選択し、「今すぐ同期」をクリックすると、同期プロセスがスタートします。
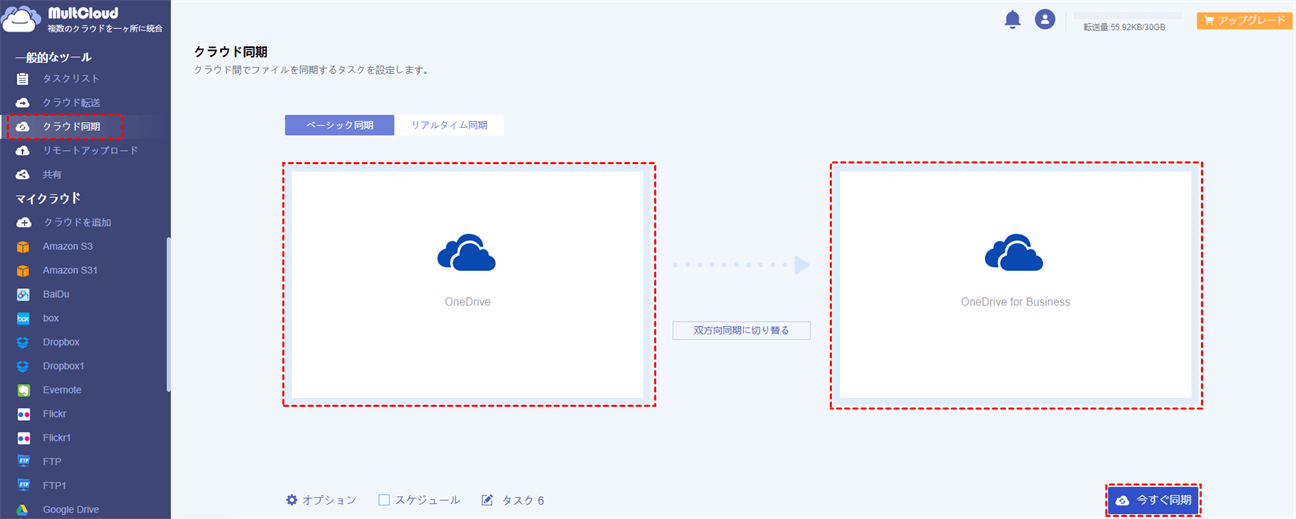
ヒント:MultCloudのサブスクライバーにアップグレードし、転送、同期操作をより効率的に完成
- より多くのトラフィックの転送量:無料で月間30GBのトラフィックの代わりに、会員は月間150GBから無制限のトラフィックの転送量でデータを転送または同期できます。
- 高速同期:一度に2つの同期モードを同時に実行でき、速度が大幅に向上できます。
- 高速転送:10つまでのスレッドで高速転送できます。
- より多くの同期モード:ミラー、移動、累積、更新、増分、フル同期などの6つの優れた同期モードをご利用できます。例えば、移動同期を利用したら、同期が完了すると、ソースディレクトリ内のファイルがすべて削除されます。
- 「フィルタ」設定:「オプション」‐「フィルタ」を設定することで、特定のファイルまたは特定の拡張子を持つファイルを自動的に同期できます。例えば、OneDrive上の写真のみを同期する場合は役立ちます。
解決策2.OneDriveデスクトップアプリを使用する
サードパーティツール以外、OneDrive自身もOneDriveとOneDrive for Businessの共存方法を提供しています。
この方法を利用する前に、少し注意しておきたいこと:
- 同じPCに2つの個人用OneDriveアカウントを追加することはサポートされていません。別の個人用OneDriveアカウントを追加する場合は、最初のOneDriveアカウントのリンクを解除する必要があります。
- OneDriveデスクトップアプリをインストールするには、ハードドライブの空き領域を占有します。OneDriveに保存するファイルが多いほど、ハードディスクの占有容量も多くなるため、インストールする前に、まずコンピューターのハードドライブの空き領域を確認しておきましょう。
ステップ1.OneDriveデスクトップアプリをコンピューターにインストールします。
ステップ2.個人のOneDriveアカウントでサインインし、ガイドに従って、個人のOneDriveアカウントの追加を完了します。
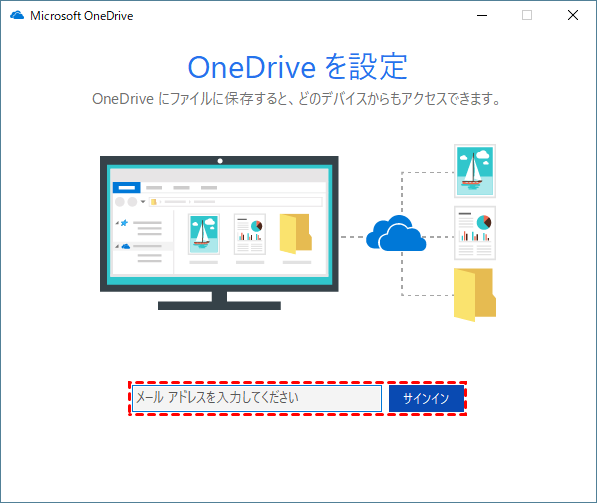
ステップ3.同期プロセスが完了したら、タスクバーのOneDriveアイコンをタップし、「ヘルプと設定」をクリックします。
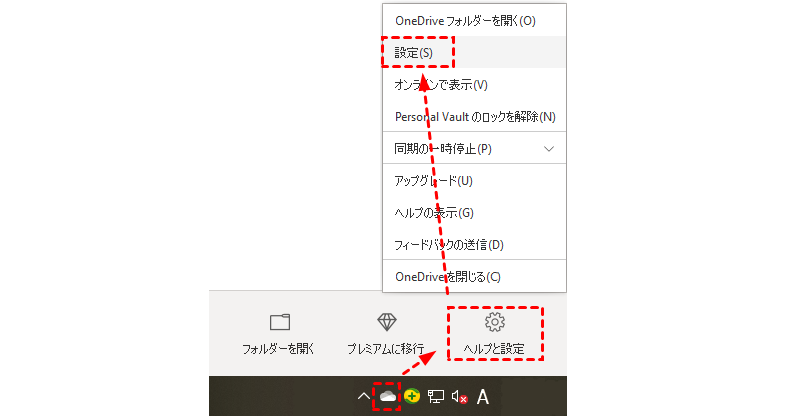
ステップ4.Microsoft OneDriveウィンドウ「アカウント」タブに切り替えて「アカウントを追加」をクリックし、前のアカウント追加手順に従ってOneDrive for Businessアカウントを追加します。
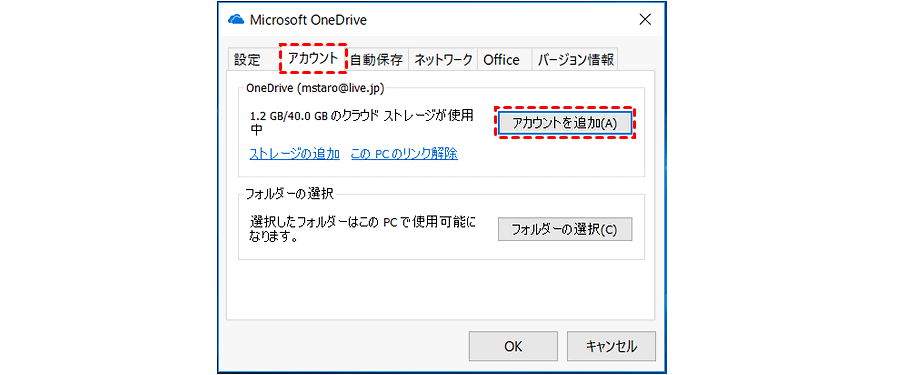
ステップ5.個人のOneDriveアカウントとOneDrive for Businessアカウントを追加完了したら、「Windowsエクスプローラー」を使用してこれら2つのアカウントを統合できます。
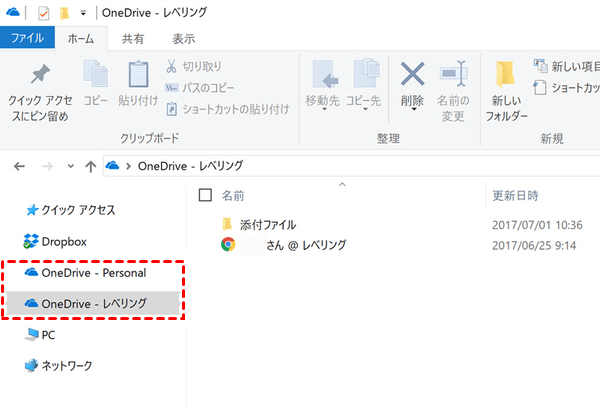
ヒント:Windows 10を使用している場合、アプリをインストールしなくてもOneDriveがWindows 10に統合されているため、Windows10で複数のOneDriveアカウントを管理することは非常に便利です。
結論
上記の2つの方法に従って、OneDriveとOneDrive for Businessを同じコンピューター上で共存できるようになります。複数のOneDriveアカウントを統合したい場合は、MultCloudを利用することを推薦します。OneDriveアプリはコンピューターの空き容量を占有するだけではなく、一つのOneDriveアカウントと一つのOneDrive for Businessアカウントを統合することだけをサポートします。一方、MultCloudはWebアプリなので、インストールすることなく、全てのOneDriveアカウントを統合できます。
もちろん、MultCloudは、上記の機能のほか、「共有」や「リモートアップロード」などの機能も備えています。「リモートアップロード」機能は、トレントファイルまたはマグネットリンクを解析することで、対応するクラウドドライブへのファイルのアップロードを実現できます。たとえば、Torrentファイルを直接Googleドライブにダウンロードできます。
MultCloudがサポートするクラウド
-
Google Drive
-
Google Workspace
-
OneDrive
-
OneDrive for Business
-
SharePoint
-
Dropbox
-
Dropbox Business
-
MEGA
-
Google Photos
-
iCloud Photos
-
FTP
-
box
-
box for Business
-
pCloud
-
Baidu
-
Flickr
-
HiDrive
-
Yandex
-
NAS
-
WebDAV
-
MediaFire
-
iCloud Drive
-
WEB.DE
-
Evernote
-
Amazon S3
-
Wasabi
-
ownCloud
-
MySQL
-
Egnyte
-
Putio
-
ADrive
-
SugarSync
-
Backblaze
-
CloudMe
-
MyDrive
-
Cubby
