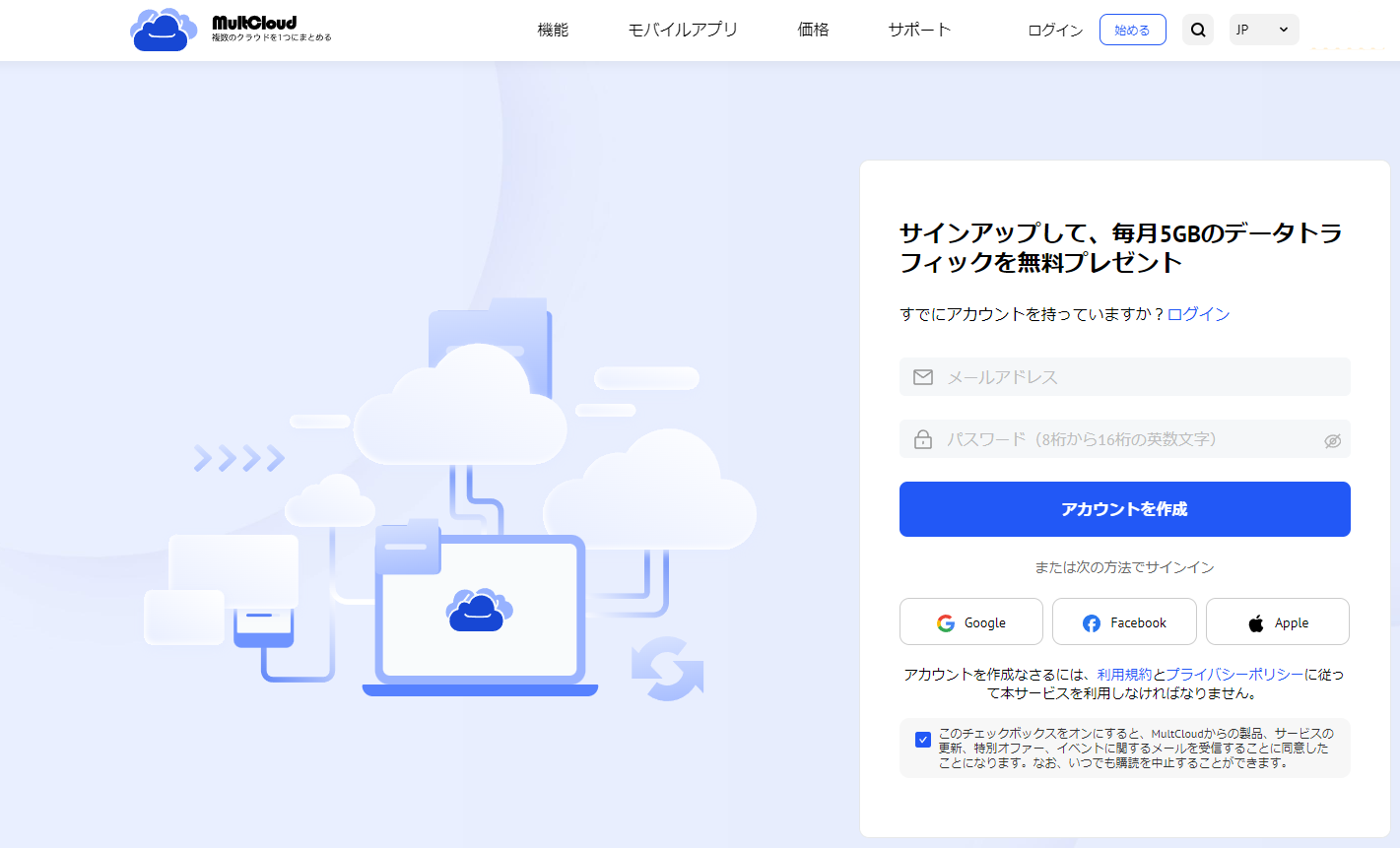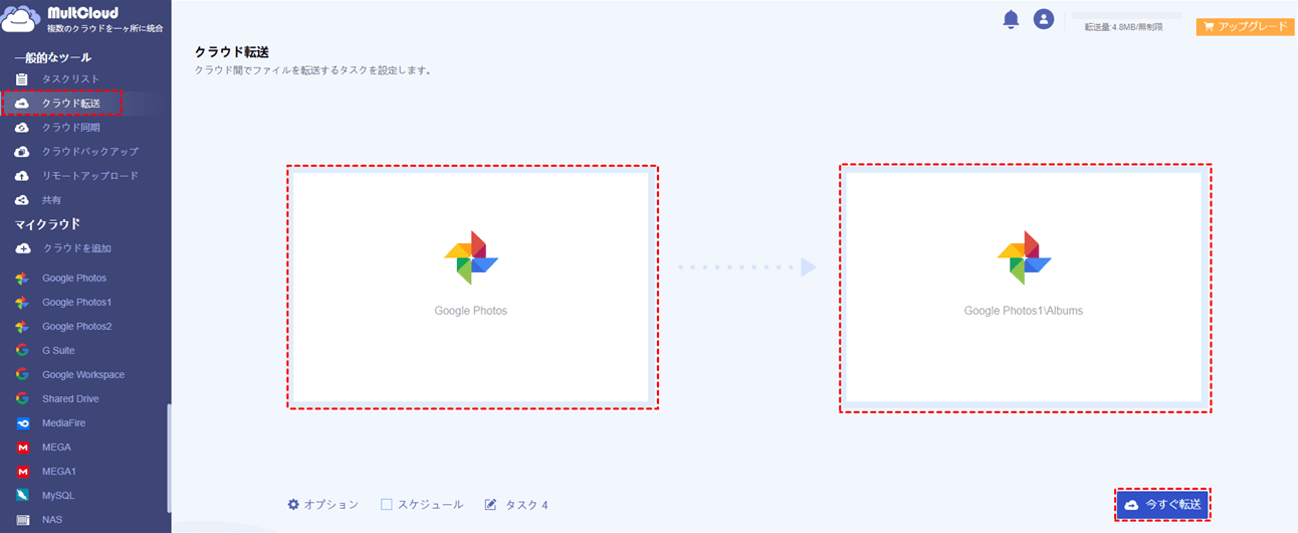ユーザーケース:Googleフォトの写真をアルバムに移動したい
● Googleフォトの写真を全部アルバムに移動したいんですがどうやるんですか?
● Googleフォトやドライブにある写真をアルバムに移動させるにはどうしたらよいでしょうか?
● グーグルフォトの写真をアルバムに移動した場合フォトにも残りますがメールみたいに他に移動した場合に消える設定などには出来ないのでしょうか?フォトを見た際にアルバムに移動出来ているのか確認しないといけないので面倒で。良かったら教えてください。よろしくお願いします。
- Yahoo知恵袋からの質問
Googleフォトの写真をアルバムに移動できますか?
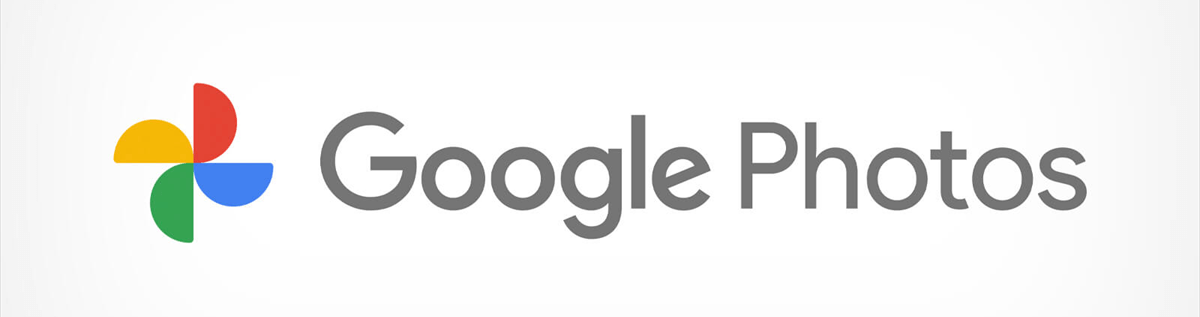
Googleによって開発されたGoogleフォトは、写真の共有と保存のアプリケーションであり、現在世界中で非常に人気があります。以前は、写真をPCや電話からハードドライブに移行することができました。現在、Googleフォトは、アクセスが簡単で、ストレージ容量が大きいなどの理由で、写真やビデオを保存するための最初の選択肢になる可能性があります。
ただし、Googleフォトに多数の写真がある場合、特に写真の名前を覚えておらず、専用のアルバムを作成していない場合は、それらを適切に管理することが問題になる可能性があります。このような状況では、アルバムを作成し、別のアルバムで写真を移動することで、この問題をある程度解決できます。アルバムを作成して写真をアルバムに移動し、Googleフォトで写真に簡単にアクセスできるようにしたい場合は、次の2つの便利な方法を読むことができます。
Googleフォトの写真をアルバムに移動する方法
Googleフォトの移動機能を直接使用して、写真を特定のアルバムに移動できます。アルバムがない場合は、最初にアルバムを作成してから、そこに画像を移動する必要があります。これで、次のコンテンツを参照して、写真をGoogleフォトのアルバムに移行するための基本的な手順を学ぶことができます。
PCでGoogleフォトの写真をアルバムに移動する場合
パソコンではGoogleフォトのWebサイトで操作し、具体的な手順は以下通りです。
- アルバムでGoogleフォトの写真を追加させる方法
ステップ 1. GoogleアカウントでGoogleフォトにログインします。
ステップ 2. 左側のサイドバーのアルバムに移動し、アルバムがない場合は、「アルバムを作成」をクリックしてアルバムを作成できます。
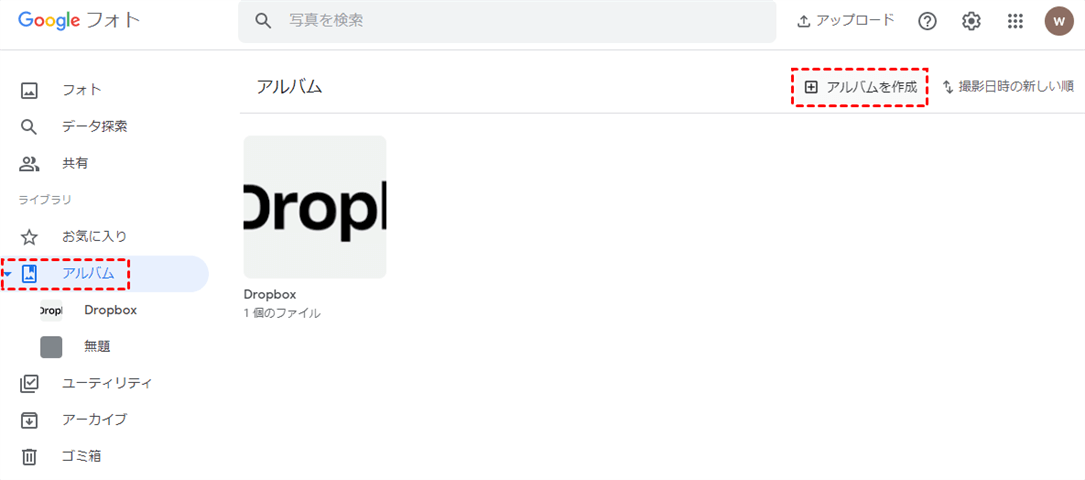
ステップ 3. アルバムに名前を付けて、「写真を追加」タブを押します。
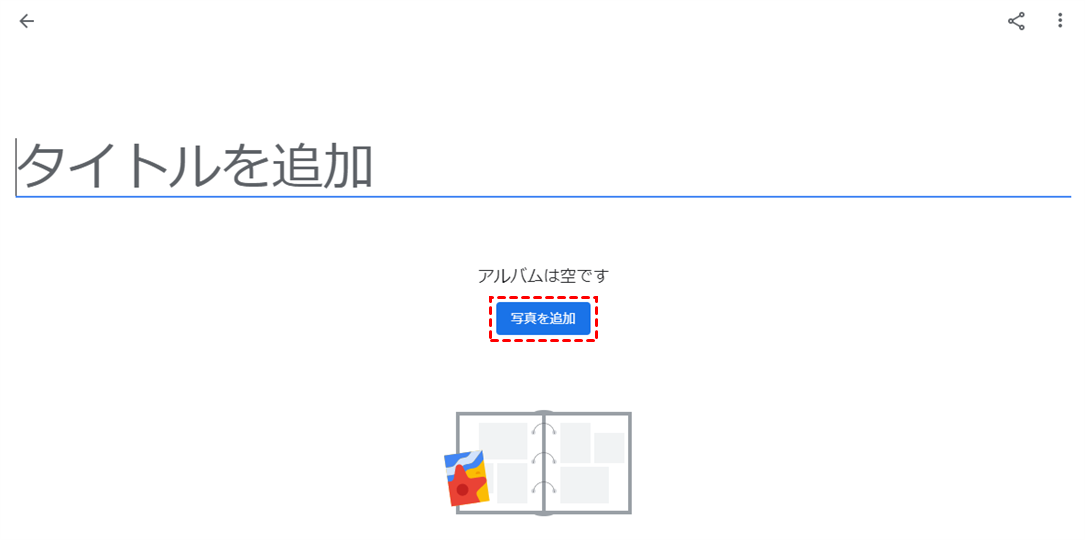
ステップ 4. アルバムに移動する1つまたは複数の写真を選択し、「完了」をクリックします。
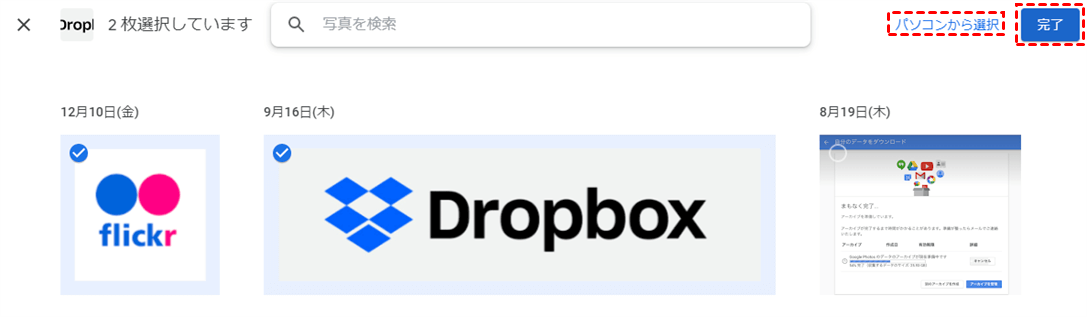
ヒント:「パソコンから選択」をタップして、アルバムを作成し、写真をアルバムにアップロードすることもできます。そうすれば、PC上の写真が簡単かつ迅速にアルバムにアップロードされます。
- Googleフォトのメインページで特定のアルバムに写真を追加する方法
ステップ 1. 写真を選択し、右上隅にある3つのドットのアイコンを押し、「アルバムに追加」ボタンをタップして、アルバムを選択します。
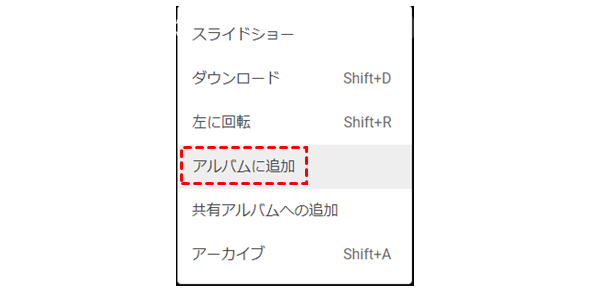
ステップ 2. アルバム内の写真を選択し、右上の3つのドットのアイコンをタップして「アルバムから削除」を選択すると、アルバムから写真を簡単に削除できます。
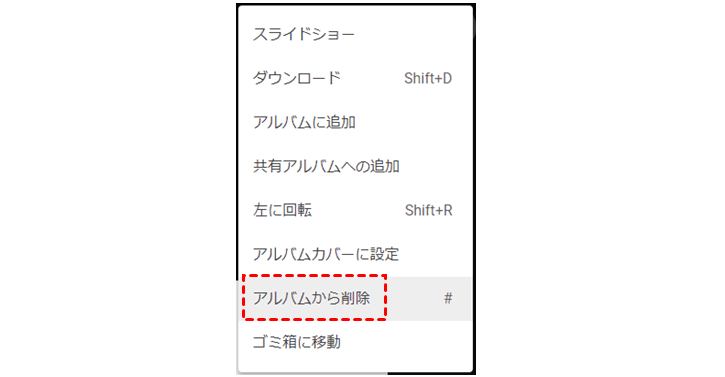
ヒント:アルバムを作成し、それらのアルバム内の写真を移動しても、Googleフォトの写真はメインページに表示されたままになります。メインページで多数の写真をスクロールするのにうんざりしている場合は、アルバムに移動した写真をアーカイブできます。この方法により、アーカイブ内の写真はGoogleフォトのメインページに表示されなくなり、Googleフォトのアルバムを非表示にすることができます。
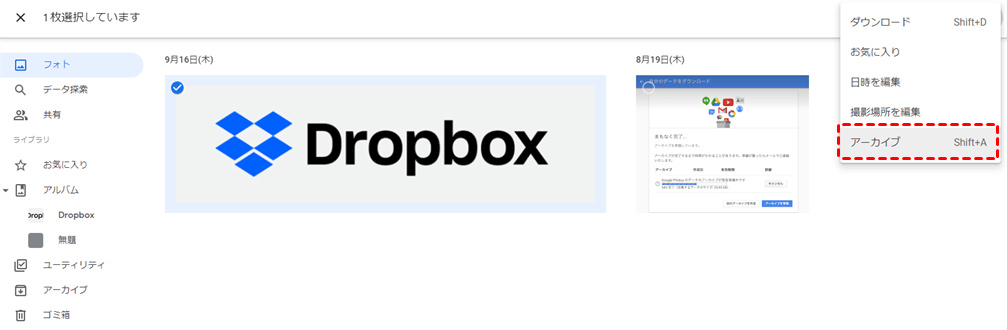
iPhoneでGoogleフォトの写真をアルバムに移動する場合
ステップ 1. スマートフォンでGoogleフォトにアクセスし、下部のバーにある「ライブラリ」をクリックします。「アルバム」下の「+」アイコンをクリックします。
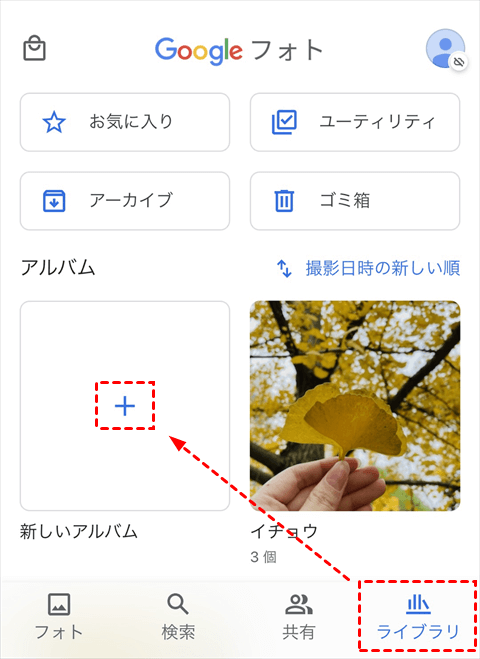
ステップ 2. アルバムにタイトルを追加し、「写真を選択」をタップして移動する写真を選択します。
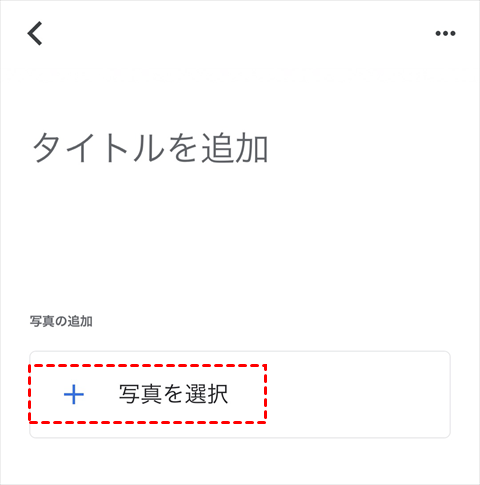
MultCloudを使用してGoogleフォトをアルバムに素早く移動
MultCloudは、無料のプロフェッショナルなマルチクラウドストレージマネージャーであり、1つのプラットフォームでクラウドサービスを収集および管理できます。現在、MultCloudは、Googleフォト、Googleドライブ、FTP、MEGA、OneDrive、Dropbox、Flickr、Wasabi、iCloud写真、Sharepointなどの30個以上の主流クラウドドライブをサポートしています。MultCloudを使用すると、クラウドからファイルを簡単にアップロード、ダウンロード、共有、および移動できます。
それでは、MultCloudを使用してGoogleフォトをアルバムに移動する方法を考えてみましょう。
ステップ 1. MultCloudの公式ウェブサイトにアクセスし、無料でサインアップします。
ステップ 2. 左側のサイドバーの「クラウドを追加」に移動して、Googleフォトを追加します。
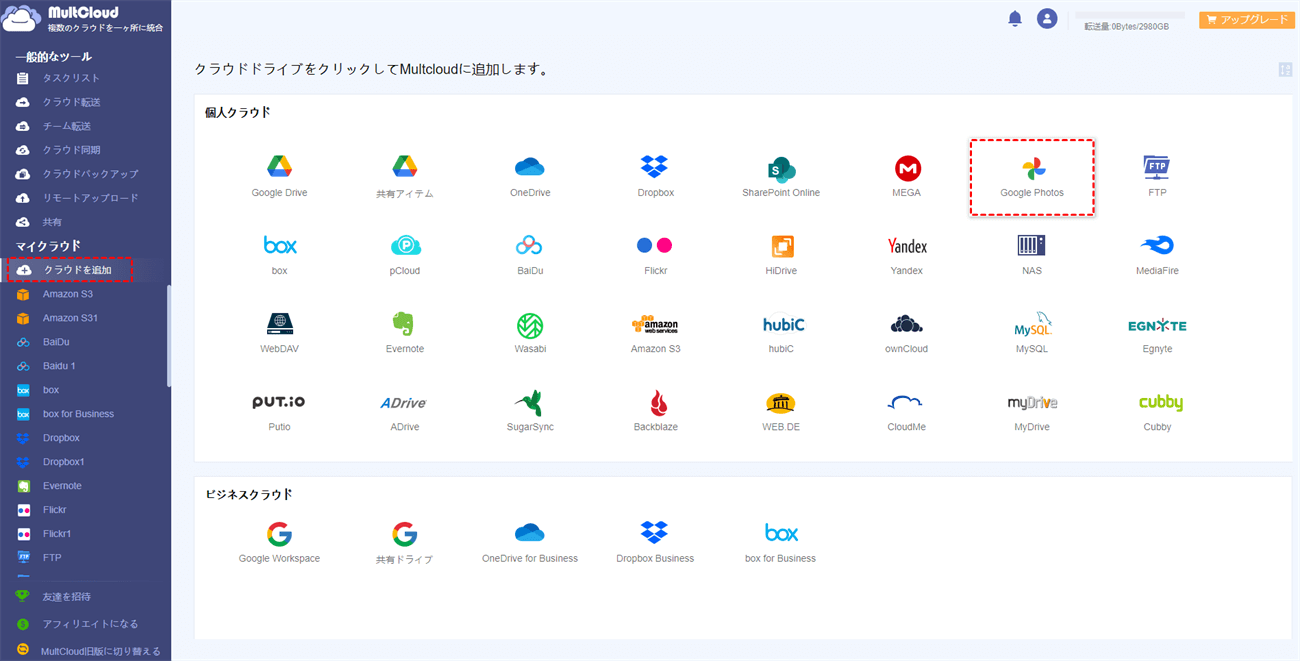
ヒント:セキュリティーについて心配する必要がありません。MultCloudはデータの転送には暗号化され、データ通信で利用したデータはキャッシュしません。クラウドサービスへの認証にも「OAuth認証」を使用するので、パスワード情報を一切保管しません。
ステップ 3. Googleフォトを開き、「Photos」に移動します。アルバムに移動したい写真を選択して、「コピー先」ボタンをクリックします。
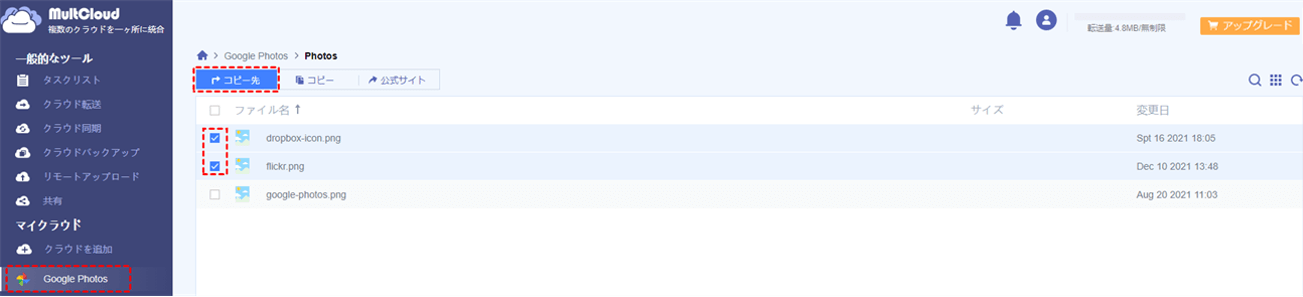
ステップ 4. ポップアップウィンドウでGoogle Photosの「Albums」フォルダを選択して、「はい」をクリックします。新しいアルバムに移動したい場合は、「Albums」の横にある「+」のアイコンをクリックしてアルバムを作成できます。
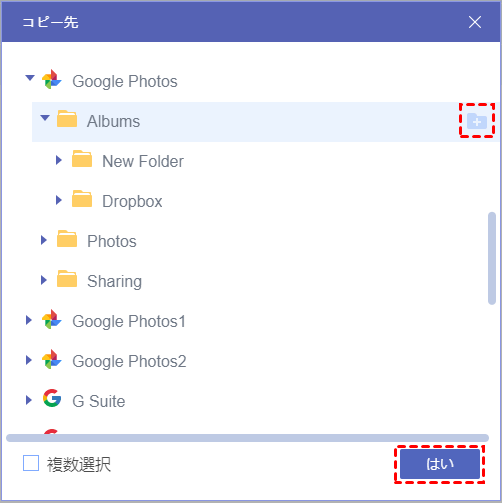
ヒント:お使いのクラウドをMultCloudに追加している限り、「複数選択」にチェックマークを付けて、写真をGoogleドライブやDropboxなどの複数のクラウドドライブにコピーすることもできます。
ウェブサイトも、サードパーティツールのMultCloudも、グーグルフォトからアルバムに移動するタスクを簡単に実行できます。しかし、どちらがより役に立ちますか?比較的に、ウェブアプリでGoogleフォトのアルバムに写真を移動するときは、ネットワークが常に良好に保たれていることを確認する必要があるので、大容量の写真をアルバムに移動する場合、この方法はそれほど役に立ちません。
ただし、MultCloudを使用して写真をグーグルフォトからアルバムに移動する場合は、ネットワークについて心配する必要はありません。MultCloudは、アップロード、ダウンロード、共有、移動するデータトラフィックに基づいているためです。移行する写真が多数ある場合でも、このサービスは大いに役立ちます。
追加ヒント:Googleフォトの写真を別のアカウントに移行する方法
ご存じの通り、Googleフォトは、2021年6月1日により無制限の保存容量が終了となります。つまり、Googleフォトは容量制限が付きはじめ、GmailやGoogleドライブなどとあわせて、15GBの無料容量を共有することになります。15GBのストレージスペースを超えると、対応する料金を支払う必要があります。
Googleフォトを引き続き無料で使用するには、多くのユーザーは複数のアカウントを作成することにしました。そして、データの整理のため、データを個人用やビジネス用などの用途に使い分けて複数のGoogleフォトアカウントを利用しているユーザーも少なくありません。また、大学(.EDU)アカウントを使用してGoogleフォトにログインしていた学校の卒業生は、だいぶ新しいGoogleフォトアカウントを使用することを好んでいます。どの状況でも、Googleフォトアカウント間のをデータ移行ことが必要です。
クラウド間でデータを移行すると聞かされたら、多くのユーザーは手動でダウンロードしてから、再アップロードするという方法で、Googleフォトから別のアカウントに写真を移行していました。確かに、この方法はうまく機能しますが、大量の写真をすばやく移動するのはあまり実用的ではありません。代わりに、MultCloudを使用したら、大量な写真でもGoogleフォトを別のアカウントに簡単かつ迅速に移行できます。具体的な手順は次のとおりです。
ステップ 1. MultCloudにログインし、「クラウドを追加」をクリックして、お持ちのGoogleフォトアカウントを追加します。
ヒント:複数のGoogleフォトアカウントを区別するために、表示名を変えてください。ここでは、Google PhotosとGoogle Photos1を例として取り上げます。
ステップ 2. 「クラウド転送」に移動し、Google Photosのフォルダを転送元として選択し、Google Photos1のフォルダを転送先として選択します。
ヒント:
- MultCloudはバックグラウンドでタスクを実行しているため、データトラフィックに依存し、ネットワーク接続の影響を受けません。つまり、転送プロセスが開始されたら、ページを閉じたり、PCを閉じたりしても構いません。
- ヘビーユーザーであり、あるいはビジネスユーザーであり、より速い転送速度を求めるなら、MultCloudアカウントをプレミアムアカウントにアップグレードして、10つまでのスレッドで高速転送を利用できます。それに、会員は無料ユーザーの月間5GBのトラフィックの代わりに、月間100GBから無制限のトラフィックの転送量でデータを転送できます。
ステップ 3. 「今すぐ転送」をクリックすると、Googleフォトからを別のアカウントへの移行が開始されます。転送タスクを管理したい場合は、「タスクリスト」に移動してください。
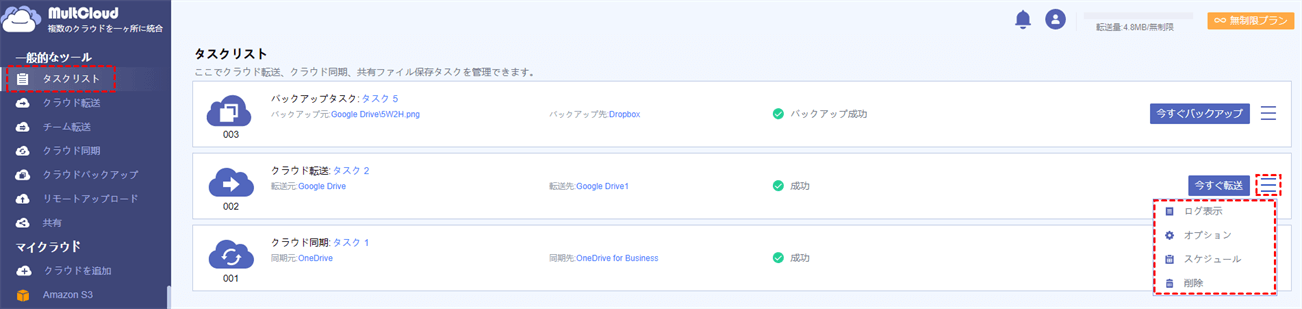
「クラウド転送」以外、MultCloudで楽しめるプロフェッショナルな機能をご紹介:
- 「クラウド同期」機能:「クラウド同期」機能を使用して、あるクラウドから別のクラウドにデータを直接同期できます。たとえば、GoogleフォトとDropboxを同期したい場合は、「クラウド同期」機能で簡単に解決できます。
- 「クラウドバックアップ」機能:データの損失を防ぐために、「クラウドバックアップ」機能を利用して、あるクラウドから別のクラウドにファイルをバックアップできます。それに、この機能はバージョン管理も実行でき、ファイルの古いバージョンを復元することができます。
- 「リモートアップロード」機能:マグネットリンク、トレントファイル、URLからファイルやデータをアップロードまたはダウンロードする場合は、「リモートアップロード」機能を頼ることができます。
結論
以上の方法で、写真をGoogleフォトのアルバムに移動できます。お気に入りの方法を選んでください。また、Googleフォトの写真を別のアカウントに移行したい場合は、ぜひMultCloudを試してみてください。MultCloudを使用して複数のクラウド間でファイルを転送、同期およびバックアップできます。それに、MultCloudではクラウドアカウントを頻繁に切り替えることなく、すべてのクラウドおよびクラウドデータを効率的に管理できます。MultCloudについてより詳しい情報は機能ページで確認できます。
MultCloudがサポートするクラウド
-
Google Drive
-
Google Workspace
-
OneDrive
-
OneDrive for Business
-
SharePoint
-
Dropbox
-
Dropbox Business
-
MEGA
-
Google Photos
-
iCloud Photos
-
FTP
-
box
-
box for Business
-
pCloud
-
Baidu
-
Flickr
-
HiDrive
-
Yandex
-
NAS
-
WebDAV
-
MediaFire
-
iCloud Drive
-
WEB.DE
-
Evernote
-
Amazon S3
-
Wasabi
-
ownCloud
-
MySQL
-
Egnyte
-
Putio
-
ADrive
-
SugarSync
-
Backblaze
-
CloudMe
-
MyDrive
-
Cubby