Recherche rapide :
Préface
MEGA et OneDrive sont des services de stockage cloud qui vous permettent d'accéder à vos fichiers à tout moment et sur n'importe quel appareil. Ils ont tous deux des caractéristiques similaires. La plus grande avantage de OneDrive est qu'il fonctionne en étroite collaboration avec les applications Microsoft Office, telles que Word ou PowerPoint, donc lorsque vous lancez l'une de ces applications, vous verrez une liste des documents récents enregistrés sur OneDrive.
Cependant, toute personne possédant un compte Microsoft n'obtiendra que 5 Go de stockage gratuit sur OneDrive, ce qui est à son tour la plus grande avantage de MEGA car MEGA offre aux utilisateurs 50 Go d'espace libre et c'est pourquoi de nombreuses personnes veulent transférer des fichiers de OneDrive vers MEGA. Mais comment faire ?
Notre première pensée est de télécharger des fichiers de OneDrive sur le PC local, puis de les importer manuellement sur MEGA. Oui, c'est la manière courante que nous utilisons habituellement. Mais, ici dans cet article, nous vous proposerons un moyen GRATUIT et nouveau avec l'aide de MultCloud pour copier les fichiers entre OneDrive et MEGA sans téléchargement ni téléversement.
Comment transférer des fichiers de OneDrive vers MEGA avec MultCloud ?
MultCloud, en tant que gestionnaire de transfert de cloud GRATUIT, permet d'accéder à plusieurs services de stockage cloud en un seul endroit. Il évite d'avoir à visiter plusieurs sites Web ou d'installer plusieurs applications clientes pour accéder à tous vos fichiers. Voyons comment cela fonctionne.
Étape 1. Créez un compte MultCloud. Ou, vous pouvez créer un compte temporaire pour l'expérience via l'option « Accès sans inscription ».
.png)
Étape 2. Cliquez sur « Ajouter un Cloud » pour séléctionner OneDrive dans la liste droite de clouds à MultCloud.
.png)
Étape 3. Suivez les mêmes étapes ci-dessus pour ajouter MEGA à MultCloud.
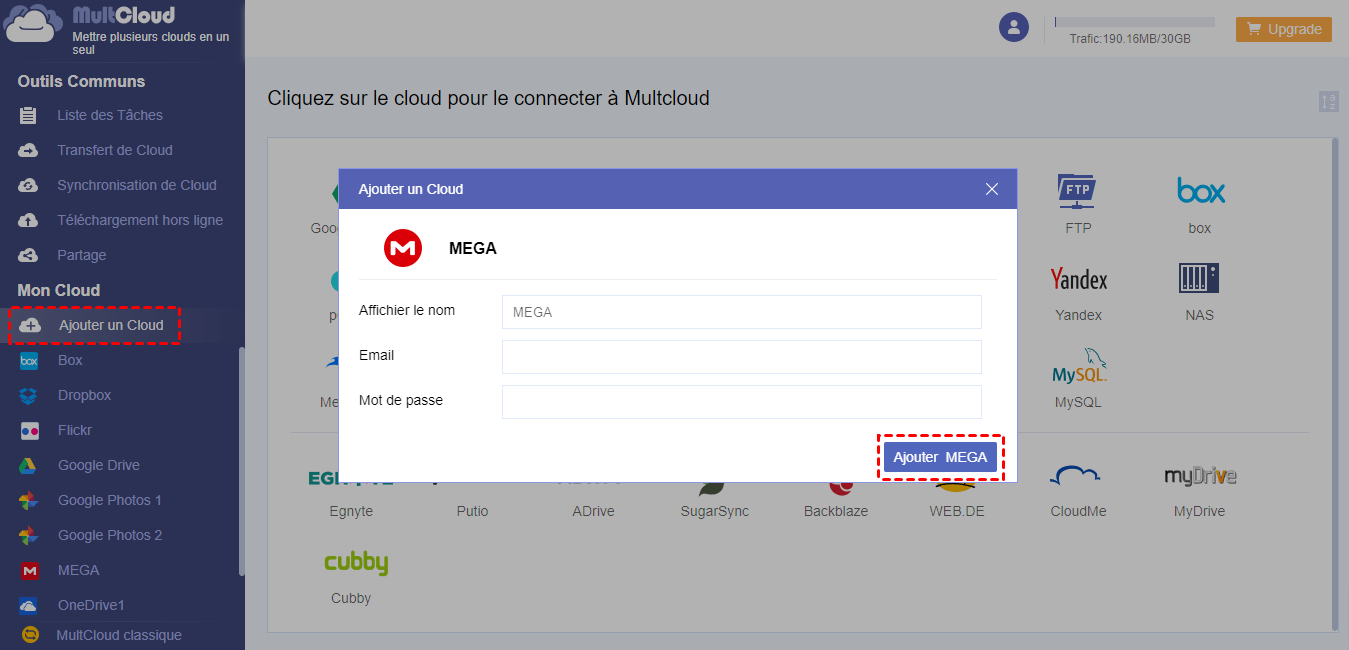
Étape 4. Une fois que vous avez terminé d'ajouter un compte OneDrive et MEGA à MultCloud, vous pouvez voir votre compte dans l’interface « Mon Cloud ». Ouvrez le compte OneDrive, sélectionnez les fichiers que vous souhaitez transférer dans OneDrive, cliquez dessus avec le bouton droit de la souris et sélectionnez l'option « Copier vers » et sélectionnez le cloud « MEGA » dans la fenêtre ouverte.
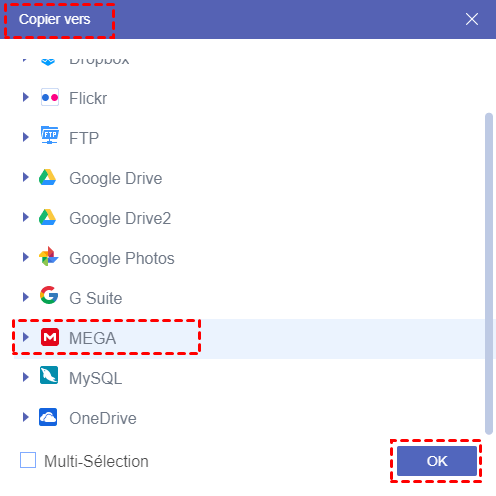
Remarques :
- Si vous souhaitez transférer tous les fichiers et dossiers de OneDrive vers MEGA, vous pouvez utiliser « Transfert de Cloud » car il prend en charge le transfert de dossiers ou d'un cloud avec une planification.
- S'il y a beaucoup de données dans OneDrive, il n'est pas nécessaire d'attendre la fin du processus pour fermer la page car MultCloud prend en charge le transfert de fichiers en arrière-plan tant que la tâche démarre.
- Pour tester la vitesse de transfert ultra-rapide, vous pouvez mettre à niveau votre compte vers le compte premium afin que MultCloud utilise 10 threads pour transférer des fichiers à la fois.
Conclusion
Comme vous pouvez le voir, vous pouvez facilement transférer des fichiers de OneDrive vers MEGA en seulement 4 étapes. MultCloud a également « Transfert de Cloud » et « Synchronisation de Cloud ».
Pour « Transfert de Cloud », il peut vous aider à transférer directement des fichiers sur des disques cloud à partir d'un seul endroit. Si vous souhaitez transférer les données de Dropbox vers Google Drive, vous pouvez utiliser cette fonctionnalité.
Pour « Synchronisation de Cloud », il vous permet de créer des relations de synchronisation d'un cloud à un autre. Actuellement, il prend en charge 8 modes de synchronisation. Si vous souhaitez synchroniser Google Drive avec OneDrive, vous pouvez en tirer pleinement parti.
Clouds supportés par MultCloud
-
Google Drive
-
Google Workspace
-
OneDrive
-
OneDrive for Business
-
SharePoint
-
Dropbox
-
Dropbox Business
-
MEGA
-
Google Photos
-
iCloud Photos
-
FTP
-
box
-
box for Business
-
pCloud
-
Baidu
-
Flickr
-
HiDrive
-
Yandex
-
NAS
-
WebDAV
-
MediaFire
-
iCloud Drive
-
WEB.DE
-
Evernote
-
Amazon S3
-
Wasabi
-
ownCloud
-
MySQL
-
Egnyte
-
Putio
-
ADrive
-
SugarSync
-
Backblaze
-
CloudMe
-
MyDrive
-
Cubby
