Recherche rapide :
Pourquoi télécharger sur Google Drive depuis l'URL ?
Google Drive est l'un des services de sauvegarde cloud les plus connus au monde. Si vous partagez un fichier dans Google Drive, les utilisateurs seront redirigés vers une page Google où ils devront d'abord télécharger le fichier.
En outre, ils peuvent rencontrer des cas où la vitesse du serveur est assez lente et doivent être téléchargés à partir d'un serveur plus rapide. Dans cette situation, l'URL du fichier sur Google Drive peut résoudre le problème. Mais comment faire ?
Heureusement, le problème mentionné peut être résolu par MultCloud pour télécharger sur Google Drive depuis un lien, de sorte que les utilisateurs puissent accéder au contenu sans passer par Google Drive. MultCloud supporte non seulement cette fonction, mais aussi l'intégration de plusieurs stockage cloud, par exemple, la gestion de plusieurs comptes OneDrive sur le même PC. De cette façon, vous pouvez facilement synchroniser, transférer, renommer, supprimer et copier des fichiers entre les clouds.
Comment télécharger sur Google Drive depuis l’URL ?
Solution 1. Téléchargez les fichiers sur Google Drive depuis l'URL via MultCloud
MultCloud est un gestionnaire de stockage multiples clouds GRATUIT et basé sur le Web, supportant Google Drive, Dropbox, OneDrive, MEGA, pCloud et d'autres clouds courants. Avec sa fonctionnalité « Téléchargement hors ligne », vous pouvez réaliser un téléchargement à distance et la partie ci-dessous vous montrera comment télécharger sur Google Drive avec l’URL.
Étape 1. Créez un compte gratuit ou obtenez un compte temporaire en cliquant sur « Accès sans inscription ».

Étape 2. Cliquez sur « Ajouter un Cloud » pour ajouter votre Google Drive.
.png)
Étape 3. Autoriser Google Drive. Cliquez sur le bouton « Autoriser » pour confirmer les autorités requises. Suivez les instructions pour accorder l'accès MultCloud au compte auquel vous vous connectez.
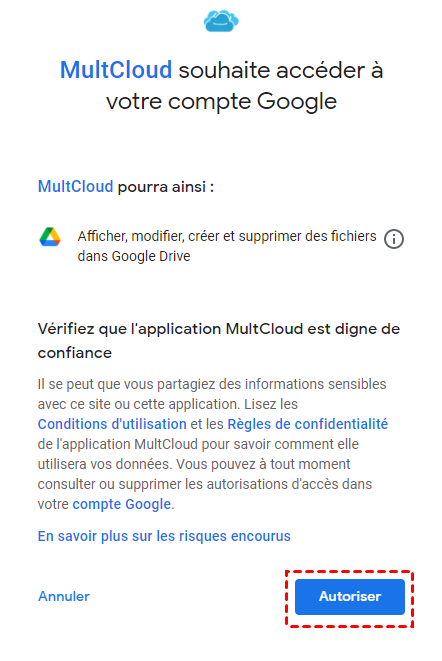
Étape 4. Après avoir ajouté votre Google Drive à MultCloud, vous pouvez choisir « Google Drive » dans la liste de clouds de gauche. Ouvrez-le et cliquez sur le bouton « Téléchargement hors ligne ».
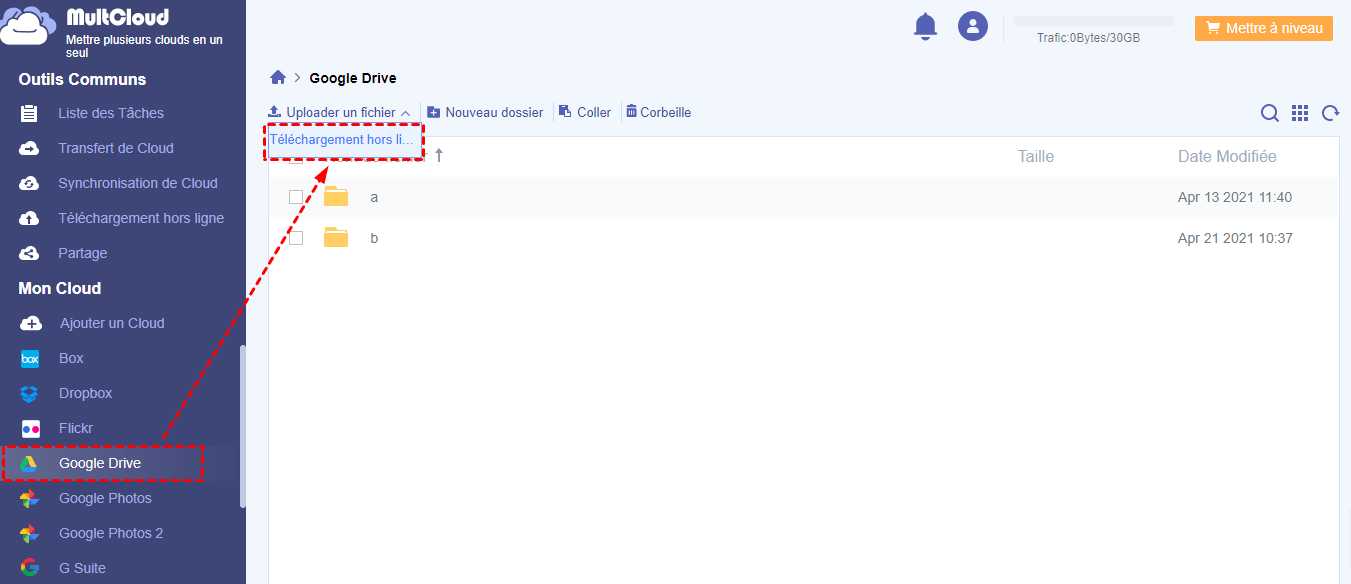
Étape 5. Copiez le lien que vous souhaitez télécharger sur Google Drive dans la fenêtre contextuelle. Cliquez ensuite sur « Enregistrer dans le cloud ».
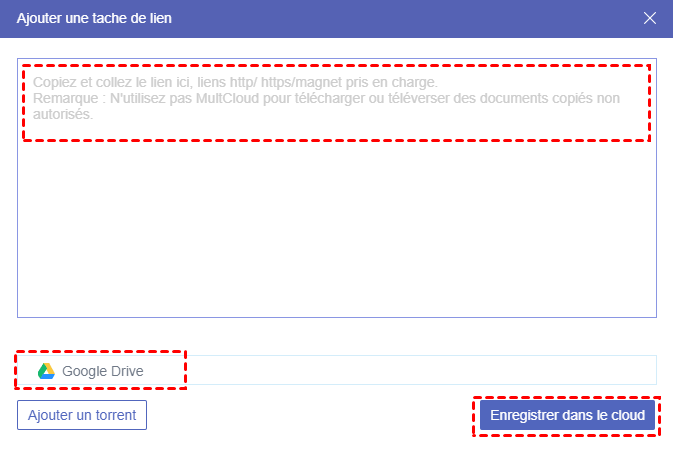
Remarque : la forme du nom d'extension du fichier doit être la même que celle du formulaire d'origine, sinon le fichier ne s'ouvrira pas correctement.
Solution 2. Télécharger sur Google Drive depuis l’URL avec un outil d'extension
Il existe également un autre moyen qui peut vous aider. Une fois que vous avez installé l'extension Chrome – Copy URL to Google Drive, vous pouvez la télécharger sur Google Drive via l'URL. Mais il n'est pas possible d'importer directement des éléments sur Google Drive, car ce n'est que pour les pages. Il y a des étapes détaillées.
Étape 1. Accédez au site Web : Copy URL to Google Drive.
Étape 2. Collez le lien, sélectionnez le dossier cible dans lequel vous souhaitez enregistrer et cliquez sur « Save, Copy to Google Drive ».
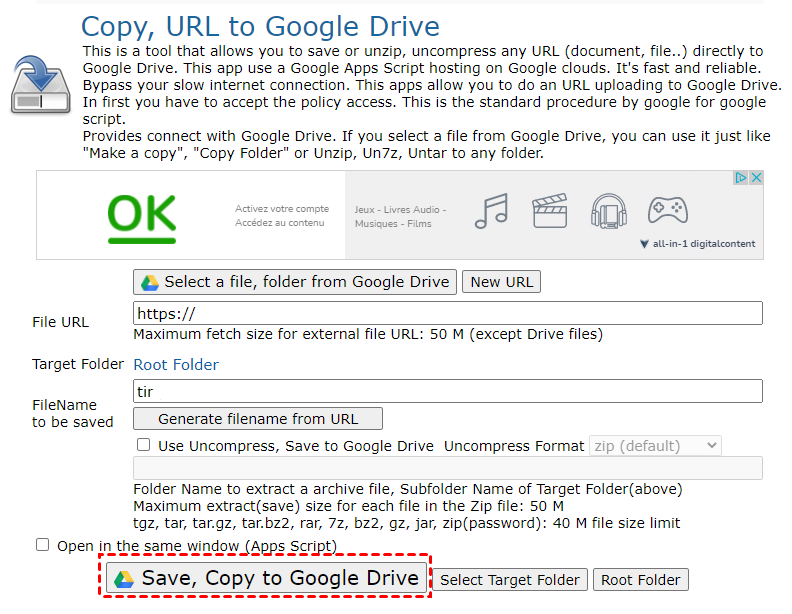
Étape 3. Cliquez sur « Save to Google Drive » dans la nouvelle fenêtre pour terminer la tâche.
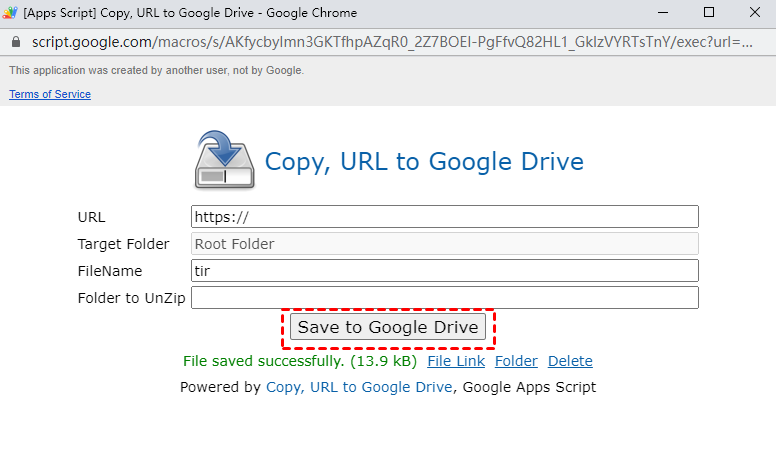
Résumé
Comme vous pouvez le voir, n'importe quel moyen ci-dessus peut aider à télécharger directement sur Google Drive depuis l'URL. Si MultCloud est votre choix, vous pouvez trouver que MultCloud peut non seulement vous aider à télécharger sur Google Drive depuis l'URL comme mentionné ci-dessus, mais également effectuer un partage de fichiers en toute sécurité, copier des fichiers dans plusieurs dossiers, etc.
En tant que gestionnaire professionnel de stockage de plusieurs clouds, MultCloud peut également vous aider à transférer et synchroniser sans effort entre les clouds grâce aux fonctions « Transfert de Cloud » et « Synchronisation de Cloud ». Ainsi, si nécessaire, vous pouvez rapidement synchroniser Google Drive avec OneDrive ou transférer des fichiers entre les clouds.
De plus, MultCloud dispose d'une application Google Chrome. Si vous êtes un utilisateur du navigateur Google Chrome, nous vous suggérons fortement d'installer cette extension.
Clouds supportés par MultCloud
-
Google Drive
-
Google Workspace
-
OneDrive
-
OneDrive for Business
-
SharePoint
-
Dropbox
-
Dropbox Business
-
MEGA
-
Google Photos
-
iCloud Photos
-
FTP
-
box
-
box for Business
-
pCloud
-
Baidu
-
Flickr
-
HiDrive
-
Yandex
-
NAS
-
WebDAV
-
MediaFire
-
iCloud Drive
-
WEB.DE
-
Evernote
-
Amazon S3
-
Wasabi
-
ownCloud
-
MySQL
-
Egnyte
-
Putio
-
ADrive
-
SugarSync
-
Backblaze
-
CloudMe
-
MyDrive
-
Cubby
