Recherche rapide :
Pourquoi migrer G Suite vers OneDrive ?
En tant que deux outils pouvant intégrer des outils de collaboration, des logiciels et des produits, G Suite et OneDrive peuvent devenir des assistants de partage et de stockage de fichiers indispensables pour de nombreuses personnes dans leur vie et leur travail. Ensuite, cet article présentera les deux produits séparément et comparera les caractéristiques des deux produits pour vous aider à choisir le meilleur.
Introduction
G Suite est une collection d'outils, de logiciels et de produits de cloud computing, de productivité et de collaboration développés et vendus par Google. Récemment, Google a officiellement renommé son produit G Suite en Google Workspace. Il a été lancé pour la première fois en 2006 en tant qu'application Google pour votre nom de domaine et a été renommé G Suite en 2016. Et l'espace de travail Google comprend les communications Gmail, Contacts, Calendrier, Meet et Chat ; Courants pour l'engagement des employés ; Disque pour le stockage ; la suite Google Docs pour la création de contenu.
Microsoft OneDrive (anciennement connu sous le nom de SkyDrive) est une plate-forme de stockage Internet exploitée par Microsoft dans le cadre de sa version Web Office. OneDrive a été lancé pour la première fois en août 2007. OneDrive fournit gratuitement une grande quantité d'espace de stockage à tout utilisateur disposant d'un compte Microsoft. Les utilisateurs peuvent stocker des fichiers et des données personnelles, partager des fichiers et synchroniser des fichiers sur Android, Windows Phone, les appareils mobiles iOS, les ordinateurs Windows et macOS, les consoles Xbox 360 et Xbox One. Et les utilisateurs peuvent télécharger des documents Microsoft Office sur OneDrive.
G Suite VS OneDrive
Vous pouvez traiter différents types de documents via Google Docs fournis dans Google Workspace. Bien que OneDrive soit un assistant d'hébergement de fichiers, les utilisateurs peuvent également traiter divers fichiers avec Microsoft Office en s'abonnant à Office 365.
Bien sûr, la grande majorité des utilisateurs choisissent ces deux produits sur la base du fait que les deux produits ont de bonnes fonctions de collaboration dans l'apprentissage et le travail. Les utilisateurs sont plus enclins à utiliser Google Docs dans G Suite et Microsoft Office dans OneDrive. Alors, quelle est la différence entre eux ? À quels points faites-vous généralement attention lors de votre choix ? Ensuite, cet article fait une comparaison à partir des aspects suivants.
| Caractéristiques | G Suite | OneDrive |
|---|---|---|
| Plateformes prises en charge | Basé sur le Web ; application iPhone ; Application Android | Basé sur le Web ; application iPhone ; Application Android ; Application Windows Phone |
| Clients typiques | Indépendants ; Petites entreprises ; Entreprises de taille moyenne ; Grandes entreprises | Indépendants ; Petites entreprises ; Entreprises de taille moyenne ; Grandes entreprises |
| Service client | En ligne; Base de connaissances ; Tutoriels vidéos | Téléphone; En ligne; Base de connaissances ; Tutoriels vidéos |
| Prix | À partir de 4,68 €/mois ; Essai gratuit disponible ; Pas de carte de crédit nécessaire ; Base d'abonnement | À partir de 10 €/mois ; Essai gratuit disponible ; Pas de carte de crédit nécessaire; Compte gratuit; Base d'abonnement |
| Intégrations | Gmail ; Google Agenda ; Zapier | Gmail; Microsoft 365 ; SharePoint ; Mou ; Trello ; Zapier |
| Sécurité | Fonctionnalités avancées de détection de spam et de logiciels malveillants | Protection avancée contre les menaces et contrôle utilisateur |
Cet article, à travers le tableau, compare la concentration de l'utilisateur sur les deux produits lors de leur choix, et la comparaison montre que OneDrive a plus d'avantages que G suite en termes de prix et d'intégration.
En résumé, OneDrive peut être votre meilleur choix. Ensuite, il peut y avoir un problème difficile ensuite. De nombreux utilisateurs d'entreprise ont une grande quantité de données dans leurs comptes cloud. S'ils choisissent un autre lecteur cloud comme assistant de stockage de données, de nombreux fichiers doivent être migrés, ce qui ébranlera considérablement les décisions des utilisateurs concernant le déplacement des fichiers. Certains utilisateurs peuvent renoncer à leur détermination à déménager. En réponse à ce problème, cet article expliquera comment migrer des fichiers de G Suite vers OneDrive dans la section suivante.
Comment migrer G Suite vers OneDrive ?
Lorsqu'ils sont confrontés à la situation de migration de fichiers, de nombreux utilisateurs envisageront d'utiliser les étapes de téléchargement pour la migration de fichiers, mais l'utilisation de cette méthode est tout simplement un cauchemar pour les utilisateurs d'entreprise ! Les étapes fastidieuses de l'opération affecteront directement l'efficacité du travail des utilisateurs de l'entreprise, et le coût en temps qui l'accompagne nuira indirectement aux intérêts de l'entreprise. Ensuite, cet article propose des solutions plus pratiques pour transférer G Suite vers OneDrive.
En voyant cela, de nombreux utilisateurs peuvent penser : « Est-ce que l'article veut me fournir de nombreux outils pour que je puisse choisir ? ». Non pas que, un seul produit qui peut effectuer la migration de fichiers de plusieurs manières sera présenté dans cet article. MultCloud, ungestionnaire de stockage cloud multiple, intègre quatre fonctions : « Ajouter un Cloud » , « Téléchargement hors ligne » , « Transfert de Cloud » , « Synchronisation de Cloud » .
Avec cet outil, vous pouvez facilement implémenter la migration de fichiers. Il n'y a pas d'étapes supplémentaires de téléchargement, et vous ne serez pas obligé de télécharger le package d'installation. Vous pouvez accéder et vous inscrire avec un navigateur gratuitement, ce qui devrait être très pratique pour les utilisateurs.
Ensuite, vous pouvez suivre les étapes détaillées pour migrer G Suite vers OneDrive.
Étape 1. Créer un compte
Visitez MultCloud et créez un compte gratuit. Vous devez entrer votre adresse e-mail, votre nom d'utilisateur et votre mot de passe préférés. Cliquez ensuite sur « Créer un compte ».
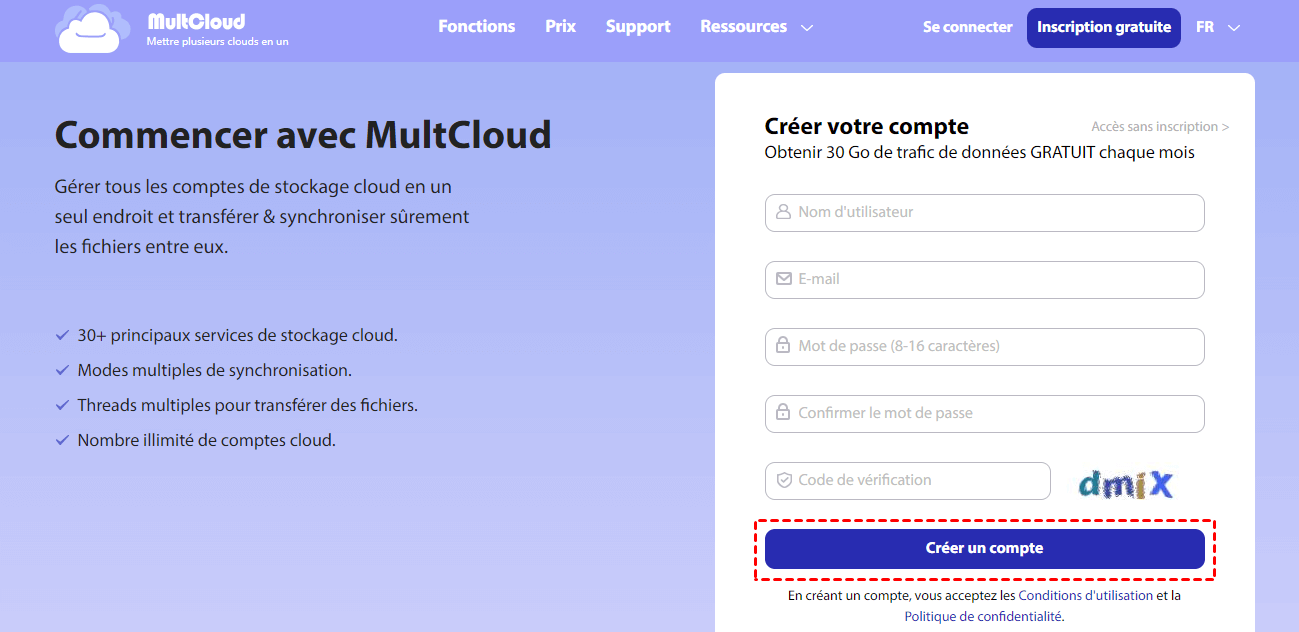
Remarque : Si vous ne souhaitez pas créer de compte par e-mail, vous pouvez également essayer de sélectionner « Accès sans inscription » pour créer un compte temporaire. Pour faciliter la prochaine connexion, vous feriez mieux de vous souvenir de votre compte temporaire et de votre mot de passe.
Étape 2. Ajouter des comptes à MultCloud
Lorsque vous créez un compte avec votre e-mail, connectez-vous à MultCloud. Vous pouvez commencer à ajouter des nuages. Cliquez sur « Ajouter un Cloud » pour sélectionner G Suite à ajouter. Suivez les instructions pour accorder à MultCloud l'accès au compte auquel vous vous connectez. Ajoutez ensuite un compte OneDrive de la même manière et cliquez sur l' icône « Suivant » pour passer à l'étape suivante.
Remarques :
- Avant d'ajouter G Suite à MultCloud, vous devez faire attention que la connexion entre G Suite et MultCloud n'est disponible que pour les administrateurs G Suite.
- De plus, vous devez saisir le Application G Suite Marketplace d'abord, entrez « Cloud Transfer-MultCloud » dans la zone de recherche, puis cliquez sur l'icône pointée par la flèche, et enfin suivez les invites pour installer.
Étape 3. Migrer G Suite vers OneDrive
Pour la migration de fichiers, vous avez le choix entre trois solutions parmi MultCloud. Si vous souhaitez déplacer certains fichiers, vous pouvez choisir les deux premières méthodes. Et le fonctionnement global de ces deux méthodes peut avoir moins de choix que celui de la troisième. La troisième méthode est plus adaptée au transfert d'un grand nombre de fichiers ou de dossiers entre G Suite et OneDrive et propose de nombreuses options intelligentes, plus conviviales pour les utilisateurs. Ensuite, cet article décrira ces trois solutions séparément.
Solution 1 : Séléctionnez le fichier cible de G Suite avec un seul bouton droit de la souris. Puis cliquez sur « Copier ».
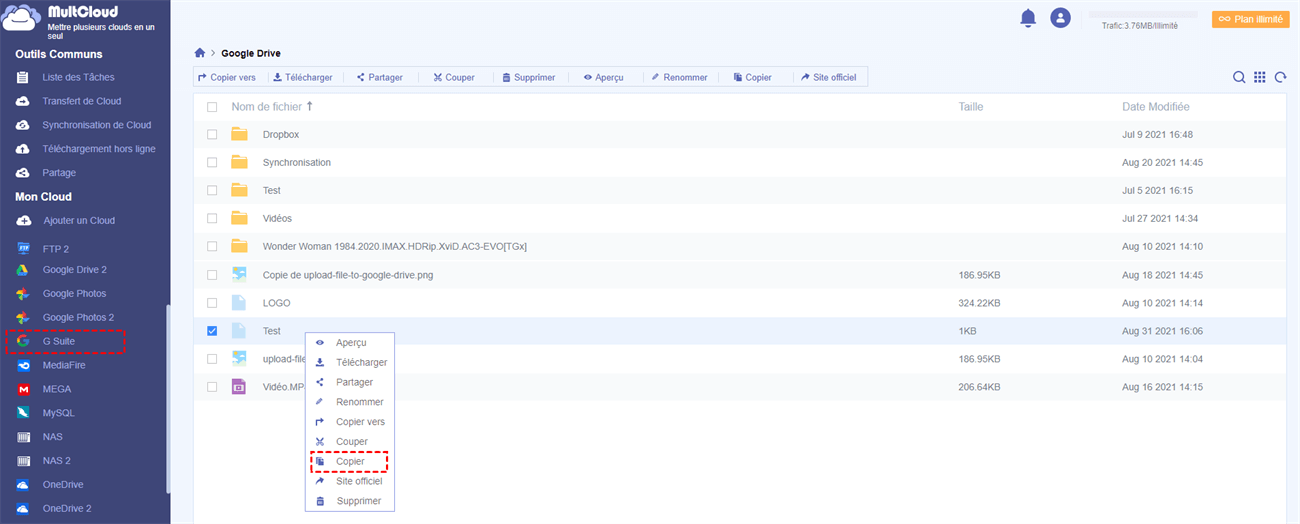
Ensuite, cliquez sur votre compte de OneDrive dans l'interface de « Outils Communs ». Cliquez à droite dans la marge et cliquez sur « Coller ».
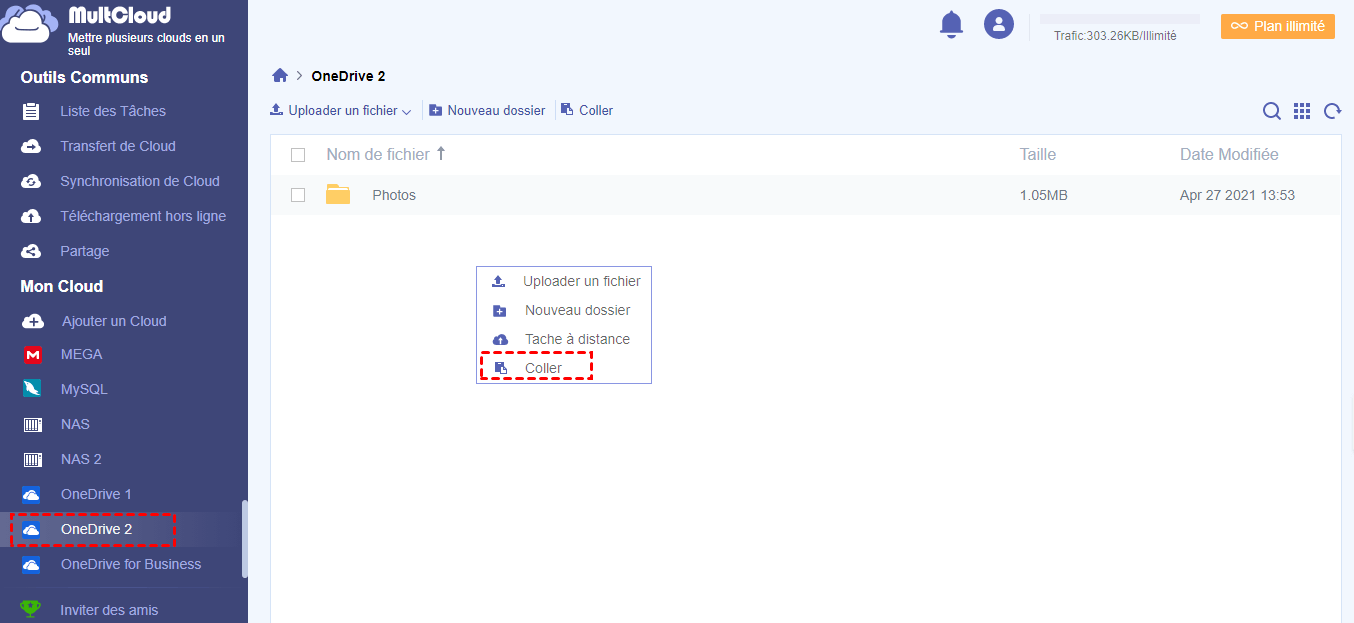
Solution 2 : Vérifiez le fichier cible dans G Suite, cliquez avec le bouton droit de la souris et sélectionnez « Copier vers » dans la fenêtre contextuelle.
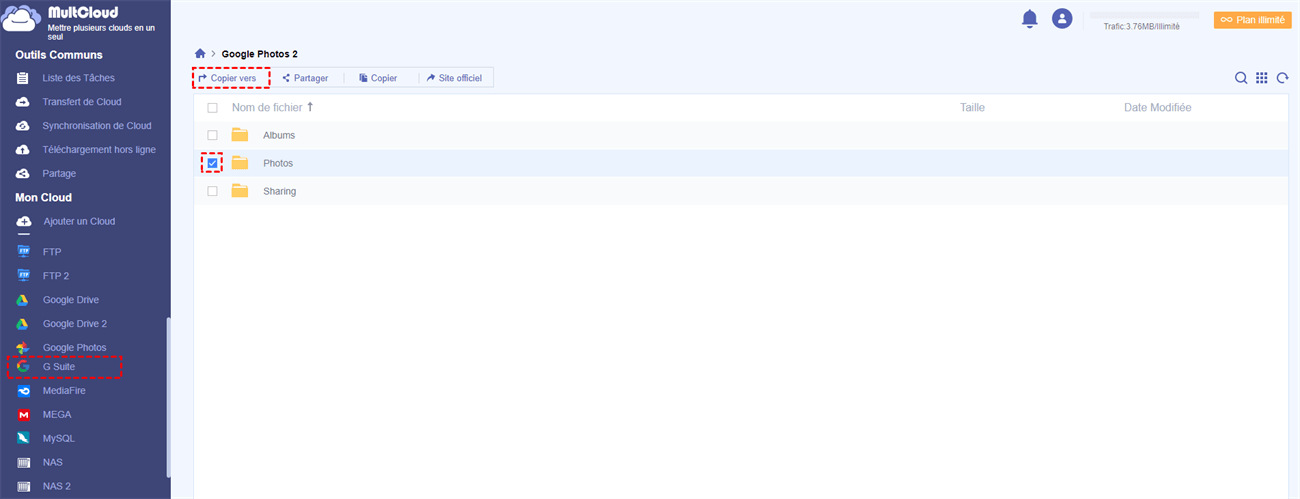
Sélectionnez ensuite OneDrive et cliquez sur « OK » pour déplacer le fichier. « Multi-Sélection » est un bouton facultatif. Si vous voulez copier le fichier dans plusieurs clouds cible, vous pouvez le cochez.
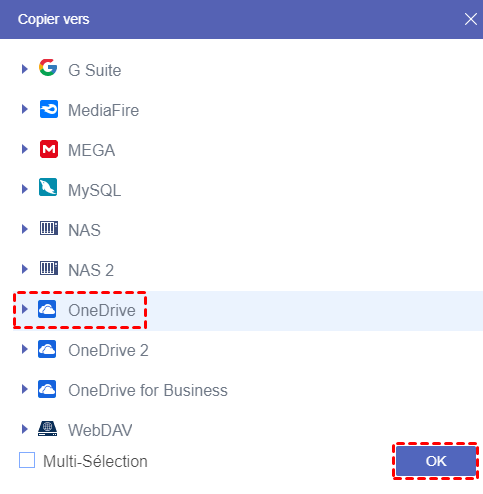
Solution 3 : Contrairement aux deux premières, cette méthode peut vous permettre de déplacer de nombreux fichiers de G Suite vers OneDrive et d'effectuer davantage d'opérations. Cliquez sur « Transfert de Cloud » pour sélectionner G Suite pour choisir le fichier ou le dossier que vous souhaitez transférer et sélectionnez OneDrive pour choisir le répertoire cible. Ensuite, cliquez sur l' icône « Transférer maintenant » pour terminer le transfert de fichiers.
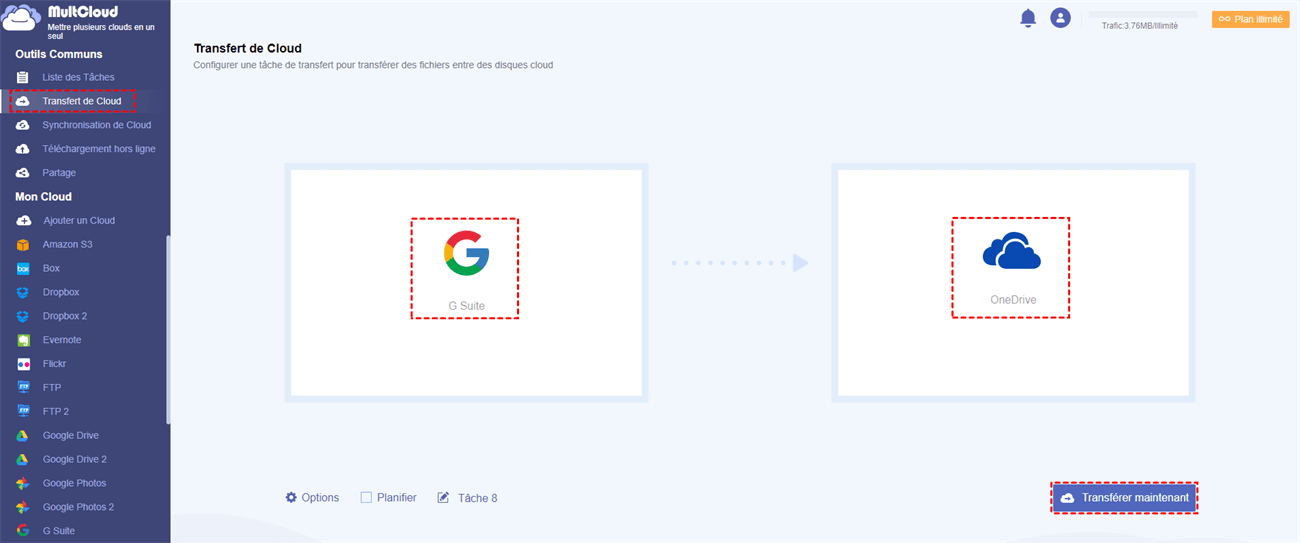
Remarques :
- Dans l' interface « Options », vous pouvez choisir les modes de transfert vers le cloud en cochant les fonctions ci-dessous « Transférer », « Email » et « Filtre ».
- Si vous souhaitez déplacer automatiquement G Suite vers OneDrive régulièrement, vous pouvez activer « Planifier » et MultCloud peut exécuter vos tâches comme prévu.
- Si de nombreux dossiers doivent être transférés, vous pouvez fermer la page au début de la tâche afin de ne pas vous empêcher de gérer d'autres choses importantes, car MultCloud peut exécuter la tâche en arrière-plan.
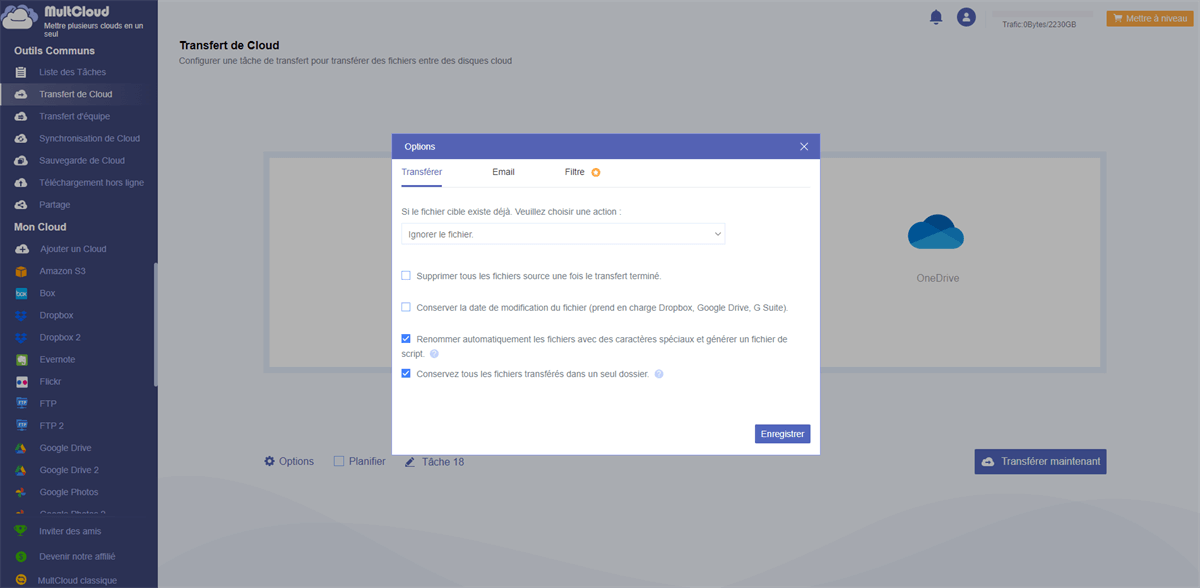
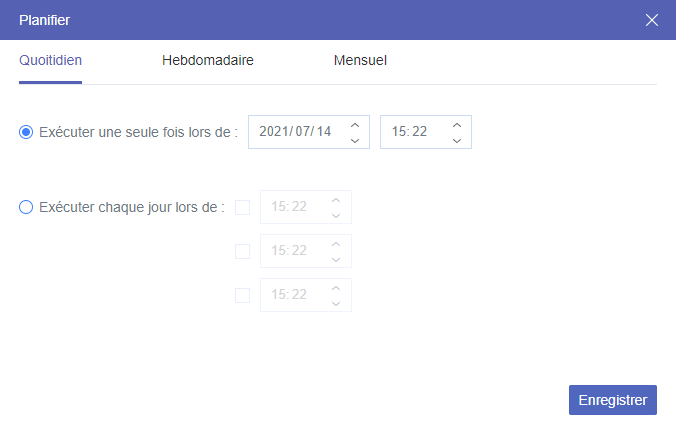
Conclusion
Grâce à cet article, vous avez appris la différence entre G Suite et OneDrive. Et, grâce aux trois solutions fournies dans cet article, vous pouvez facilement migrer G Suite vers OneDrive à l'aide du guide étape par étape. Bien sûr, si vous choisissez le dernier, vous aurez de nombreux choix à sélectionner lors de l'exécution transfert de cloud a cloud gratuit, ce qui est plus intelligent que les deux premières méthodes.
Lorsque vous utilisez MultCloud pour la migration de fichiers, vous pouvez transférer des fichiers d'un cloud à un autre et gérer tous les fichiers sur différents clouds avec une seule connexion. En outre, l'article mentionne de nombreuses fonctionnalités de MultCloud. Si vous êtes intéressé par la fonction « Synchronisation de Cloud », vous pouvez également ajouter d'autres clouds pour les opérations de synchronisation de fichiers.
Clouds supportés par MultCloud
-
Google Drive
-
Google Workspace
-
OneDrive
-
OneDrive for Business
-
SharePoint
-
Dropbox
-
Dropbox Business
-
MEGA
-
Google Photos
-
iCloud Photos
-
FTP
-
box
-
box for Business
-
pCloud
-
Baidu
-
Flickr
-
HiDrive
-
Yandex
-
NAS
-
WebDAV
-
MediaFire
-
iCloud Drive
-
WEB.DE
-
Evernote
-
Amazon S3
-
Wasabi
-
ownCloud
-
MySQL
-
Egnyte
-
Putio
-
ADrive
-
SugarSync
-
Backblaze
-
CloudMe
-
MyDrive
-
Cubby
.png)
