Recherche rapide :
Pourquoi déplacer des fichiers d'un cloud à un autre ?
De nos jours, l'utilisation de services cloud pour stocker des données est très répandue. Les clouds avec des fonctions avancées, telles que Google Drive, Dropbox, OneDrive, sont favorisés par les utilisateurs, et les utilisateurs peuvent être attirés par les différentes fonctions fournies par différents services cloud.
Dans ce cas, de nombreux utilisateurs souhaitent transférer des fichiers entre des services de stockage cloud, et vous pouvez en faire partie. Mais comment déplacer ? Vous constaterez qu'il existe 1 méthode courante et 2 méthodes simples avec MultCloud pour transférer des fichiers entre les services cloud.
Méthode courante : déplacer des fichiers entre les services cloud avec "Télécharger" et "Importer"
Étape 1 : Connectez-vous à votre cloud A.
Étape 2 : Sélectionnez les fichiers que vous voulez déplacer et cliquez sur "Télécharger" pour les télécharger dans le stockage local.
Étape 3 : Connectez-vous à votre cloud B.
Étape 4 : Cliquez sur le bouton "Importer" pour ajouter ces fichiers à votre cloud cible.
Généralement, vous pouvez utiliser cette méthode pour transférer des fichiers d'un cloud à un autre. Mais le téléchargement et le téléversement vous coûtent beaucoup de temps. Lorsque la vitesse du réseau est lente, ce processus sera très long.
Mais ne vous inquiétez pas, les parties suivantes présenteront un outil tiers gratuit, MultCloud, un gestionnaire de stockage de multiples clouds, pour vous aider à migrer des fichiers entre les services cloud de 3 façons principales sans téléchargement ni téléversement.
Méthodes simples : utilisez MultCloud pour déplacer des fichiers entre les services cloud
MultCloud est un gestionnaire de multiples clouds gratuit et il fournit un service de transfert de fichiers d'un cloud à un autre avec une option de sélection de fichiers. Cette option vous permet de sélectionner les fichiers et les dossiers que vous souhaitez transférer.
En outre, vous pouvez également sélectionner le dossier de destination souhaité pour transférer tous vos fichiers vers un autre service cloud. De cette façon, vos fichiers seront aussi bien organisés que s'ils étaient stockés dans le cloud précédent.
Actuellement, MultCloud a trois fonctions principales : "Transfert de Cloud", "Synchronisation de Cloud" et "Téléchargement hors ligne". À l'aide de "Transfert de Cloud", vous pouvez facilement migrer des fichiers entre les clouds. Afin d'examiner de plus près son fonctionnement, nous prenons ici les transferts OneDrive et Google Drive comme exemples.
Préparatifs :
1. Inscrivez-vous d'abord. Si vous ne souhaitez pas créer un compte, vous pouvez cliquer sur "Accès sans inscription" pour obtenir un compte temporaire et faire un essai.

2. Cliquez sur "Ajouter un Cloud" et ajoutez OneDrive et Google Drive à MultCloud un par un.
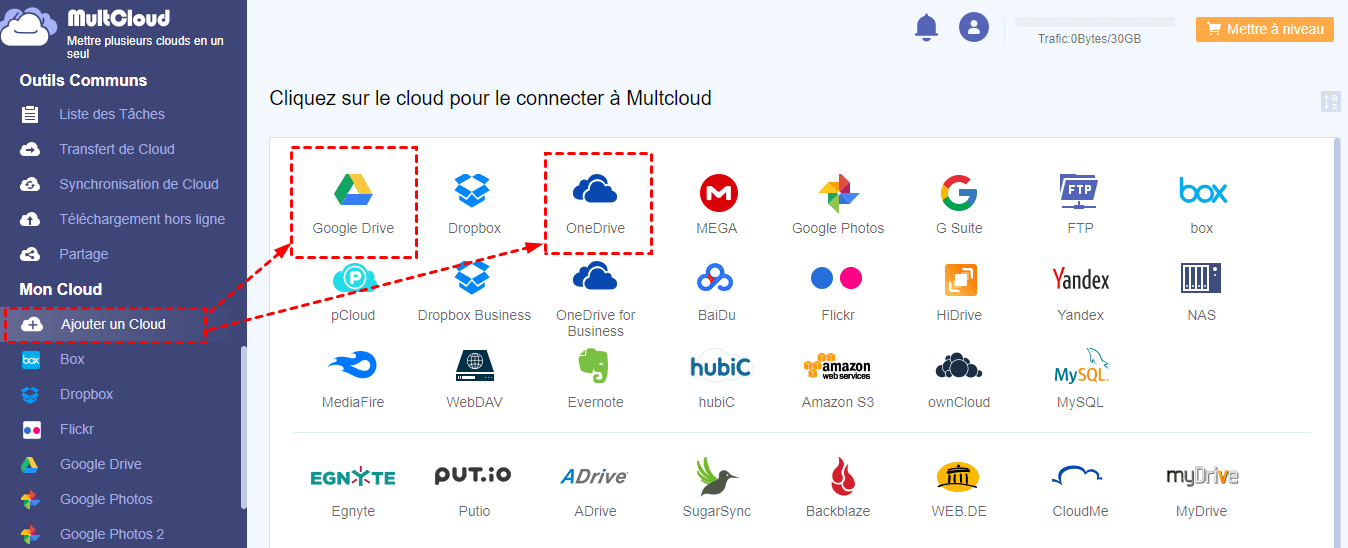
Une fois que tout ce qui précède est prêt, vous pouvez déplacer des fichiers entre les services cloud avec MultCloud en utilisant "Transfert de Cloud".
Solution 1 : Copiez les fichiers de OneDrive vers Google Drive avec "Copier" et "Coller"
Étape 1 : Ouvrez votre compte OneDrive et sélectionnez les fichiers que vous souhaitez copier vers Google Drive.
Étape 2 : Cliquez avec le bouton droit de la souris sur "Copier" ou "Copier vers" pour terminer la tâche.
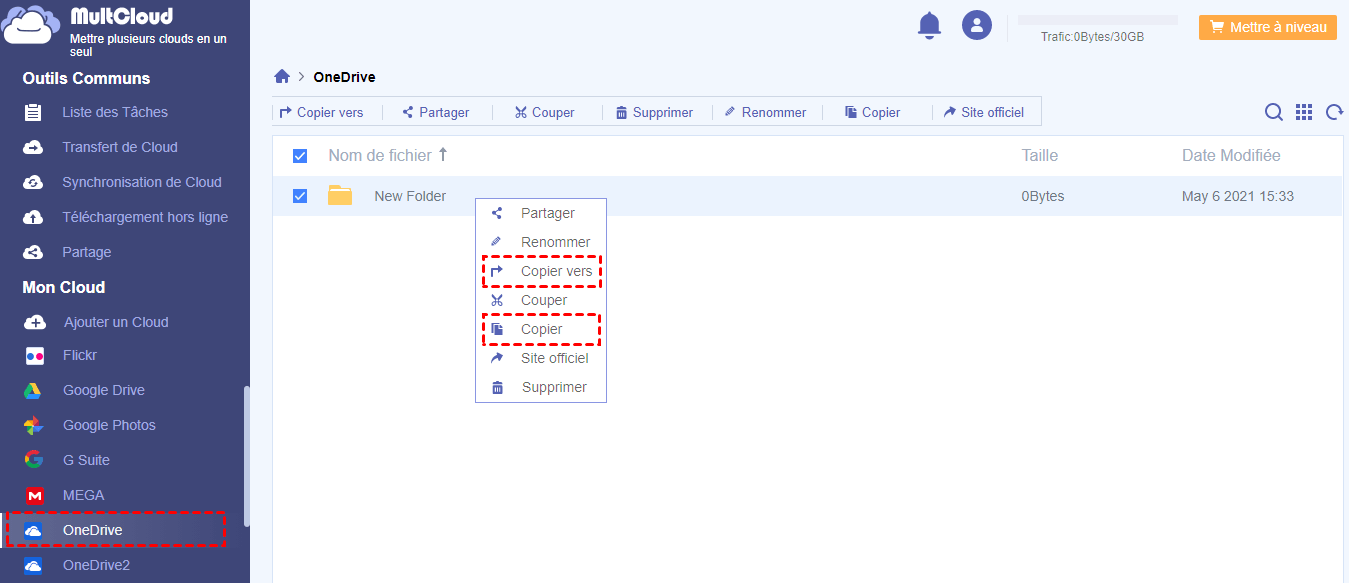
Remarque :
- Si vous cliquez sur "Copier", vous devez alors coller les fichiers dans Google Drive.
- Si vous cliquez sur "Copier vers", vous pouvez choisir Google Drive comme destination et cliquer sur le bouton "Transférer" pour déplacer directement ces fichiers de OneDrive vers Google Drive sans coller.
Solution 2 : Transférer des fichiers entre les services cloud avec la fonction "Transfert de Cloud"
Cette méthode est également très simple à utiliser, la différence par rapport aux deux solutions ci-dessus est que la fonction "Transfert de Cloud" permet uniquement de transférer des dossiers ou l'intégralité de l'espace de stockage vers d'autres clouds. Vous pouvez donc choisir une solution en fonction de votre situation spécifique. La partie suivante présentera des étapes détaillées.
Étape 1 : Cliquez sur "Transfert de Cloud".
Étape 2 : Sélectionnez les dossiers placés sous OneDrive comme source et Google Drive comme destination.
Étape 3 : Cliquez sur "Transférer maintenant" pour terminer la tâche.
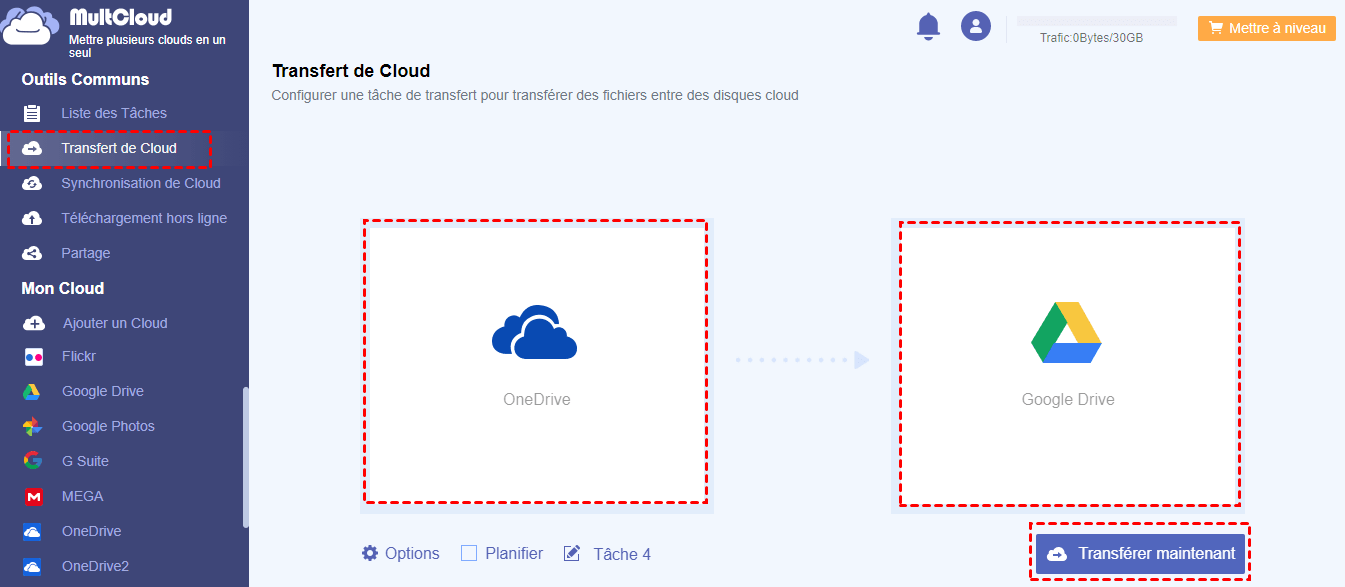
Remarque :
- Tant que votre tâche commence, vous pouvez fermer la page et même arrêter votre ordinateur car MultCloud peut exécuter la tâche de transfert en arrière-plan.
- Avant le début du transfert, vous pouvez cliquer sur "Options" pour régler.
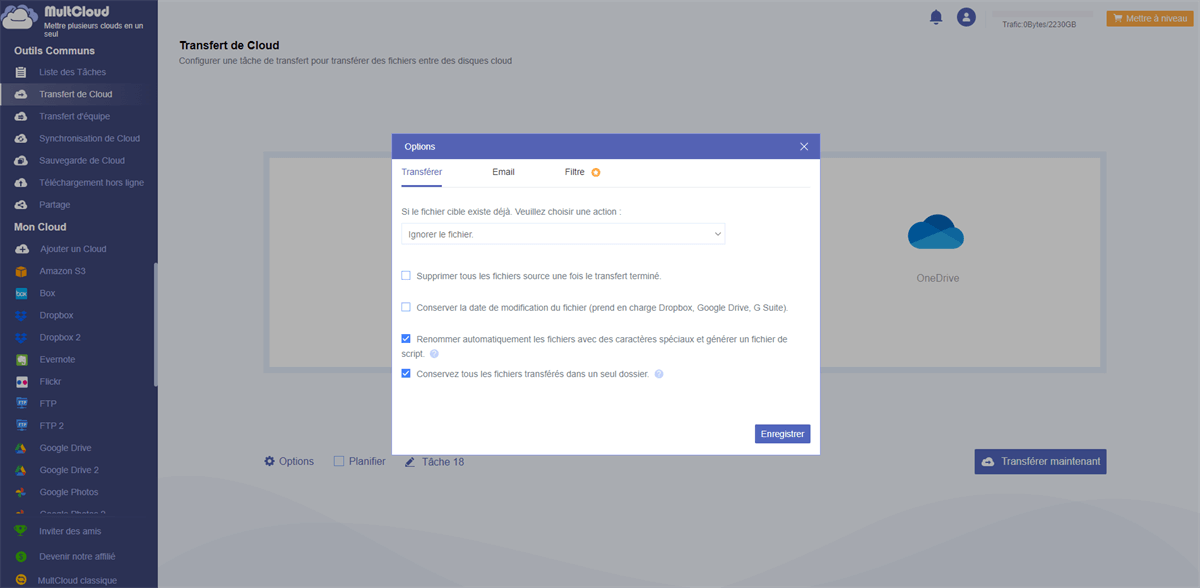
Conclusion
Cet article vous propose trois façons de déplacer des fichiers entre les services cloud et vous pouvez en choisir une à votre guise. Si MultCloud est votre choix, il n'est pas difficile de trouver que ce n'est pas une application de bureau mais une application basée sur la page Web.
Actuellement, MultCloud prend en charge plus de 30 clouds, comme Onedrive, GoogleDrive, Dropbox, Mega, G suite, Dropbox for business, Onedrive for business, FTP, Amazon S3, ect. Tant que vous disposez de clouds supportés par MultCloud, vous pouvez facilement effectuer une migration entre les services cloud.
Outre les fonctions mentionnées ci-dessus, MultCloud dispose également de la fonction "Synchronisation de Cloud" qui peut vous aider à synchroniser entre les clouds, afin que vous puissiez synchroniser Google Photos vers Dropbox si nécessaire.
Clouds supportés par MultCloud
-
Google Drive
-
Google Workspace
-
OneDrive
-
OneDrive for Business
-
SharePoint
-
Dropbox
-
Dropbox Business
-
MEGA
-
Google Photos
-
iCloud Photos
-
FTP
-
box
-
box for Business
-
pCloud
-
Baidu
-
Flickr
-
HiDrive
-
Yandex
-
NAS
-
WebDAV
-
MediaFire
-
iCloud Drive
-
WEB.DE
-
Evernote
-
Amazon S3
-
Wasabi
-
ownCloud
-
MySQL
-
Egnyte
-
Putio
-
ADrive
-
SugarSync
-
Backblaze
-
CloudMe
-
MyDrive
-
Cubby
