Recherche rapide :
Comment synchroniser Dropbox et OneDrive ?
"Je n'ai plus d'espace de stockage gratuit sur Dropbox et je veux synchroniser tous mes fichiers avec OneDrive. Mais je ne veux pas les télécharger tous puis les uploader. Existe-t-il un moyen facile pour moi de synchroniser rapidement les deux clouds différents?"
"L'entreprise où je travaille est récemment passée de Dropbox à OneDrive comme service de cloud. Les fichiers qui se trouvent déjà dans OneDrive peuvent être synchronisés dans Dropbox sans effectuer manuellement tout le processus?"
Alors comment synchroniser Dropbox et OneDrive? En général, il faut d’abord télécharger des fichiers sur Dropbox, puis téléverser sur OneDrive. C’est une méthode traditionnelle pour synchroniser un petit nombre de fichiers. Pour la synchronisation d'un grand nombre de fichiers, vous devez utiliser une autre méthode. Ensuite, nous allons vous présenter et comparer les deux méthodes.
Synchroniser Dropbox et OneDrive avec la façon traditionnelle
Tout d’abord, visitez le site officiel de Dropbox. Puis choisissez le fichier que vous voulez synchroniser. Faites un clic droit et sélectionnez "Télécharger".
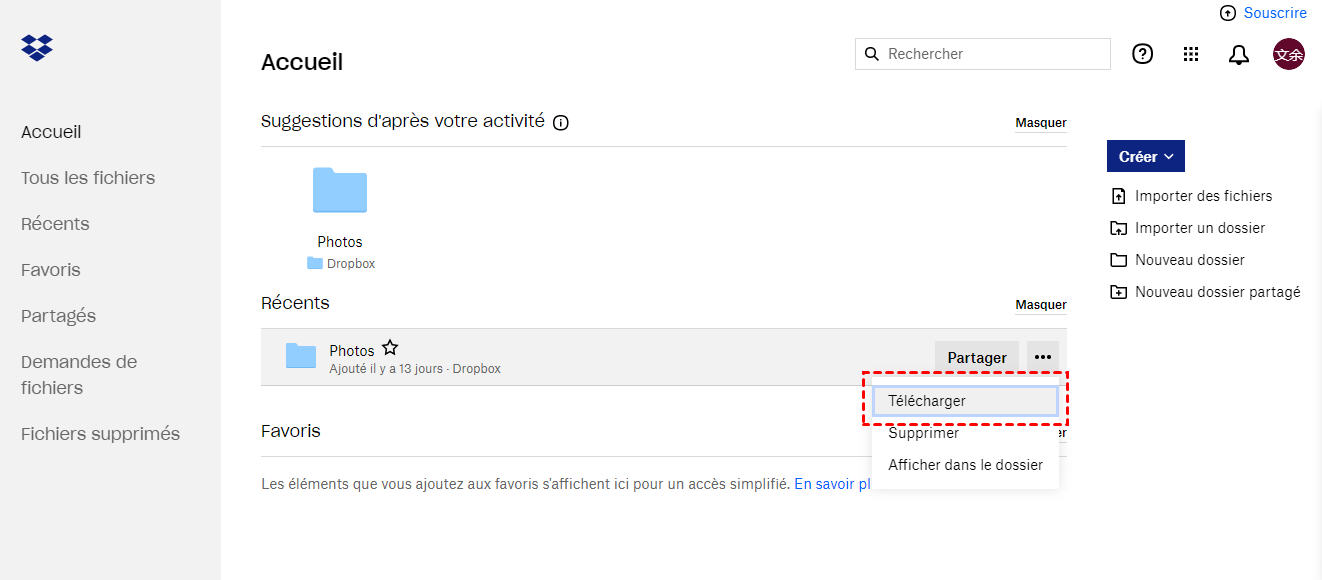
Ensuite, connectez-vous dans le site officiel de OneDrive et cliquez sur "Charger" pour imposer le fichier que vous avez téléchargé de Dropbox sur votre ordinateur.
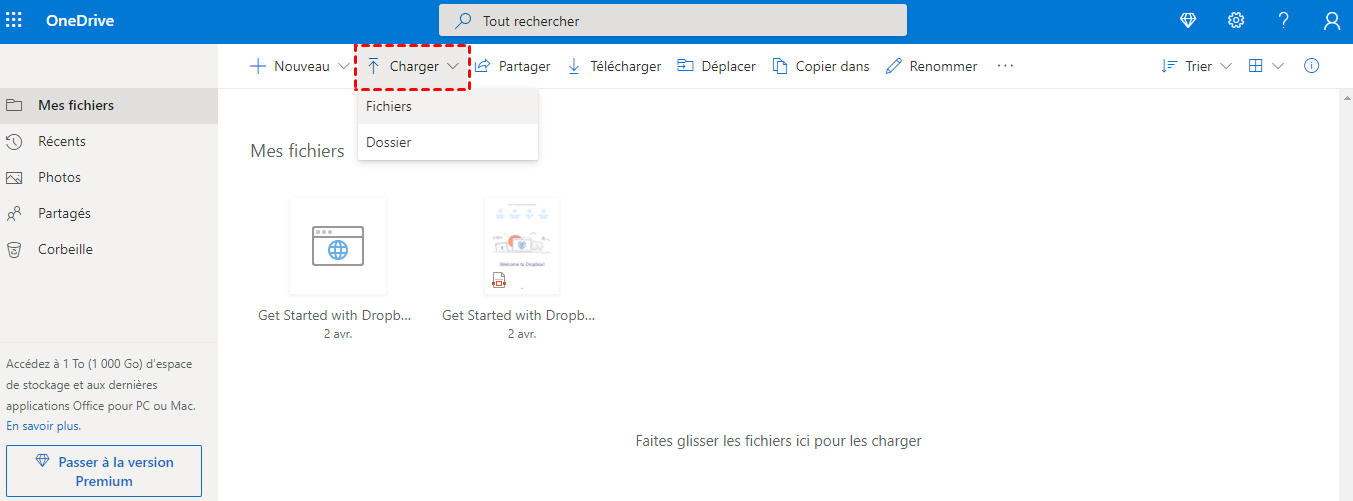
Si vous avez un grand nombre de fichiers à synchroniser, cette méthode n'est pas très efficace pour vous. Dans ce cas, il est préférable d'utiliser la méthode suivante.
Synchroniser Dropbox et OneDrive avec MultCloud
En tant que gestionnaire de stockage de multiples clouds, MultCloud peut vous aider à synchroniser rapidement les fichiers entre les clouds avec la fonction "Synchronisation de Cloud" sans télécharger ni téléverser. Par rapport à la façon traditionnelle, MultCloud a des avantages suivants :
1. MultCloud supporte plus de trente clouds, notamment Google Drive, MEGA, Flickr, Google Photos, G Suite, OneDrive for Business, FTP, Amazon S3, etc. Vous pouvez gérer vos différents clouds dans un endroit sans changer de comptes.
2. MultCloud supporte la sync unidirectionnelle et la sync bidirectionnelle. Dans la sync unidirectionnelle, vous avez les choix : Sync simple, Sync en mirror, Move Sync, Sync cumulative, Sync des mises à jour, Sync incrémentielle, Sync de Sauvegarde Complète. Vous pouvez choisir différents modes de synchronisation en fonction de vos besoins.
3. MultCloud supporte la synchonisation hors ligne. Vous pouvez effectuer d'autres travaux pendant la synchronisation, ce qui peut grandement améliorer votre efficacité.
La partie suivante vous présente les trois étapes de migrer Dropbox vers OneDrive avec MultCloud.
Étape 1. Créer un compte
Visitez le site officiel, créez un compte ou essayez l'option "Accès sans inscription" pour obtenir un compte temporaire à essayer.

Étape 2. Ajouter des clouds
Cliquez sur "Ajouter un Cloud", et sélectionnez Dropbox. Répétez les actions ci-dessus pour ajouter OneDrive.
.png)
Remarque : En tant que gestionnaire de stockage cloud gratuit, MultCloud est très convivial car il n'y a pas de limite au nombre de clouds que vous ajoutez. Si vous disposez de nombreux clouds supportés par MultCloud, vous pouvez les ajouter à MultCloud pour une meilleure gestion.
Étape 3. Synchroniser Dropbox à OneDrive à l'aide de "Synchronisation de Cloud"
Cliquez sur "Synchronisation de Cloud" pour effectuer les étapes suivantes. Sélectionnez Dropbox comme source et sélectionnez OneDrive comme destination. Cliquez sur "Synchroniser maintenant" et attendez que le processus se termine. Assurez-vous d'avoir une capacité suffisante pour stocker vos fichiers. Si votre capacité cloud est épuisée, le transfert échouera.
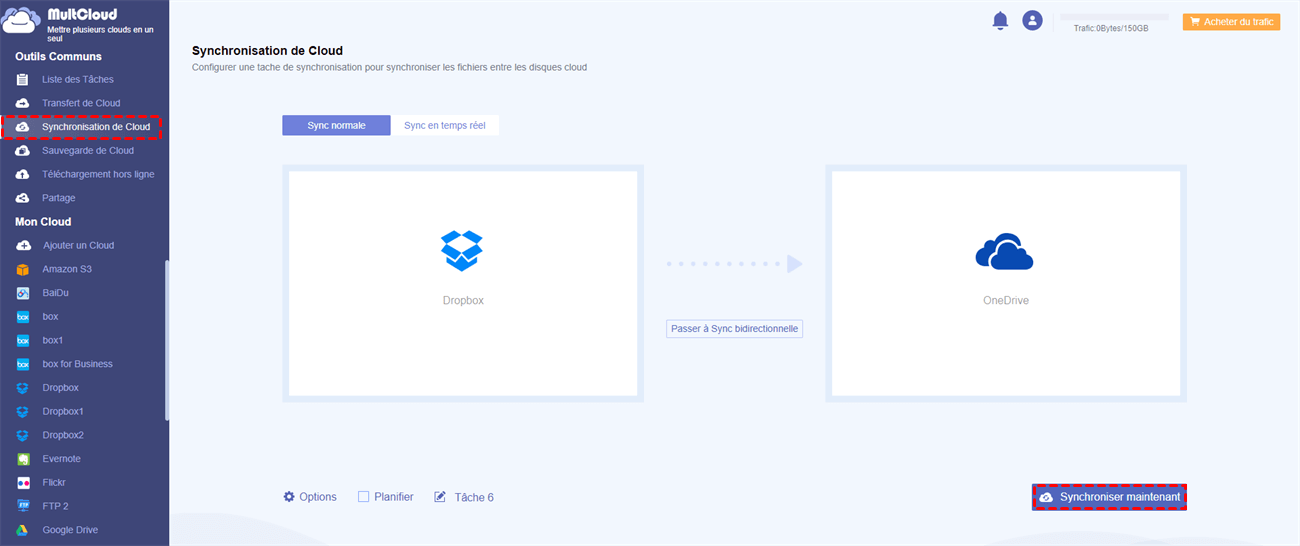
Remarque :
- La taille du fichier affectera le temps de transfert.
- Lorsque votre tâche démarre, vous pouvez fermer la page ou même éteindre votre ordinateur, car MultCloud peut exécuter votre tâche en arrière-plan.
- Si vous souhaitez migrer régulièrement Dropox vers OneDrive, vous pouvez activer la fonction "Planifier" afin que MultCloud puisse exécuter vos tâches comme prévu.
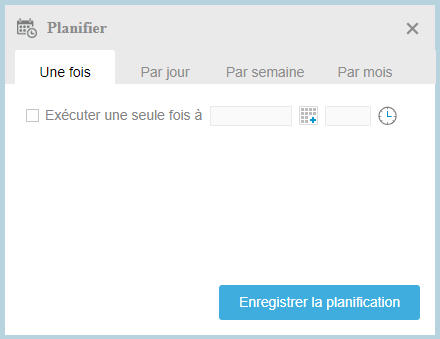
En savoir plus sur le MultCloud
Vous pouvez facilement synchroniser Dropbox et OneDrive en seulement trois étapes à l'aide de MultCloud. En plus de "Synchronisation de Cloud", MultCloud dispose également de "Explorateur Cloud" et de "Transfert de Cloud".
Avec la fonction "Explorateur Cloud", vous trouverez qu'il est si facile d'accéder et de gérer tous vos fichiers en ligne avec une seule connexion. La fonction "Transfert de Cloud" vous aide à transférer directement des fichiers d’un cloud à un autre. Par exemple, vous pouvez transférer des photos de Flickr vers Google Photos.
En somme, Multcloud permet aux utilisateurs de relier leurs différents clouds à un seul site. Vous pouvez y transférer, synchroniser, copier et mieux gérer vos fichiers entre les clouds.
Clouds supportés par MultCloud
-
Google Drive
-
Google Workspace
-
OneDrive
-
OneDrive for Business
-
SharePoint
-
Dropbox
-
Dropbox Business
-
MEGA
-
Google Photos
-
iCloud Photos
-
FTP
-
box
-
box for Business
-
pCloud
-
Baidu
-
Flickr
-
HiDrive
-
Yandex
-
NAS
-
WebDAV
-
MediaFire
-
iCloud Drive
-
WEB.DE
-
Evernote
-
Amazon S3
-
Wasabi
-
ownCloud
-
MySQL
-
Egnyte
-
Putio
-
ADrive
-
SugarSync
-
Backblaze
-
CloudMe
-
MyDrive
-
Cubby
