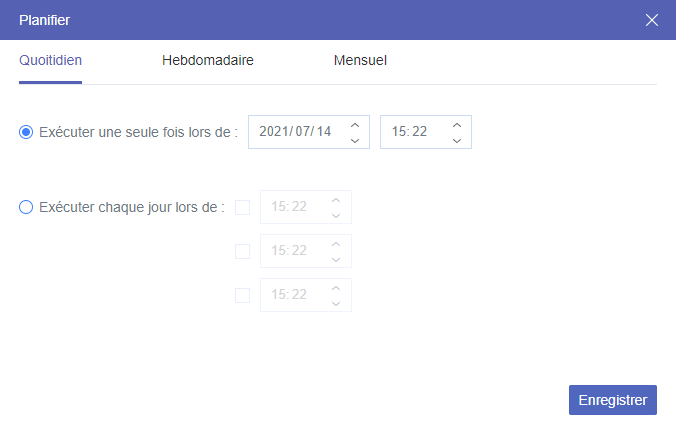Recherche rapide :
Pourquoi copier Google Drive à un autre ?
Parfois, les utilisateurs de Google Drive veulent transférer des fichiers d'un Google Drive à un autre pour l'une ou plusieurs des raisons suivantes :
- Ils veulent remplacer l'ancien compte par un nouveau.
- Ils ont beaucoup plus d'espace de stockage gratuit sur l'autre Google Drive.
- Ils veulent faire une sauvegarde des fichiers importants sur ce disque et stocker la copie sur l'autre disque.
- Pour améliorer la gestion des fichiers cloud, les utilisateurs doivent déplacer certains types de fichiers dans un seul compte cloud, tels que les fichiers d'un projet.
- Certaines personnes souhaitent envoyer des fichiers à leur famille, à leurs amis ou à leurs collègues, pas seulement pour partager ces fichiers avec eux.
Ce sont quelques besoins communs et il y a encore beaucoup d'autres types de raisons spécifiques. Quelle que soit la raison, en un mot, ils doivent copier d'un Google Drive à un autre.
Comment copier Google Drive à un autre de manière traditionnelle
Solution 1. Télécharger et charger
Sur la base des besoins ci-dessus, une manière courante à laquelle la plupart des utilisateurs penseront est de télécharger et de télécharger.
Étape 1 : Connectez-vous d'abord au compte source, puis téléchargez les fichiers cibles du stockage cloud vers le stockage local.
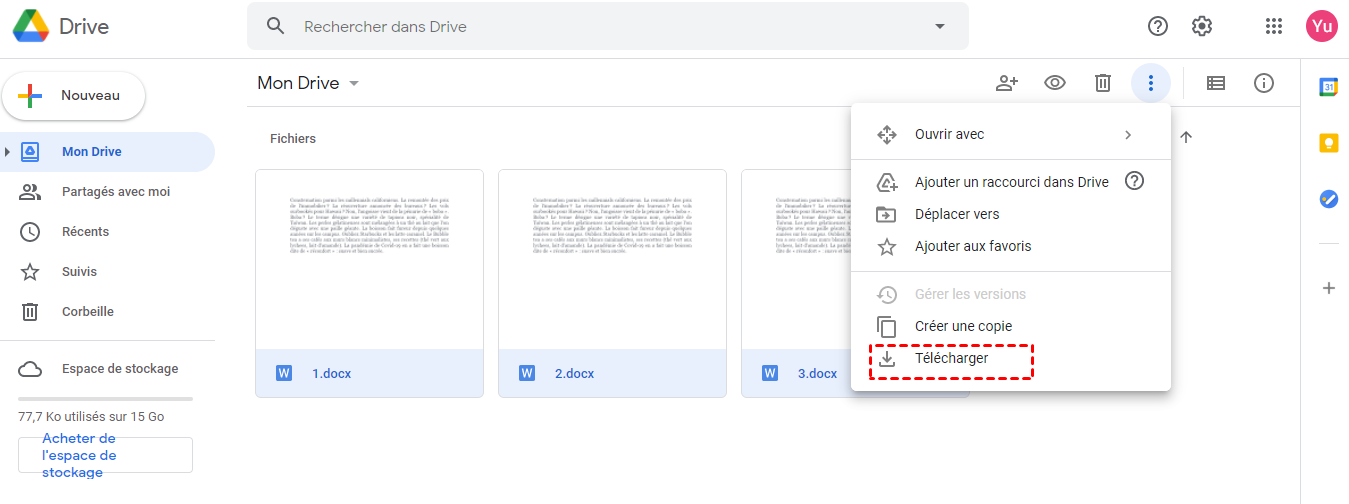
Étape 2 : Connectez-vous ensuite au compte cible et téléchargez ces fichiers de l'appareil local vers le compte de lecteur cloud de destination.
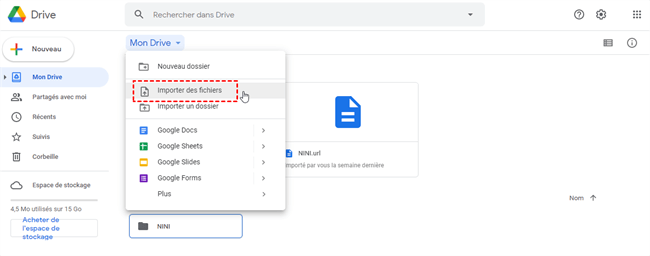
Solution 2. « Partager » + « Faire une copie »
Par rapport à la méthode de téléchargement et de téléchargement, cette méthode permet de gagner du temps, mais les opérations sont relativement plus compliquées. Les étapes spécifiques sont les suivantes :
Étape 1 : Ouvrez le navigateur et connectez-vous au premier compte Google Drive.
Étape 2 : Recherchez le fichier ou le dossier correspondant, maintenez enfoncé le bouton « CTRL » du clavier, puis cliquez sur la souris pour sélectionner ces fichiers ou dossiers ; puis faites un clic droit n'importe où sur l'interface et sélectionnez « Partager » dans la fenêtre contextuelle.
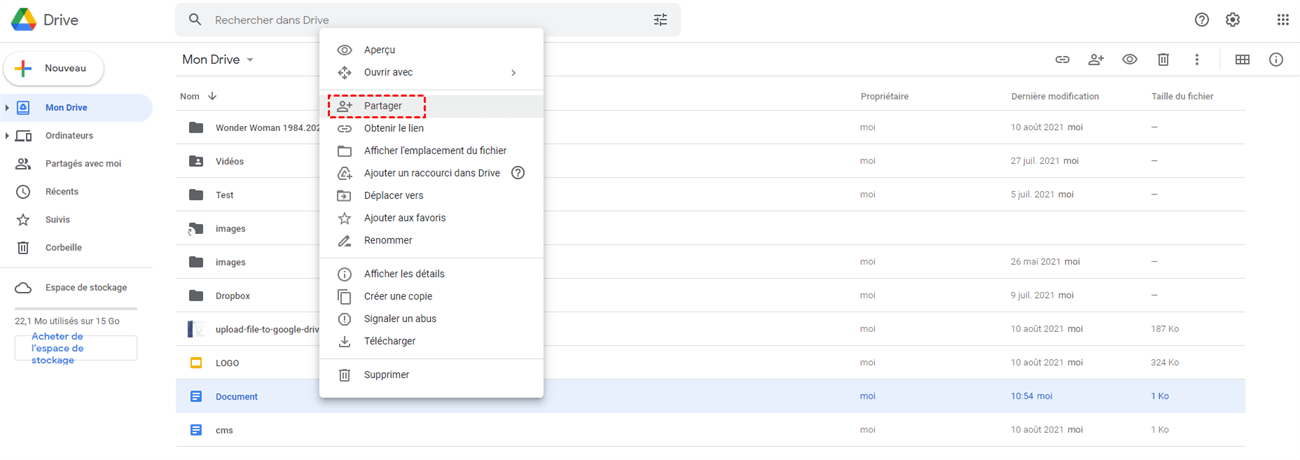
Étape 3 : Saisissez les informations du deuxième compte Google Drive, puis définissez le rôle de ce compte sur « Éditeur » pour accorder à ce compte l'autorisation de modifier des fichiers ou des dossiers.
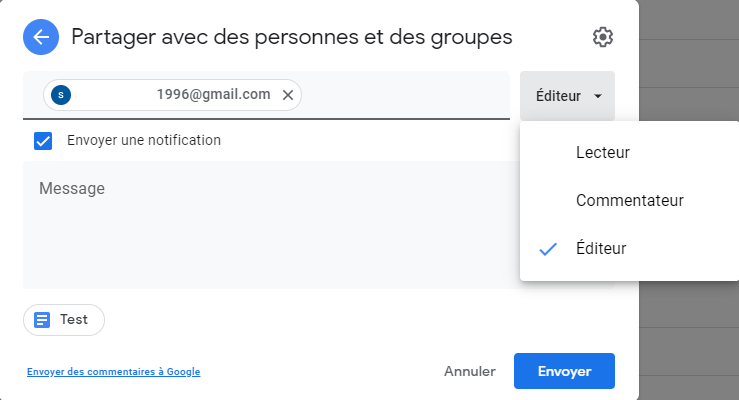
Étape 4 : Connectez-vous au deuxième compte Google Drive, recherchez le fichier ou le dossier partagé dans « Partagés avec moi » , sélectionnez le contenu et cliquez avec le bouton droit de la souris ; sélectionnez « Créer une copie » dans la fenêtre pop-up, puis collez-le à l'emplacement correspondant, et enfin renommez ces fichiers.
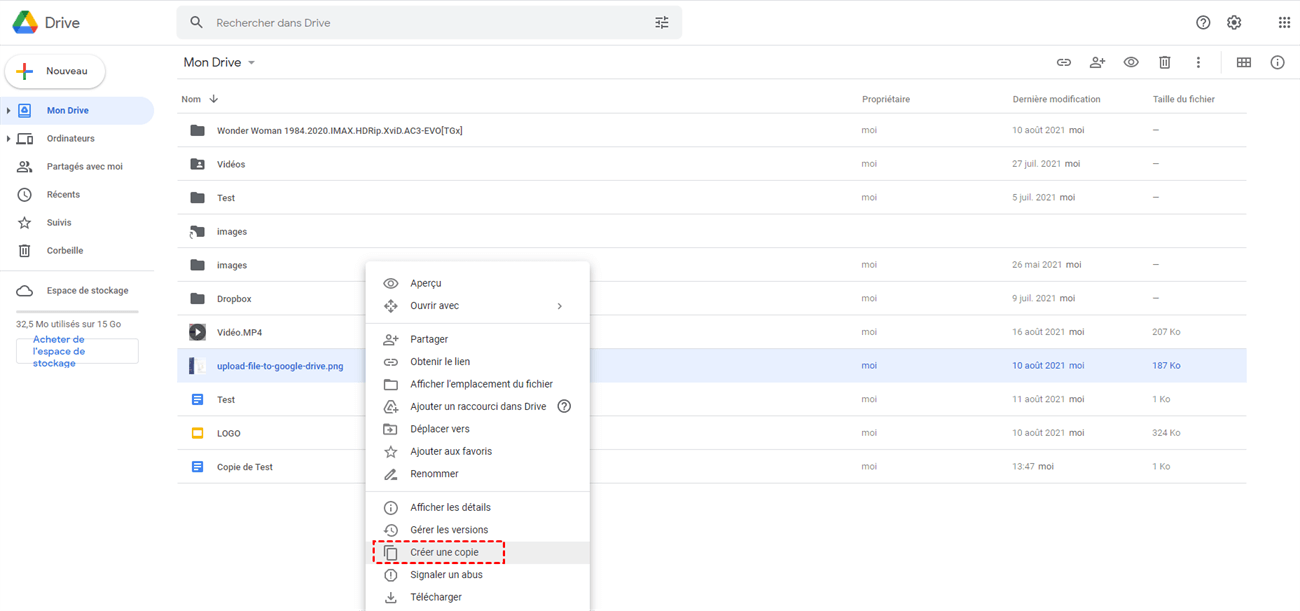
Remarque : Étant donné que Google Drive ne prend actuellement pas en charge la copie de dossiers, vous ne pouvez ouvrir le dossier que pour copier le contenu.
Solution 3. Utilisez la sauvegarde et la synchronisation de Google
Ou, si vous utilisez la Sauvegarde et synchronisation Google Drive, vous pouvez trouver des fichiers cibles directement sur votre ordinateur local si vous avez choisi de synchroniser ces fichiers automatiquement du cloud vers le local. Si vous n'avez pas choisi de synchroniser ces fichiers, vous pouvez temporairement choisir de les synchroniser. Une fois la synchronisation terminée, vous pouvez les désélectionner. Quoi qu'il en soit, vous pouvez enfin trouver les fichiers cibles en local. Ensuite, définissez simplement ces fichiers comme source de sauvegarde sur le compte Google Drive cible à l'aide de Sauvegarde et synchronisation.
Astuce : Si vous ne souhaitez pas continuer à sauvegarder ces fichiers du compte Google Drive local vers le compte de destination, déconnectez-vous simplement du compte sur Sauvegarde et synchronisation une fois la tâche de sauvegarde unique terminée.
Vous pouvez atteindre votre objectif en suivant les solutions ci-dessus, mais vous constaterez peut-être que cela prendrait de la place sur votre PC local. Si vous avez un grand nombre de fichiers, il est clair que les méthodes ci-dessus présentent encore des inconvénients. Alors, existe-t-il d'autres moyens de migrer Google Drive d'un compte à un autre pour être plus simple et éviter les problèmes ci-dessus ?
Comment copier Google Drive à un autre de manière efficace
Heureusement, vous pouvez directement cloner d'un Google Drive à un autre avec l'aide d'un tiers GRATUITgestionnaire de fichiers cloud, MultCloud .
MultCloud, en tant que gestionnaire de multiples cloud en ligne gratuit, peut non seulement gérer plusieurs comptes cloud en même temps, mais prend également en charge le transfert de fichiers sur des clouds. Il existe trois manières dans MultCloud qui vous permettent de migrer des fichiers d'un Google Drive à un autre, comme indiqué ci-dessous. Quelle que soit la manière dont vous allez l'utiliser, vous devez :
Étape 1 : Créez un compte gratuit de MultCloud.
Étape 2 : Ajoutez vos deux comptes Google à votre compte MultCloud après l'avoir créé avec succès. Cliquez sur l'option « Ajouter un Cloud » et sélectionnez Google Drive dans la liste. Puis, suivez simplement les instructions pour terminer cette tâche. Ensuite, ajoutez votre deuxième Google Drive à MultCloud en suivant les mêmes étapes.
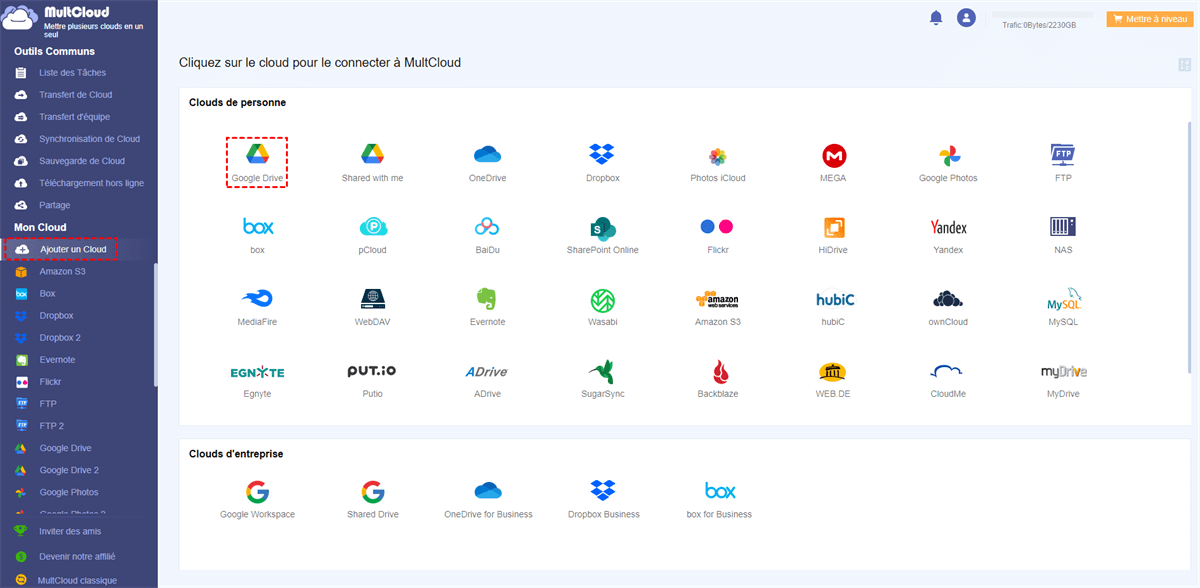
Solution 1. Copier un fichier d'un Google Drive à un autre avec « Copier vers »
Dans l'interface « Mon Cloud », choisissez la source Google Drive. Dans la liste des fichiers, vérifiez tous les fichiers cibles, faites un clic droit sur ces fichiers et sélectionnez « Copier vers ».
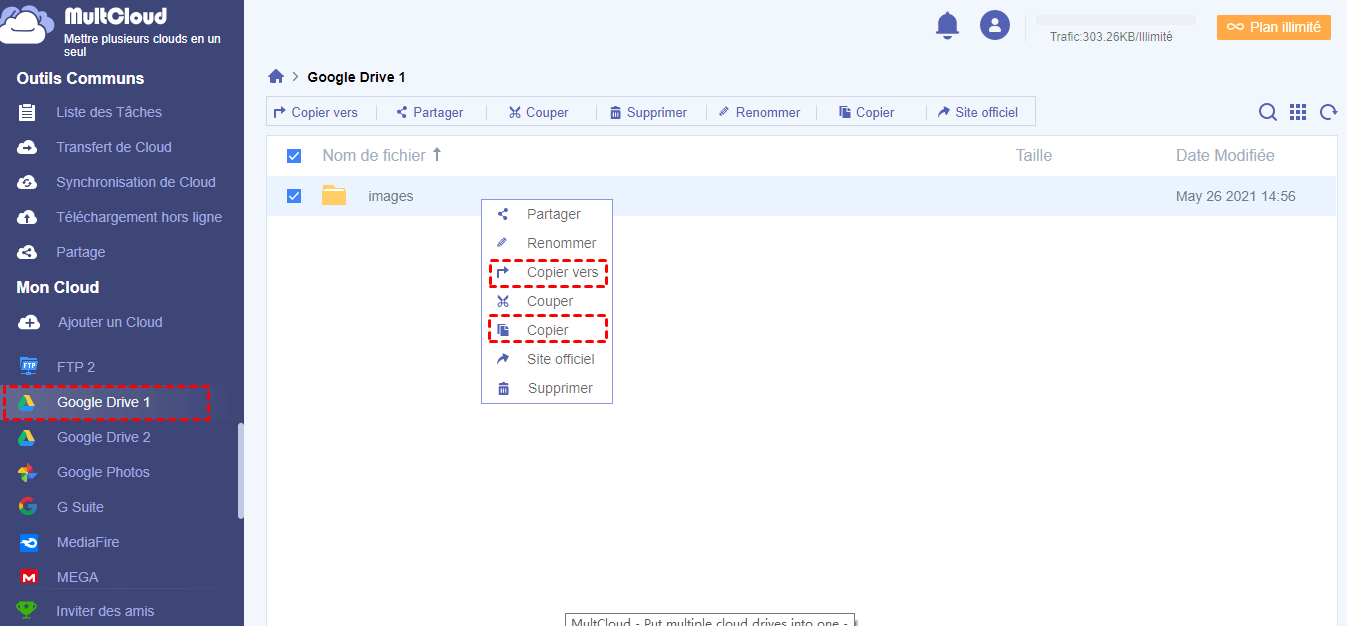
Dans la fenêtre contextuelle, choisissez un autre compte de Google Drive comme la destination, puis cliquez sur « OK ».
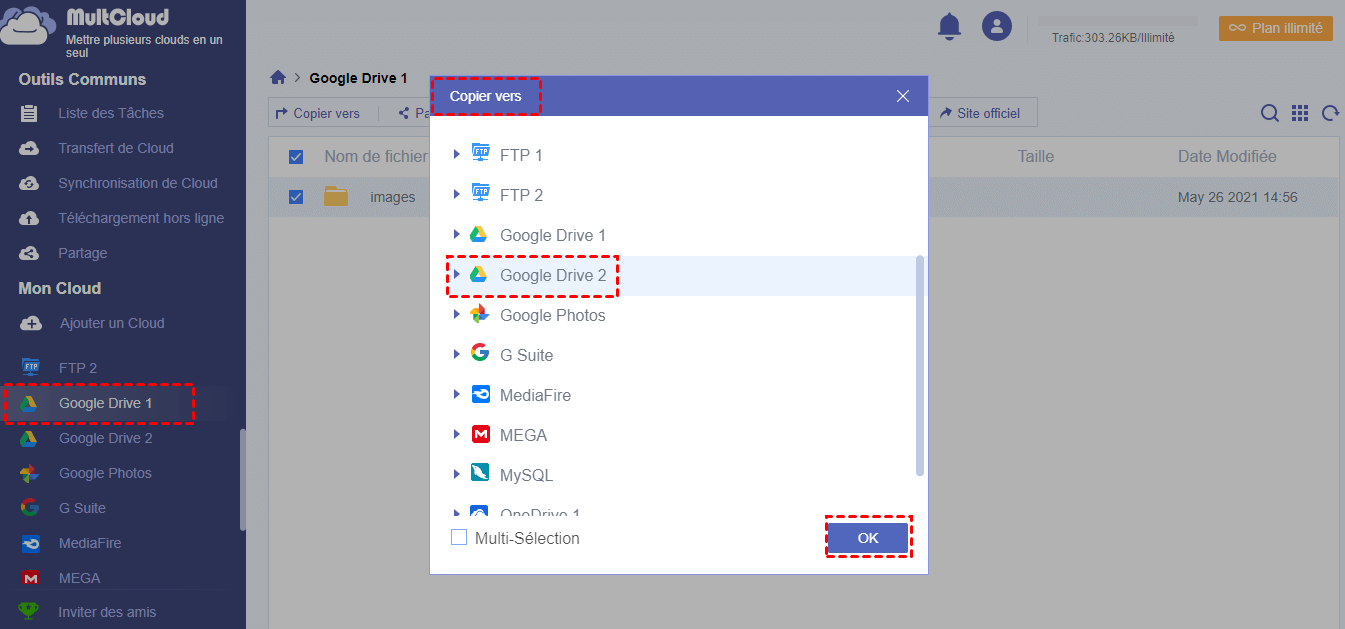
Conseil : Si vous voulez copier ces fichiers sur plusieurs clouds cibles, cochez simplement « Multi-Sélection » en bas, puis choisissez vos destinations.
Solution 2. Synchroniser deux ou plusieurs comptes Google Drive avec « Synchronisation de Cloud »
Comment déplacer des documents d'un compte google drive à un autre ? Vous pouvez synchroniser les fichiers du compte source vers le compte de destination. Dans l'interface « Synchronisation de Cloud », configurez simplement le dossier / répertoire source et la destination et vous pouvez les synchroniser immédiatement.
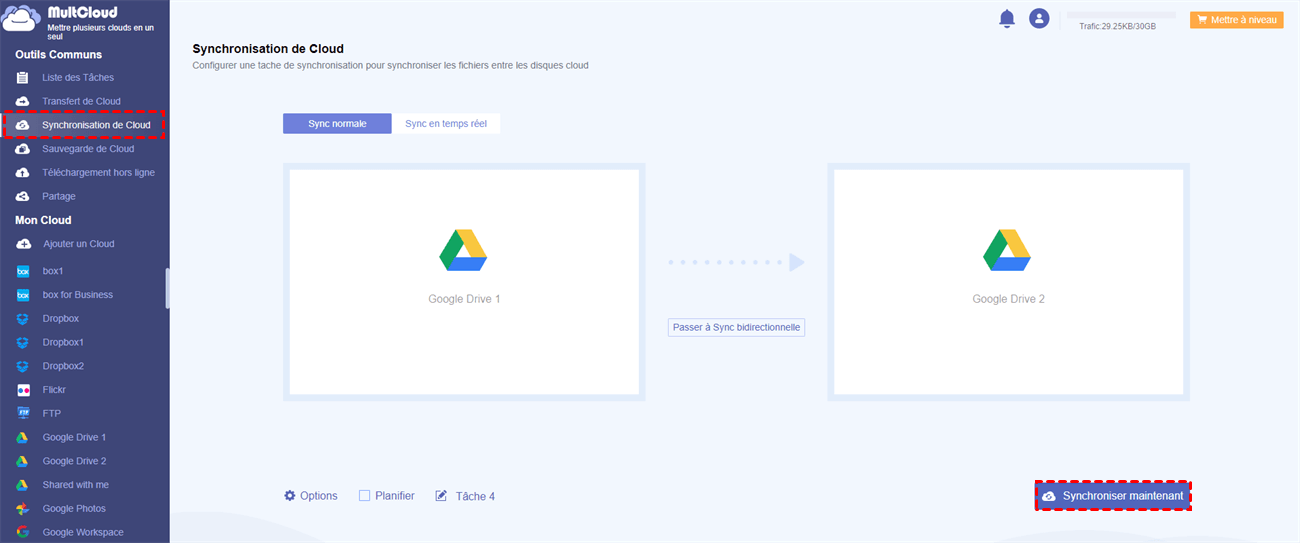
Conseil : Vous pouvez spécifier la manière de synchroniser les fichiers de la source Google Drive, la synchronisation unidirectionnelle ou la synchronisation bidirectionnelle ? Si vous choisissez la synchronisation unidirectionnelle, vous pouvez choisir d'autres options : synchronisation simple, synchronisation en miroir, synchronisation de déplacements, synchronisation complète, etc.
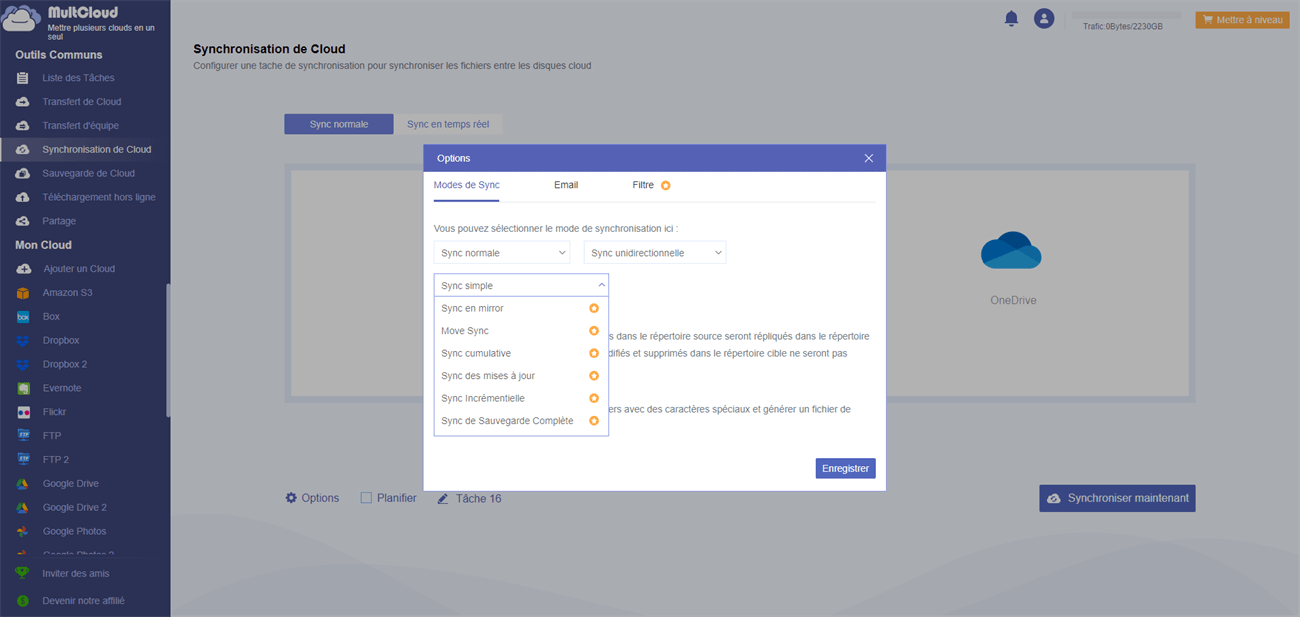
Solution 3. Transférer des fichiers d'un Google Drive à un autre avec « Transfert de Cloud »
Et vous pouvez transférer des fichiers d'un compte à un autre dans l'interface « Transfert de Cloud ».
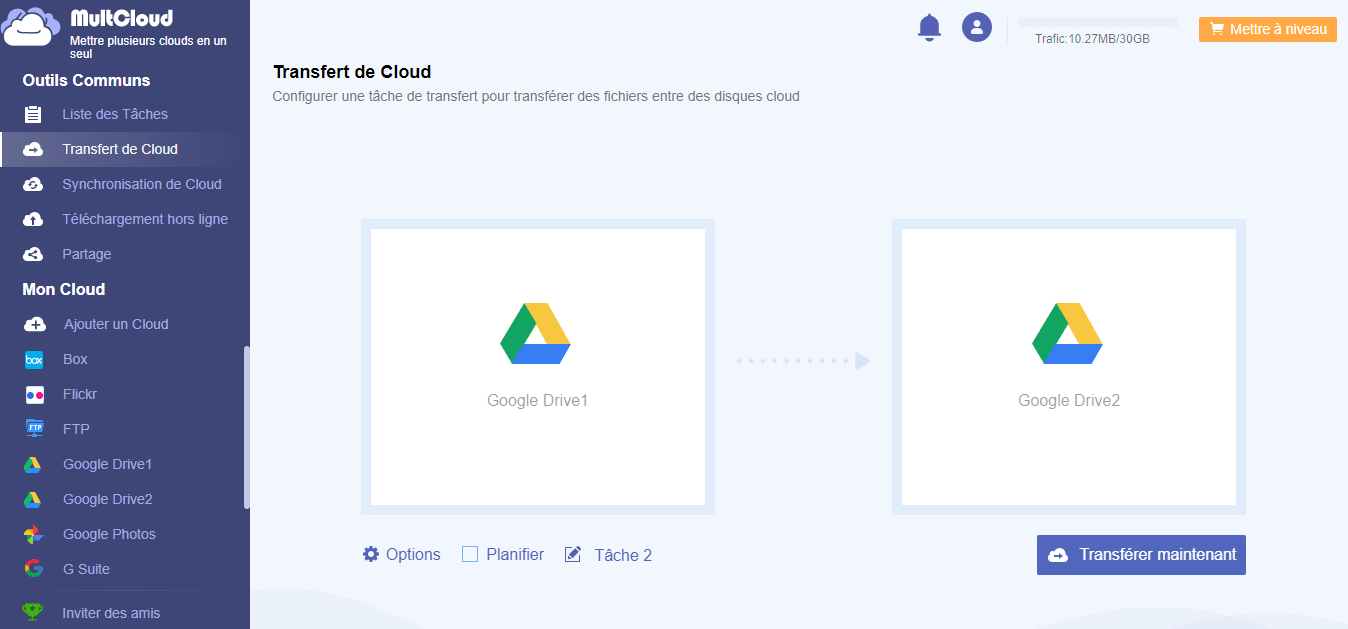
Conseils :
- Vous pouvez commander une notification par e-mail dans « Options » lorsque le mouvement du fichier se termine.
- Filtrer certains fichiers dans « Options ».
- Définir une planification pour synchroniser / transférer automatiquement les fichiers d'un Google Drive à un autre dans le future.
- Vous pouvez profiter de 8 modes de synchronisation différents avec votre abonnement.
En savoir plus
Si vous souhaitez supprimer les fichiers source dans la source Google Drive après la migration :
- Dans la « Synchronisation de Cloud », choisissez « Synchronisation unidirectionnelle » dans les options générales ;
- Dans Transfert de Cloud, cochez la case « Supprimer tous les fichiers sources une fois le transfert terminé » dans les options générales.
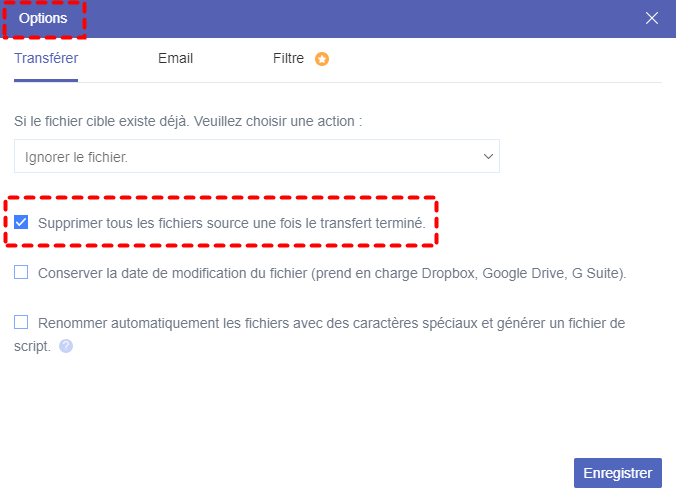
En plus de copier Google Drive à un autre, vous pouvez également compter sur MultCloud pour déplacer des fichiers de Google Drive vers Box, OneDrive, Amazon, etc. et vice versa. Dans la plate-forme MultCloud, vous pouvez gérer votre Google Drive comme si vous étiez dans votre Google Drive. Vous pouvez ouvrir un fichier, créer un nouveau dossier, supprimer un fichier, télécharger un fichier à partir du stockage local par glisser-déposer ou télécharger des fichiers distants avec URL, copier, couper, coller, partager un fichier, etc.
Clouds supportés par MultCloud
-
Google Drive
-
Google Workspace
-
OneDrive
-
OneDrive for Business
-
SharePoint
-
Dropbox
-
Dropbox Business
-
MEGA
-
Google Photos
-
iCloud Photos
-
FTP
-
box
-
box for Business
-
pCloud
-
Baidu
-
Flickr
-
HiDrive
-
Yandex
-
NAS
-
WebDAV
-
MediaFire
-
iCloud Drive
-
WEB.DE
-
Evernote
-
Amazon S3
-
Wasabi
-
ownCloud
-
MySQL
-
Egnyte
-
Putio
-
ADrive
-
SugarSync
-
Backblaze
-
CloudMe
-
MyDrive
-
Cubby