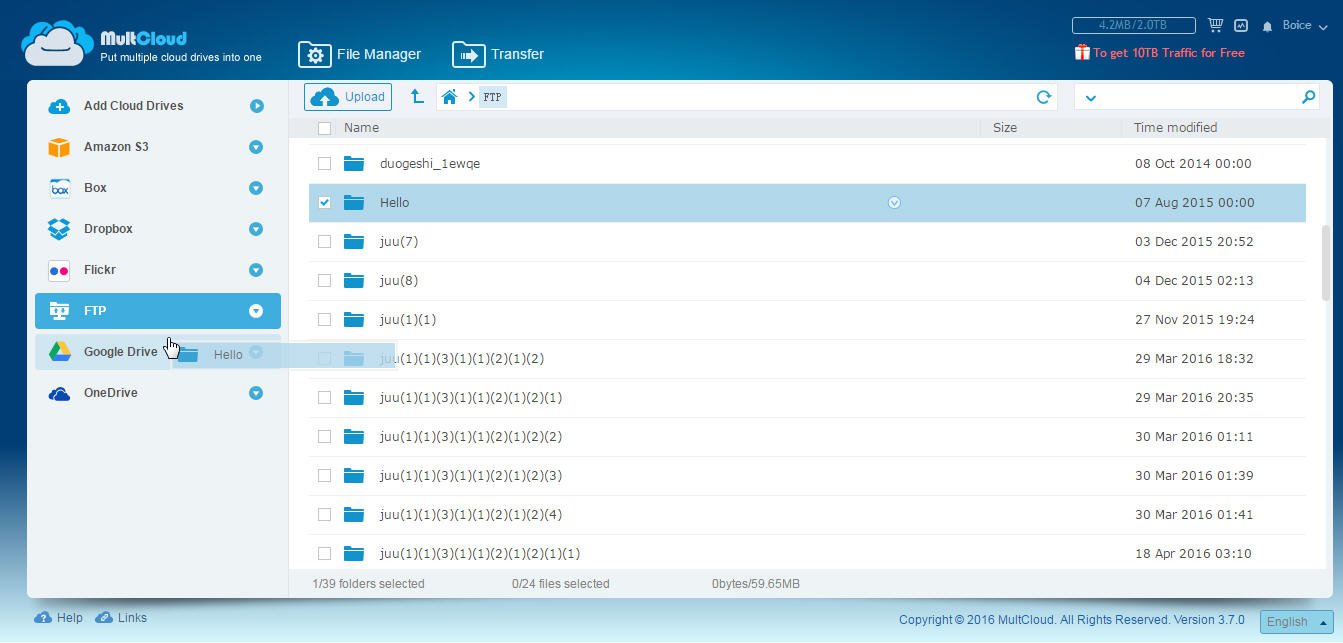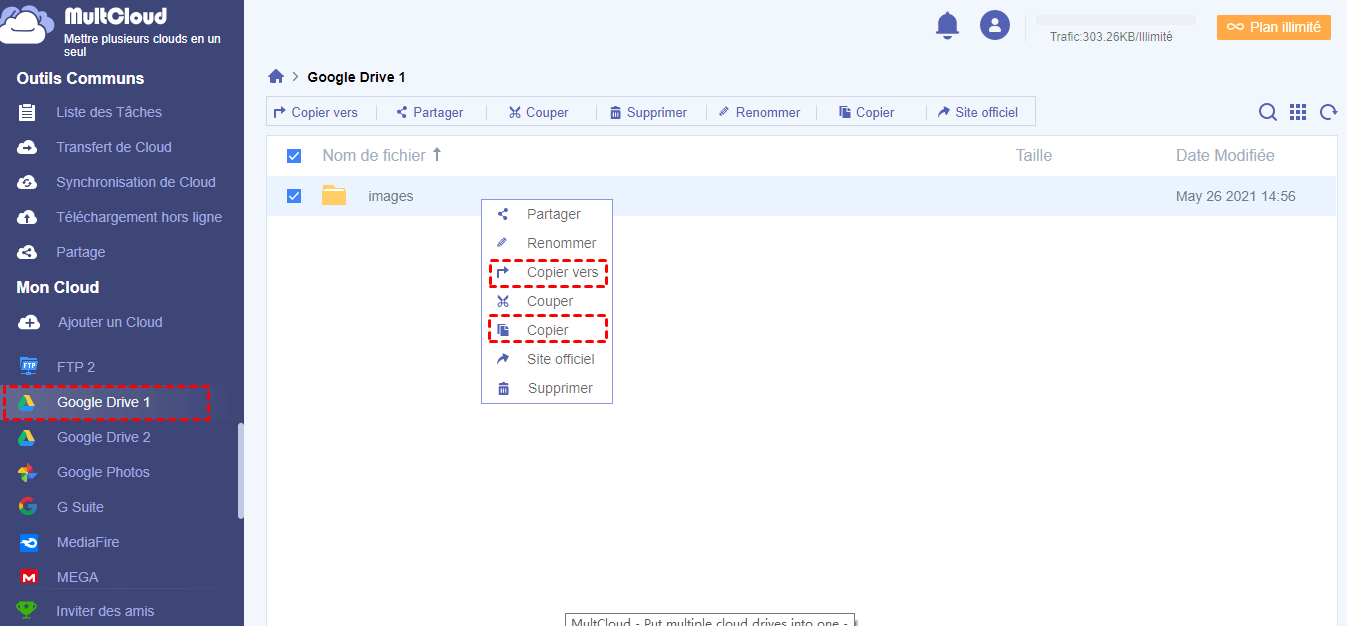Recherche rapide :
Qu'est-ce que FTP ou SFTP ?
Google Drive et FTP/SFTP sont tous deux des services puissants pour effectuer une sauvegarde en ligne. Avant de présenter la meilleure façon d'accéder à Google Drive via FTP, nous devons en savoir suffisamment sur FTP et SFTP :
FTP signifie généralement Protocole de transfert de fichier, qui est utilisé pour télécharger et télécharger des fichiers à partir du serveur. Avec lui, vous pouvez transférer des fichiers entre deux ordinateurs - le premier est l’ordinateur de l’utilisateur, qui est la machine hôte locale connectée à Internet, et le second est l’hôte distant qui exécute également FTP et est connecté à Internet.
SFTP, qui signifie Protocole de transfert de fichier, est similaire à FTP mais c'est la version cryptée de FTP.
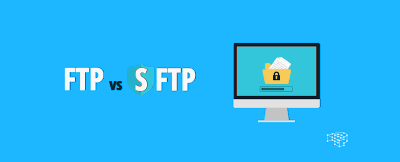
Cependant, quel que soit le protocole FTP ou SFTP, il y a un problème lors du téléchargement de FTP/SFTP vers Google Drive : « Avant d'importer votre flux de données via FTP/SFTP, vous devrez l'enregistrer dans Google Merchant Center pour autoriser leur système sachez attendre votre dossier ». De plus, lorsque vous importez un flux de données via chacun d'eux, vos fichiers doivent avoir une taille inférieure à 4 Go au format compressé ou non compressé.
Compte tenu de tous les inconvénients, il est recommandé d'essayer un outil de transfert cloud - MultCloud pour éviter l'accès direct FTP/SFTP à Google Drive. Il vous permet d'ajouter autant de services de stockage cloud que possible ici, y compris, mais sans s'y limiter, FTP/SFTP et Google Drive, vous pouvez uploader directement FTP/SFTP vers Google Drive avec MultCloud sans télécharger et uploader.
Comment accéder à Google Drive via FTP avec MultCloud ?
MultCloud fonctionne comme une jonction qui combine tous les services cloud en un seul endroit. Outre FTP et Google Drive, MultCloud supporte plus de 30 services cloud : Evernote, Dropbox, Flickr, Amazon S3, WebDav, Box, SugarSync, OneDrive, MediaFire, ownCloud, Alfresco, ADrive, Hubic, MySQL et MEGA, ect. Les 3 étapes suivantes pour permettre l'accès FTP à Google Drive.
Étape 1. S'inscrire
Créer un compte pour MultCloud ou une expérience sans vous inscrire en cliquant « Accès sans inscription ».
.png)
Étape 2. Ajouter les clouds
Cliquez sur « Ajouter un Cloud », puis sélectionnez Google Drive et autoriser MultCloud à accéder à votre compte Google Drive pour l'ajout. Ensuite, ajoutez le FTP de la même manière. Vous pouvez également ajouter plusieurs comptes du même Cloud. Si le cloud pend en charge l’autorisation OAuth, le nom d’utilisateur et le mot de passe ne seront pas requis.
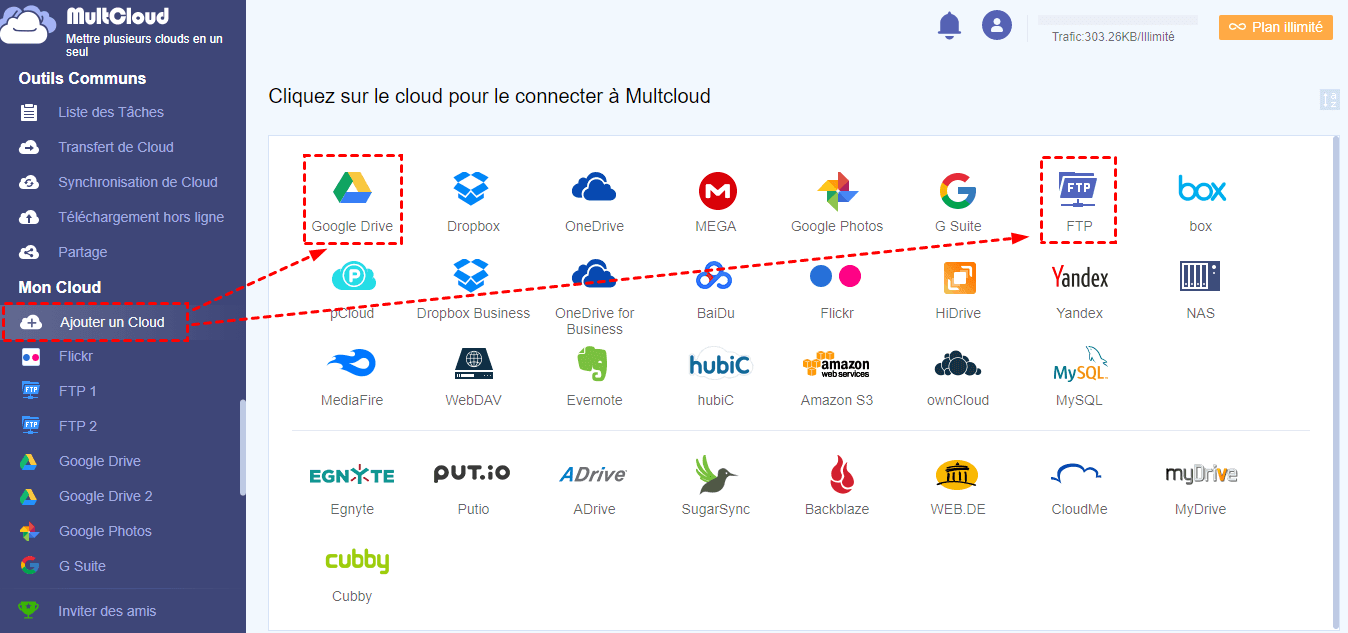
Étape 3. Trois méthodes pour sauvegarder FTP vers Google Drive
Il existe 3 méthodes pour copier ou déplacer des fichiers de FTP à Google Drive ou vice versa.
La première méthode : Cocher les fichiers cibles puis à faire glisser vers un autre cloud.
La deuxième méthode : Cliquez avec le bouton droit sur le fichier cible. Sélectionnez « Copier » ou « Copier vers ». D'autres fonctionnalités telles que « Renommer », « Partager » sont également disponibles, « Prévoir » prend en charge jpg, png, gif, pdf, xls, doc ainsi que des fichiers texte tels que txt, html, js.
La dernière méthode : FTP vers Google Drive via FileZilla ou d'autres clients manuellement, les utilisateurs peut-être perdent ou oublient certaines données cruciales. Ainsi, il vaut mieux de faire une sauvegarde planifiée.
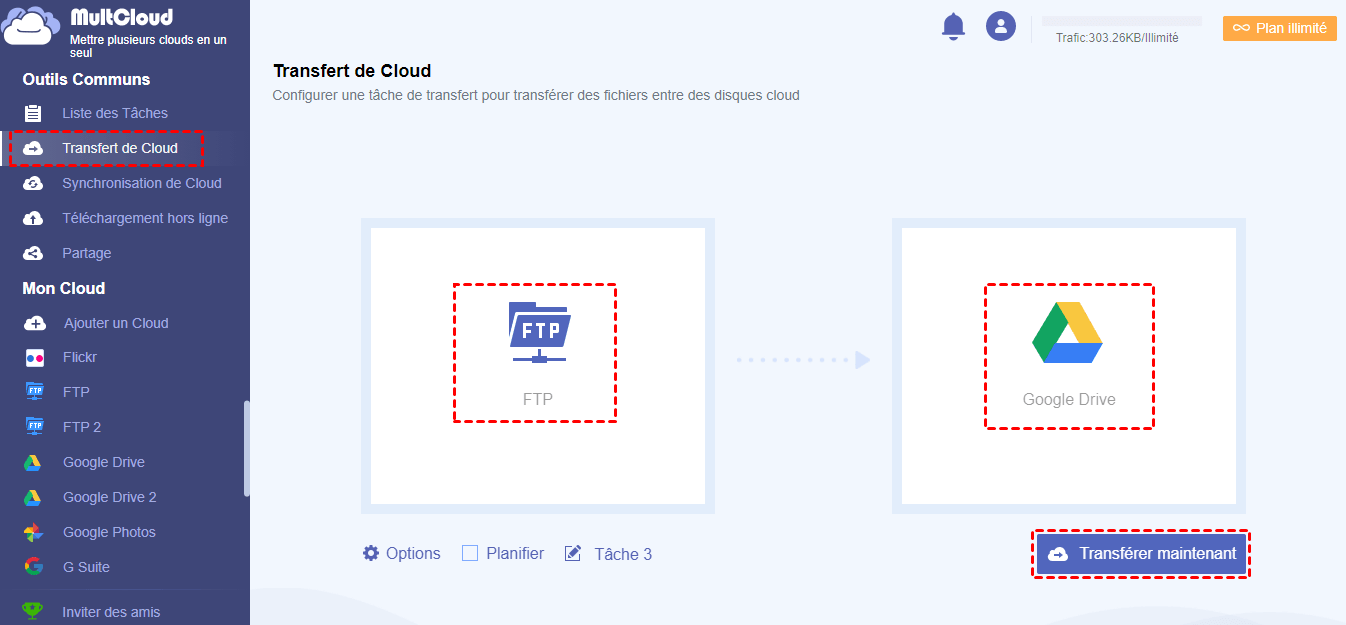
Outre la fonction « Transfert de Cloud », MultCloud dispose également de la fonction « Synchornisation de Cloud ». Vous pouvez profiter de 8 modes de synchronisation pour synchroniser FTP sur Google Drive.
Conclusion
En suivant les étapes ci-dessus, vous pouvez uploader des fichiers sur Google Drive via FTP en seulement quatre étapes. Outre la fonction « Transfert de Cloud », MultCloud dispose également de « Mon Cloud » et de « Synchronisation de Cloud ». Pour « Mon Cloud », vous pouvez utiliser la fonction « Copier », « Couper », « Renommer », etc., comme si vous effectuez les opérations via « Explorateur Windows » afin qu'il puisse vous aider à gérer les clouds ensemble.
Par exemple, il peut vous aider à gérer plusieurs comptes OneDrive sur Windows 10 à partir d'une plate-forme. Pour « Synchronisation de Cloud », il peut créer des relations de synchronisation entre les services cloud. Grâce à lui, il peut vous aider à synchroniser Google Photos et Dropbox.
Clouds supportés par MultCloud
-
Google Drive
-
Google Workspace
-
OneDrive
-
OneDrive for Business
-
SharePoint
-
Dropbox
-
Dropbox Business
-
MEGA
-
Google Photos
-
iCloud Photos
-
FTP
-
box
-
box for Business
-
pCloud
-
Baidu
-
Flickr
-
HiDrive
-
Yandex
-
NAS
-
WebDAV
-
MediaFire
-
iCloud Drive
-
WEB.DE
-
Evernote
-
Amazon S3
-
Wasabi
-
ownCloud
-
MySQL
-
Egnyte
-
Putio
-
ADrive
-
SugarSync
-
Backblaze
-
CloudMe
-
MyDrive
-
Cubby