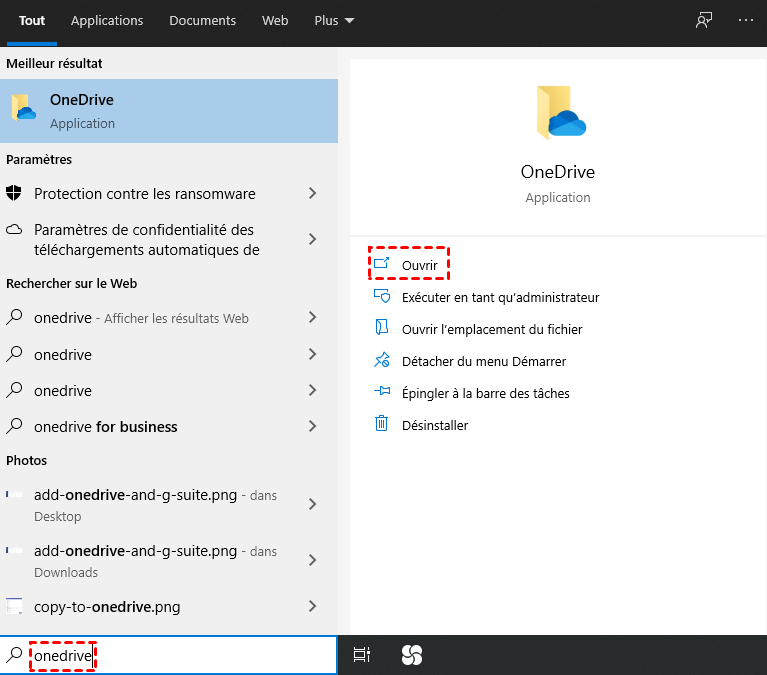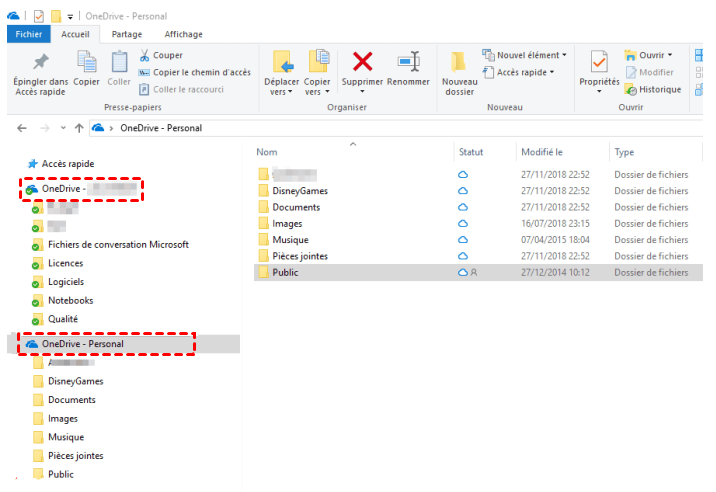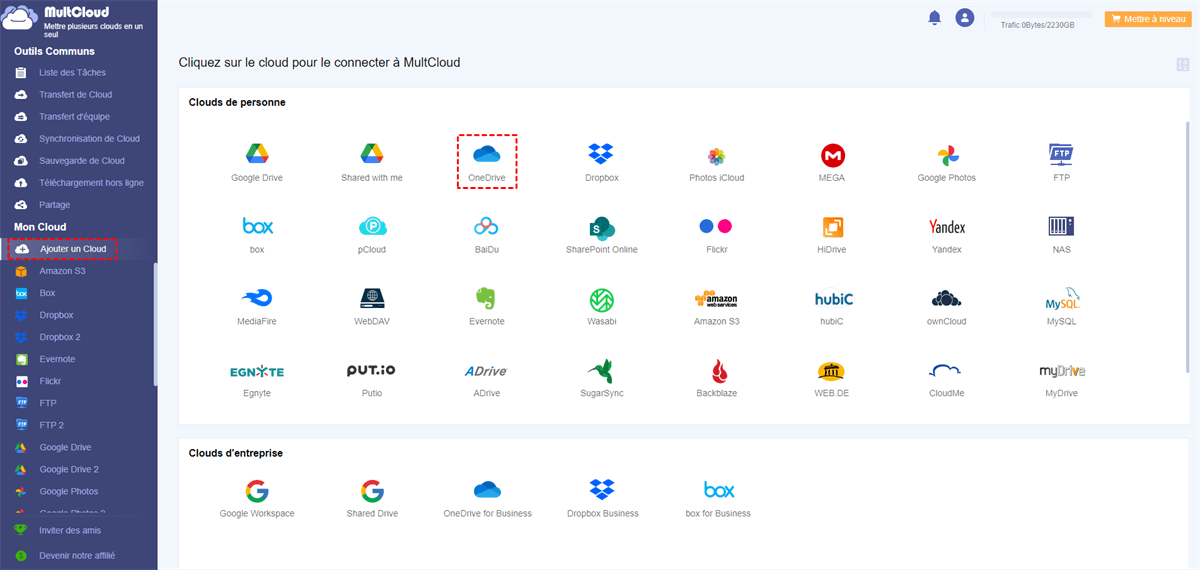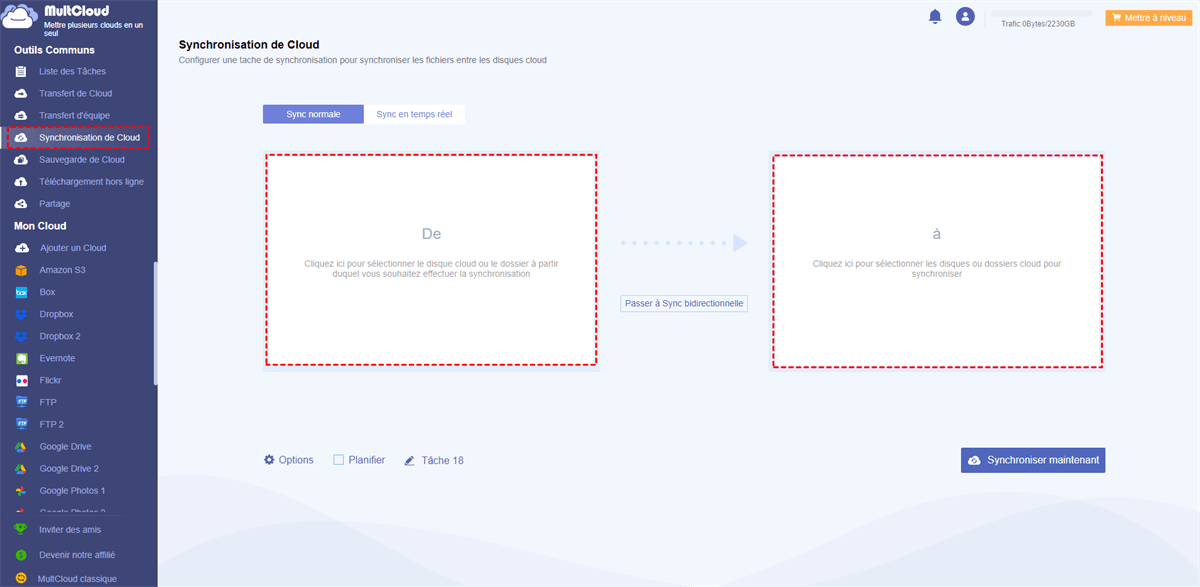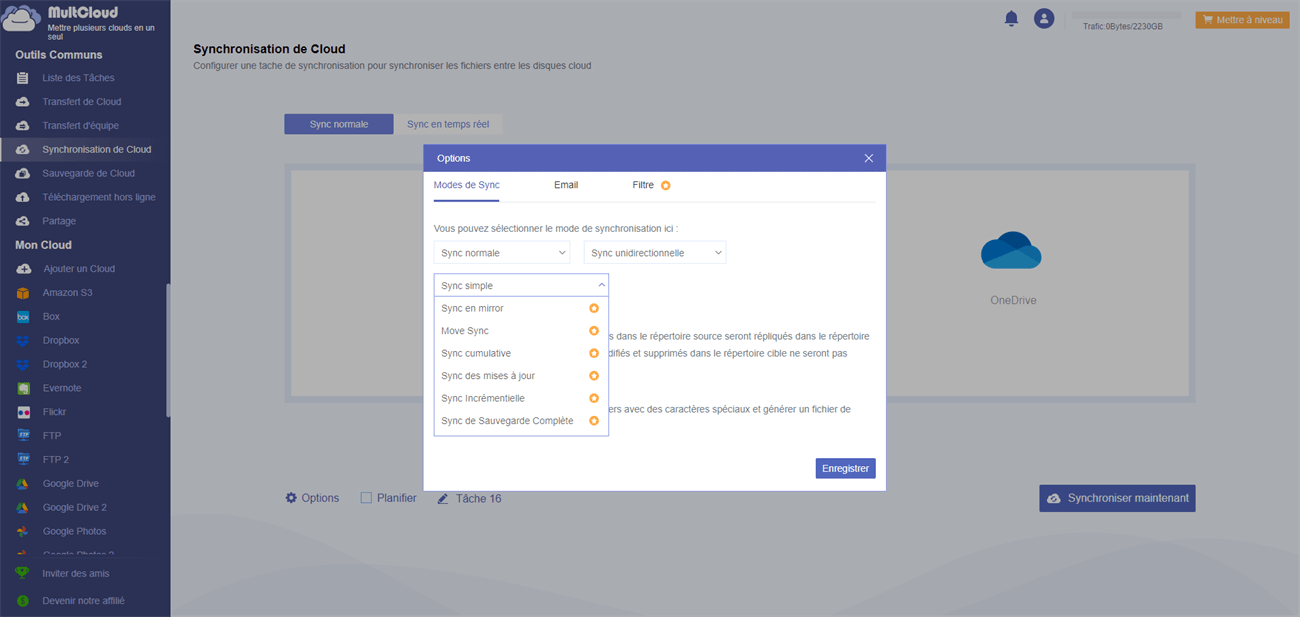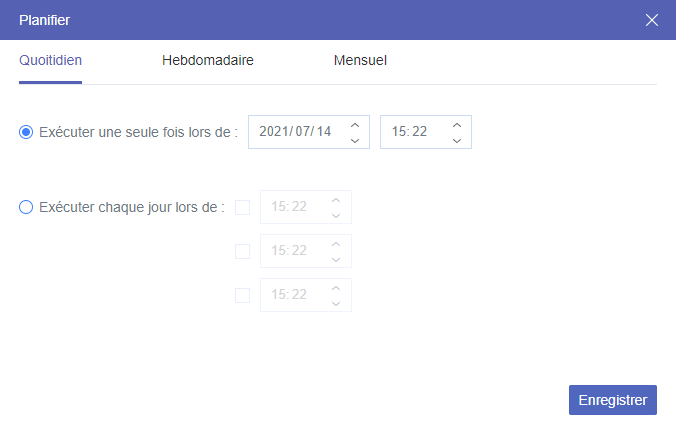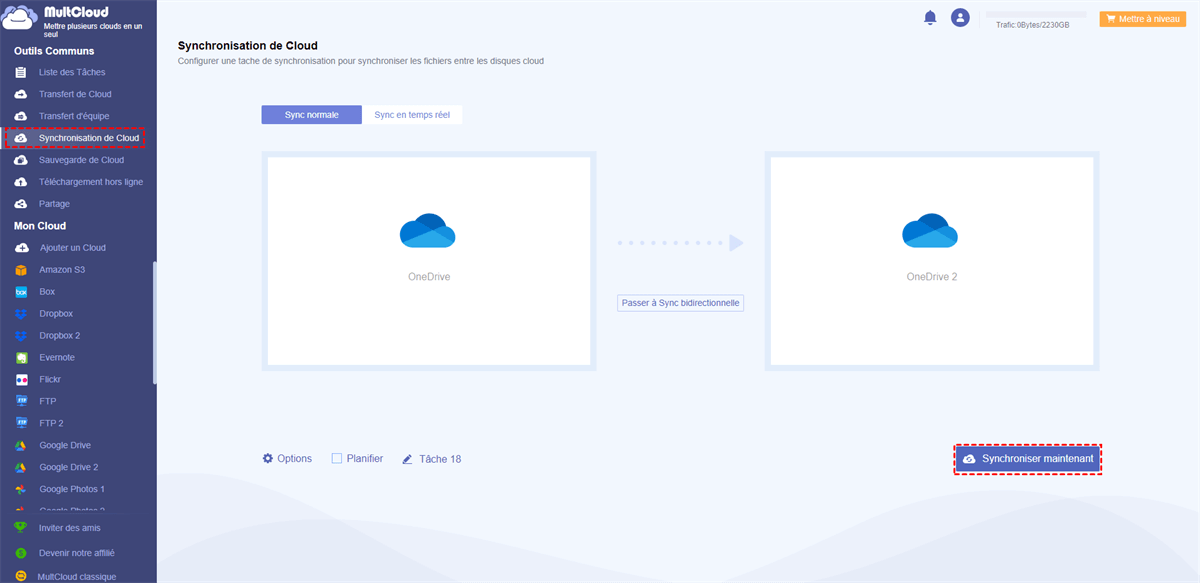Recherche rapide :
Comment enregistrez-vous les fichiers en ligne ?
Pour différentes raisons, beaucoup d'utilisateurs ont 2 ou plusieurs comptes OneDrive. Il veulent combiner plusieurs comptes OneDrive dans Explorateur Windows afin d'utiliser OneDrive Personal et OneDrive for business sur un même PC, mais ils recevront l'erreur « Vous synchronisez déjà un espace OneDrive personnel sur cet ordinateur. Supprimer le lien vers ce compte pour en ajouter un nouveau. » lorsqu'ils essaient d'ajouter un deuxième compte OneDrive.
Ou certains ont l'intention de donner certains comptes OneDrive à d'autres. Mais ils souhaitent synchroniser les fichiers de ces comptes vers un dossier de leur propre compte OneDrive. Ou ils désirent parfois fusionner 2 ou plusieurs comptes sous Windows 10/11.
Bien que de nombreux utilisateurs aient une telle demande, Microsoft ne prévoit pas de prendre en charge plusieurs comptes OneDrive sur un même ordinateur. Heureusement, il existe une solution pour gérer plusieurs comptes OneDrive dans Windows 10/11 sur un PC sans avoir à de changer de compte OneDrive.
Connectez plusieurs comptes onedrive windows 10/11 dans l'application de bureau
Étant donné que l'application de bureau OneDrive est désormais intégrée à Windows 10/11, vous pouvez l'exécuter directement sans l'installer.
Étape 1. Recherchez un compte OneDrive via votre PC, cliquez sur « Ouvrir ».
Étape 2. Saisissez votre adresse électronique et cliquez sur « Se connecter ».
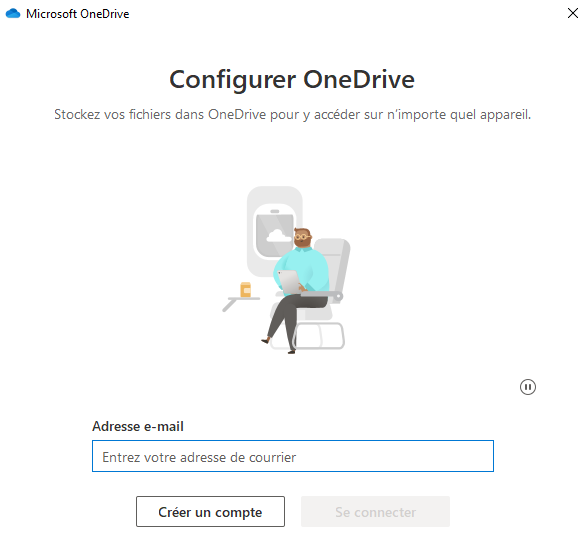
Étape 3. Cliquez sur l'icône OneDrive dans la barre des tâches. Sélectionnez « Paramètres » dans la fenêtre contextuelle.
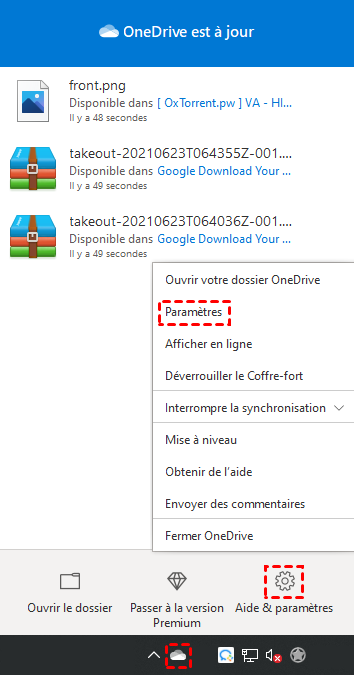
Étape 4. Cliquez sur le bouton « Ajouter un compte » et suivez les étapes mentionnées ci-dessus pour ajouter votre deuxième compte à votre PC Windows 10/11.
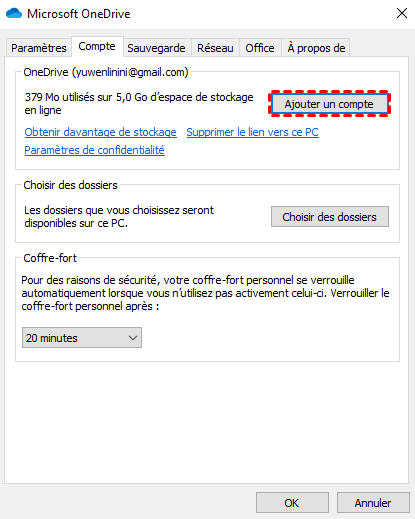
Étape 5. Vous pouvez accéder à ces deux dossiers via l'explorateur de fichiers de Windows.
Remarque :
En suivant cette solution, vous pouvez gérer OneDrive et OneDrive for Business sur le même ordinateur seulement, mais vous ne pouvez pas connecter deux comptes OneDrive personnels sur le même PC. Lorsque vous essayez d'ajouter un autre compte OneDrive personnel, vous verrez le message d'erreur « Vous synchronisez déjà un OneDrive personnel sur cet ordinateur. Déconnectez ce compte pour en ajouter un nouveau ».
Alors, existe-t-il une solution permettant d'utiliser deux comptes personnels OneDrive sur Windows 10/11 sans rencontrer le problème ci-dessus ? Bien que de nombreux utilisateurs aient un tel besoin, Microsoft n'a pas prévu de prendre en charge plusieurs comptes personnels OneDrive sur le même ordinateur.
Heureusement, il existe une nouvelle solution pour gérer non seulement plusieurs comptes OneDrive personnels mais aussi des comptes OneDrive for Business dans Windows 10/11 sans avoir besoin de les déconnecter ou de les connecter plusieurs fois.
Outil gratuit pour connecter plusieurs comptes OneDrive windows 10/11
Il existe une application gratuite appelée MultCloud qui vous permet de combiner tous vos comptes personnels et professionnels OneDrive dans un même endroit où vous pouvez facilement accéder à les fichiers enregistrés dans vos comptes OneDrive et mieux les organiser sur différents comptes.
Pour transférer des fichiers d'un compte OneDrive à un autre, vous pouvez simplement faire glisser un fichier ou un dossier, puis le déposer sur un autre compte. Vous pouvez encore utiliser cette méthode simple pour déplacer des fichiers de OneDrive personnel à OneDrive for business.
Si vous avez besoin souvent de transférer des fichiers à un certain endroit, puis l'exécution manuelle n'est pas très pratique. Vous pouvez essayer de configurer une tâche de synchronisation planifiée pour synchroniser automatiquement deux dossiers entre deux comptes différents.
Comment ajouter plusieurs comptes OneDrive avec MultCloud
Lorsque tous vos comptes OneDrive sont connectés, vous pouvez effectuer une recherche rapide pour localiser des fichiers spécifiques et les gérer facilement. Ici, on vous montrera comment ajouter plusieurs comptes OneDrive sous Windows 10/11 et comment synchroniser deux comptes OneDrive différents.
Étape 1. Inscrivez-vous d'abord sur le site officiel de MultCloud. Vous pouvez aussi l'expérimenter sans inscription. Une fois connecté, cliquez sur « Ajouter un Cloud » pour ajouter tous vos comptes OneDrive un par un à MultCloud.
Étape 2. Après avoir connecté tous vos services de cloud, cliquez sur « Synchronisation de Cloud ».
Étape 3. Sélectionnez un dossier ou un compte OneDrive comme source de synchronisation et spécifiez un emplacement cible. Ensuite, cliquez sur « Options ». Vous pouvez sélectionner « « Synchronisation unidirectionnelle » ou « Synchronisation bidirectionnelle ».
Étape 4. Cliquez sur « Planifier », vous pouvez définir une heure spécifique pour exécuter cette tâche quotidiennement, hebdomadairement ou mensuellement.
Étape 5. Vous pouvez ajouter une tâche pour synchroniser deux ou plusieurs OneDrive sans changer de plusieurs comptes onedrive windows 10/11.
Notes :
- Vous pouvez encore définir une notification par e-mail pour vous informer lorsque une tâche de synchronisation est terminée.
- Vous pouvez profiter de huit modes de synchronisation différents avec votre abonnement.
- Une fois la tâche créée, elle sera effectuée comme prévu même lorsque vous fermez l'onglet.
Conclusion
En suivant les méthodes ci-dessus, vous pouvez facilement ajouter plusieurs comptes OneDrive dans Windows 10/11. Cependant, la première solution est inutile pour ajouter deux comptes OneDrive personnels sur un seul ordinateur. Heureusement, la deuxième solution avec MultCloud peut résoudre ce problème parfaitement.
Après avoir lu cet article, vous constaterez peut-être que MultCloud n'est pas une application mais un outil Web, il n'est donc pas nécessaire de l'installer sur votre PC et même de l'installer sur votre téléphone. Tant que vous avez installé un navigateur sur votre appareil et que celui-ci dispose d'une connexion Internet, vous pouvez accéder à MultCloud depuis n'importe quel endroit pour effectuer des opérations transfert de cloud à cloud gratuit, de copie ou de synchronisation de fichiers.
Clouds supportés par MultCloud
-
Google Drive
-
Google Workspace
-
OneDrive
-
OneDrive for Business
-
SharePoint
-
Dropbox
-
Dropbox Business
-
MEGA
-
Google Photos
-
iCloud Photos
-
FTP
-
box
-
box for Business
-
pCloud
-
Baidu
-
Flickr
-
HiDrive
-
Yandex
-
NAS
-
WebDAV
-
MediaFire
-
iCloud Drive
-
WEB.DE
-
Evernote
-
Amazon S3
-
Wasabi
-
ownCloud
-
MySQL
-
Egnyte
-
Putio
-
ADrive
-
SugarSync
-
Backblaze
-
CloudMe
-
MyDrive
-
Cubby