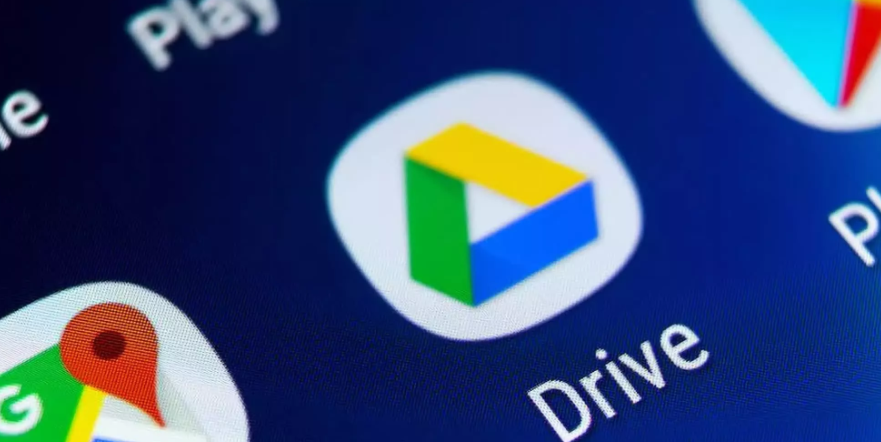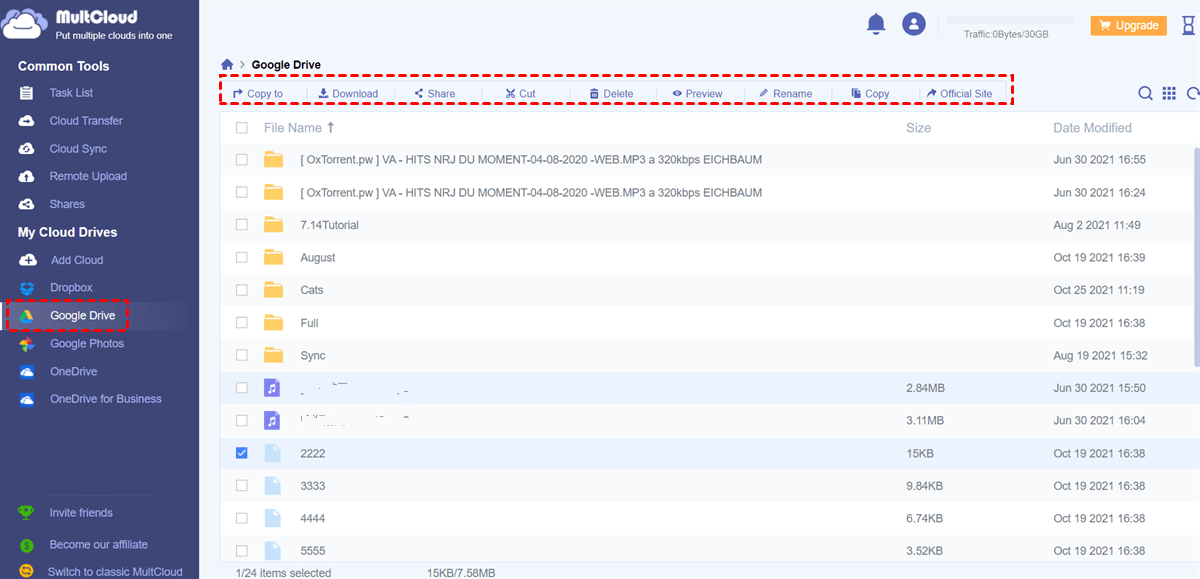User Case: Google Drive Keeps Asking Me to Sign in, But I Signed in
When utilizing Chrome, my Google Drive keeps displaying the message "You are not signed in." Your login has expired. Re-log in and select "Retry." When I do this, nothing happens and the popup keeps appearing. The site's cookies are blocked, according to the address bar. I changed this to allow all cookies, but the problem still exists. I have no trouble accessing my Drive using a different browser. Naturally, though, I'd prefer to use Chrome. Anyone know how to make this right?
- Question from Google Drive Help Community
Why does Google Drive keep asking me to sign in? If you've ever found yourself facing this frustrating issue, you're not alone. Google Drive is a popular cloud storage service used by millions around the world, but sometimes users encounter a sign-in loop, where they are repeatedly asked to sign in to their Google account. This can be disruptive to your workflow and raise security concerns. In this article, we'll delve into the reasons behind this problem and provide you with practical solutions to resolve it.
What is Google Drive Sign-In Loop?
A sign-in loop occurs when Google Drive repeatedly asks you to sign in, even though you've already done so. This can happen for several reasons, including browser issues, account settings, or network problems.
Why Does Google Drive Keep Asking Me to Sign in?
Several factors can cause the Google Drive sign in issue. Understanding these reasons can help you troubleshoot and resolve the issue efficiently.
1. Browser Cache and Cookies: Sometimes, the issue can be caused by corrupted browser data. Clearing your browser's cache and cookies can help resolve this.
2. Account Permissions: If your account permissions are not set correctly, Google Drive may not recognize your sign-in status. Check your account settings to ensure everything is configured correctly.
3. Network Connectivity: Poor or unstable Internet connection can also lead to sign-in issues. Ensure you have a stable connection before accessing Google Drive.
4. Outdated Browser: Using an outdated browser can sometimes cause compatibility issues with Google Drive. Update your browser to the latest version.
5. Third-Party Applications: Some third-party applications may interfere with Google Drive's sign-in process. Disable or remove any unnecessary apps to see if the issue is resolved.
6. Google Drive Settings: Check your Google Drive settings to ensure they are configured correctly. Incorrect settings can sometimes cause sign-in problems.
7. Security Measures: Google Drive has security measures in place to protect your account. If Google detects suspicious activity, it may prompt you to sign in again for verification purposes.
Methods to Solve "Google Drive Keeps Asking Me to Sign In"
Whether you are facing the Google Drive web or Google Drive for Desktop keeps asking me to sign in, you can try the following 6 methods to resolve this issue. These methods can help ensure that your Google Drive experience remains smooth and uninterrupted.
Method 1: Clear Browser Cache and Cookies
Clearing your browser's cache and cookies is the most popular solution. It can help resolve issues related to corrupted data that may be causing Google Drive to repeatedly ask you to sign in.
Step 1: Open your browser's settings.
Step 2: Navigate to the "Privacy and security" section.
Step 3: Click on "Clear browsing data."
Step 4: Select "Cookies and other site data" and "Cached images and files."
Step 5: Click on "Clear data."
Method 2: Check Account Permissions
Ensuring that your account permissions are set correctly can help Google Drive recognize your sign-in status, preventing it from asking you to sign in repeatedly.
Step 1: Go to your Google account settings.
Step 2: Click on "Security" in the left menu.
Step 3: Scroll down to the "Your connections to third-party apps & services" section.
Step 4: Review the apps that have access to your account and remove any that are not necessary.
Method 3: Verify Network Connectivity
Checking your Internet connection for stability can help prevent issues with accessing Google Drive, including being asked to sign in repeatedly.
Step 1: Check your internet connection to ensure it is stable.
Step 2: Try accessing Google Drive from a different network to see if the issue persists.
Method 4: Update Your Browser
Updating your browser to the latest version can resolve compatibility issues with Google Drive, which may be causing the sign-in problem.
Step 1: Check for any available updates for your browser.
Step 2: Install the updates and restart your browser.
Method 5: Check Google Drive Settings
Verifying that your Google Drive settings are configured correctly can help prevent sign-in issues by ensuring that all settings are aligned with your preferences.
Step 1: Open Google Drive.
Step 2: Click on the gear icon in the top right corner.
Step 3: Select "Settings" from the dropdown menu.
Step 4: Check your settings and adjust them as needed.
Method 6: Verify Security Measures
If prompted to sign in again for security reasons, following the on-screen instructions can help verify your identity and prevent unauthorized access to your account.
How to Prevent "Google Drive Keeps Signing Me Out"?
Two-factor authentication (2FA) adds an extra layer of security to your Google account by requiring a second form of verification in addition to your password. This can help prevent unauthorized access to your account, reducing the risk of being signed out unexpectedly. To enable 2FA:
Step 1: Go to your Google account settings.
Step 2: Click on "Security" in the left menu.
Step 3: Scroll down to the "How you sign in to Google" section.
Step 4: Click on "2-Step Verification" and follow the prompts to enable it.
Once enabled, you will be required to enter a code sent to your phone or another verification method in addition to your password when signing in to your Google account.
Easier Way to Successfully Sign in Google Drive and Manage Inside Files
To avoid the "Google Drive keeps asking me to sign in" issue and streamline your file management, consider using MultCloud to log in to your Google Drive and access the files there. This tool is not only for managing Google Drive files but other cloud storage services, including Google Photos, OneDrive, SharePoint, Dropbox, iCloud, etc, from a single interface.
With MultCloud, you can easily transfer files between different cloud storage accounts, schedule file transfers, and sync files across multiple accounts.

- Cloud Transfer: Move one cloud data to another without downloading.
- Cloud Sync: Sync data across clouds seamlessly in real time.
- Cloud Backup: Dynamically backup and restore files between clouds.
- Automatic: Set up a schedule to make task automatically run as preferred.
- Offline: Transfer, sync, or backup cloud data online without going through local.
- Efficient: Access and manage all your clouds with a single login.
Except for the cloud-to-cloud file transfer, sync, and backup, MultCloud also provides some basic functions that you can use to manage files, such as Upload, Download, Share, Cut, Copy, Delete, and Rename. Therefore, it is an effective alternative to the Google Drive web or desktop app when you cannot utilize Google Drive normally.
Conclusion
You must find the answer to the question "why does Google Drive keep asking me to sign in" from the above 7 causes. After knowing the cause, you can try the following 6 solutions to resolve this problem and get Google Drive back to normal. However, if the 6 solutions cannot help you and you want to access the Google Drive files urgently, you can add your Google Drive account to MultCloud and access and manage files on it.
Apart from file managing, MultCloud also supports cloud file transfer, sync, and backup. For example, if you want to transfer Google Drive to OneDrive, you can take advantage of MultCloud Cloud Transfer to create an automatic task. Only with a click, files will be moved to OneDrive without downloading and re-uploading.
MultCloud Supports Clouds
-
Google Drive
-
Google Workspace
-
OneDrive
-
OneDrive for Business
-
SharePoint
-
Dropbox
-
Dropbox Business
-
MEGA
-
Google Photos
-
iCloud Photos
-
FTP
-
box
-
box for Business
-
pCloud
-
Baidu
-
Flickr
-
HiDrive
-
Yandex
-
NAS
-
WebDAV
-
MediaFire
-
iCloud Drive
-
WEB.DE
-
Evernote
-
Amazon S3
-
Wasabi
-
ownCloud
-
MySQL
-
Egnyte
-
Putio
-
ADrive
-
SugarSync
-
Backblaze
-
CloudMe
-
MyDrive
-
Cubby