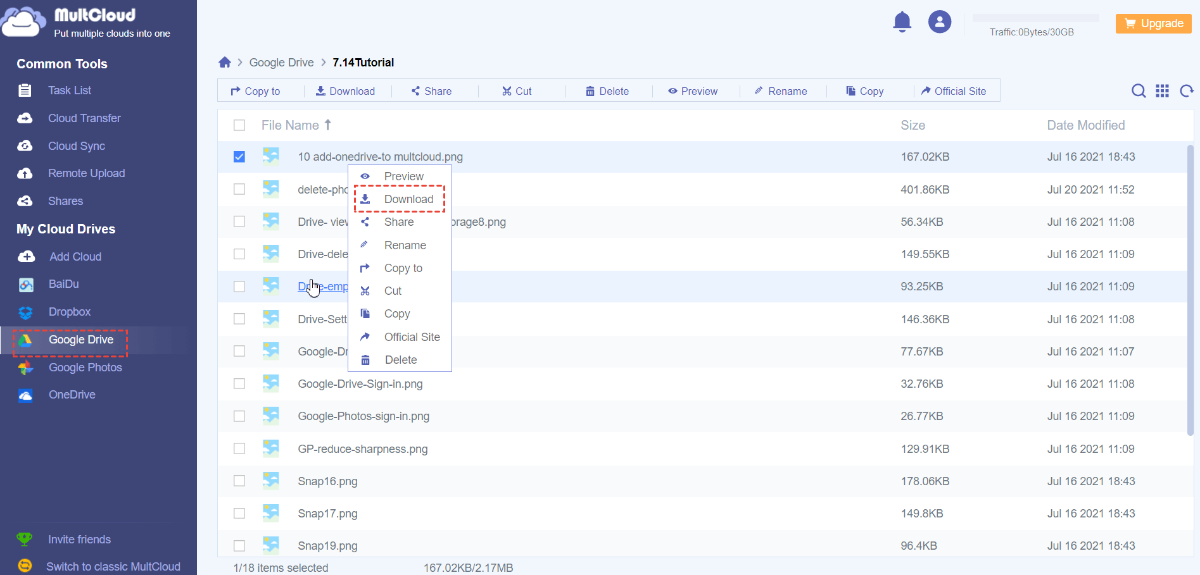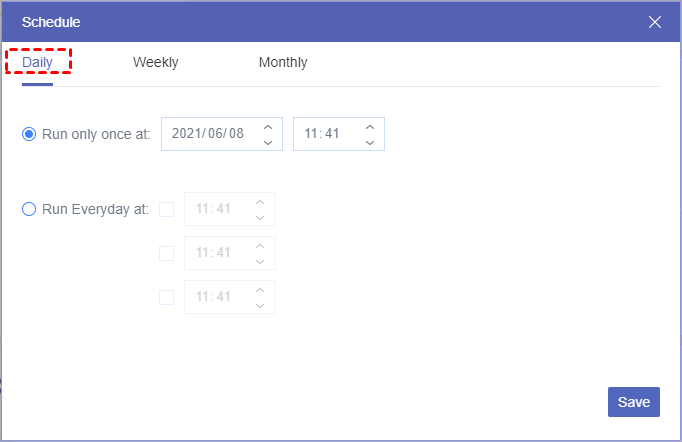Quick Search:
Preface
Google Drive has become an essential service for many individuals and businesses, offering a convenient way to store, access, and share files. However, navigating its settings can sometimes be a bit tricky. In this article, we will explore where is Google Drive Settings located on the web and desktop app respectively, how to access it, and how to make the most use of it.
Where Is Google Drive Settings?
"Where is my Google Drive on my computer?" This might be your first thought when opening Google Drive for the first time. The location of Google Drive settings can vary depending on the app you are using. On the web version, you can access the settings by clicking on the gear icon located in the top right corner of the screen. From there, you will see a drop-down menu with various options, including "Settings."
When it comes to Drive for Desktop, you can launch it and log into your account. The Settings is in the top right corner, displayed as a cog icon. When hitting it, you will see a Google Drive Settings menu, including Preferences, Offline files, Error list, Pause syncing, etc. Anyway, each category contains a set of settings that you can customize to suit your needs.
How to Manage Google Drive Settings
When you find Google Drive Settings on the web, you can customize your settings. Specifically, after hitting the cog icon on the right-upper side, there will be a menu list, including General, Notification, and Manage apps. For example, you can set your Start page, Appearance, etc.
For Drive for Desktop, you access Google Drive Settings by tapping the cog icon. If you want to customize the backup and sync, you can head to Preferences. In this window, you can choose the sync methods, upload size, bandwidth settings, etc. Anyway, Google Drive settings offer a variety of functionalities that can enhance your experience with the platform.
Advanced Tip: How to Manage Google Drive Accounts
As a popular cloud service, MultCloud offers users 15GB of free storage space, allowing them to store and share various kinds of files, such as documents, videos, music files, and more. With this service, users can collaborate with colleagues and teammates easily. For example, you can create Google Drive file requests. However, due to lots of data generated in daily life, free storage space on Google Drive is not sufficient as time goes by.
To expand free space, many choose to create another Google Drive account. By doing so, you can get 15GB of free storage again. Similarly, you can get an additional 15GB of free space again and again as long as you keep creating new Google accounts. The catch is how to organize multiple Google Drive accounts effortlessly. In this situation, MultCloud can offer help.
MultCloud is a web-based cloud management service that helps you organize and manage a variety of cloud services in the market. With the help of MultCloud, you can access different cloud drives without frequently signing in and out. Basic features are supported on MultCloud, such as downloading photos from Dropbox, uploading documents to Google Drive, sharing files on iCloud, etc. Meanwhile, when you want to find a specific item but don't know where you saved it, you can utilize the Search feature on MultCloud. You can filter the item as quickly as possible.

- Over 30 Cloud Services Supported. MultCloud supports many cloud services in the market, such as Google Drive, iCloud Drive, Google Photos, Dropbox, OneDrive, Box, Amazon S3, iCloud Photos, Google Photos, IDrive e2, etc. It doesn't limit how many cloud storage accounts you can add, so feel free to add cloud services you use.
- Cloud-to-Cloud Transfer. MultCloud provides you with a leading migration speed, making it quick and effortless to migrate files between cloud drives, eliminating the troublesome process of downloading and uploading.
- Cloud-to-Cloud Backup. MultCloud offers a seamless way to back up files and folders across cloud drives. For example, you can backup Google Photos to Synology NAS easily. Also, it offers the Versions feature, allowing you to restore the version you need.
- Cloud-to-Cloud Sync. There are 9 smart syncing options you can choose from, including one-way and two-way sync. Meanwhile, MultCloud offers a scheduled sync option, helping you sync data at regular intervals.
So, how can you manage Google Drive accounts via MultCloud? Let's figure out the detailed steps below:
Step 1: Register an account on MultCloud. Alternatively, you are supposed to sign in directly with Google, Facebook, or Apple ID.
Step 2: Go to Add Cloud located on the left pane. Then add Google Drive by hitting on its icon. Next, follow the guidance on the screen to give MultCloud access.
Step 3: After adding a Google Drive account successfully, it will be displayed on the left sidebar. Later, you can use the same way to add other Google Drive accounts. To manage data on one Google Drive account, you can navigate to it by a simple click. For example, you can download a photo from Google Drive.
When you want to transfer all Google Drive files from one account to another, you can head to Cloud Transfer on the left upper sidebar simply. Then, choose the source and target directory on the main page. MultCloud allows you to transfer partial or entire data from the source cloud. For your information, you can enable the Filter feature (via tapping Options) to quickly filter files with certain extensions.
Besides, automatic transfers are available. You can tap the Schedule button to choose your preferred schedule intervals, such as daily, weekly, monthly, etc. After setting up, the task will be transferred automatically on time.
So, how about cloud-to-cloud sync and backup? Similarly, you can head to Cloud Sync and Cloud Backup respectively. In addition to those major features, MultCloud allows you to upload/download files from URLs, torrent files, and magnet links. Therefore, don't worry if you want to download torrents without a client.
Wrap-up
In conclusion, understanding where is Google Drive Settings located and how to access them is essential for maximizing your Google Drive experience. By familiarizing yourself with the settings menu and customizing them to suit your needs, you can make the most out of Google Drive's features and functionality. Meanwhile, when you have multiple Google Drive accounts or use other cloud services at the same time, you can use MultCloud to manage those cloud services together seamlessly.
MultCloud Supports Clouds
-
Google Drive
-
Google Workspace
-
OneDrive
-
OneDrive for Business
-
SharePoint
-
Dropbox
-
Dropbox Business
-
MEGA
-
Google Photos
-
iCloud Photos
-
FTP
-
box
-
box for Business
-
pCloud
-
Baidu
-
Flickr
-
HiDrive
-
Yandex
-
NAS
-
WebDAV
-
MediaFire
-
iCloud Drive
-
WEB.DE
-
Evernote
-
Amazon S3
-
Wasabi
-
ownCloud
-
MySQL
-
Egnyte
-
Putio
-
ADrive
-
SugarSync
-
Backblaze
-
CloudMe
-
MyDrive
-
Cubby




.png)