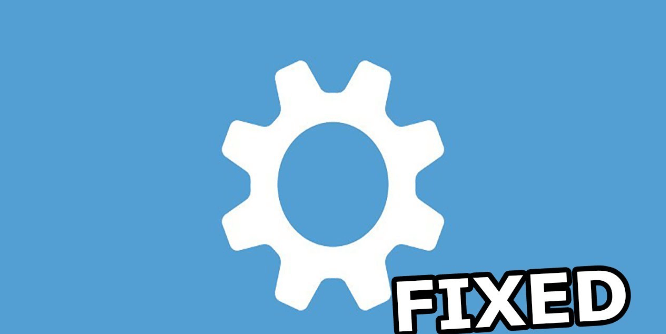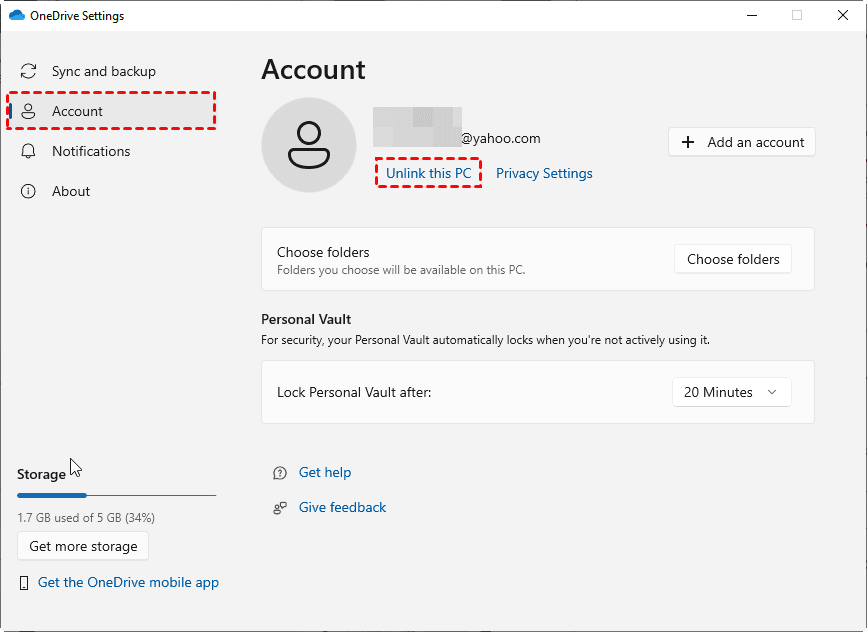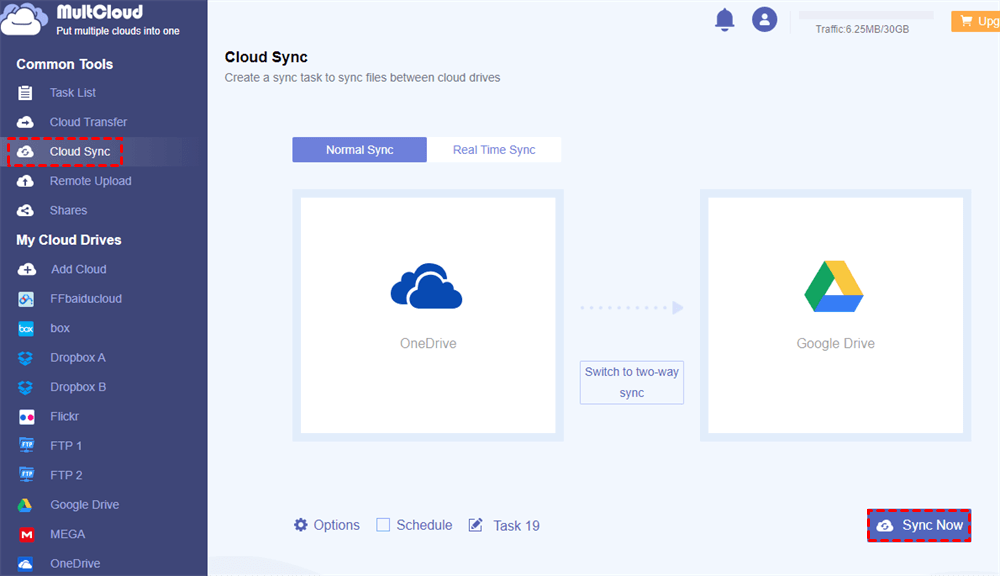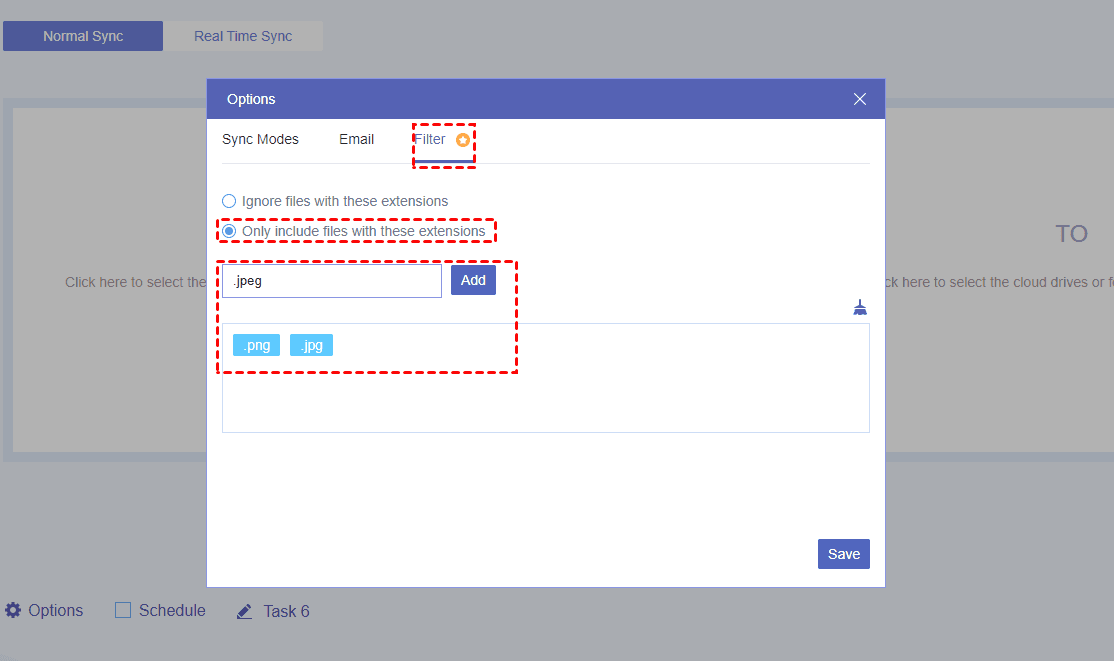Understanding OneDrive Error Code 0x8004de40
When you encounter the mysterious problem code 0x8004de40 in your OneDrive application, it can be very tedious. This issue indicates that OneDrive is unable to connect to the cloud. Therefore, it prevents the syncing of important files. Don't worry! This comprehensive guide will provide you with the knowledge and solutions you need to overcome this error and restore perfect OneDrive sync.
Common Causes of OneDrive Error Code 0x8004de40
There are many potential reasons for the trouble of "OneDrive error code 0x8004de40". The 6 most common reasons are listed below:
- Overly Cautious Security Software: Your firewall or antivirus program may be overly cautious and accidentally block the OneDrive connection which leads to the OneDrive won't sync issue.
- Proxy Server Interference: If you use a server proxy to access the network, OneDrive may not be able to connect directly.
- Short-term Account Issues: Refreshing your connection and logging in again with your Microsoft account can sometimes fix short-term data trust issues.
- Issues with the OneDrive App: There might be an internal issue with the OneDrive app. These errors are usually fixed by restarting the app.
- Expired Operating Systems: OneDrive may not work properly on older versions of Windows. Keeping the latest Windows updates will ensure smooth operation.
- Corrupted Temporary Files: The use of OneDrive with corrupted temporary files can cause sync problems. This can sometimes be fixed by cleaning these files.
How to Resolve OneDrive Error 0x8004de40
After establishing who our possible enemies are. Let's prepare complete protection to fix OneDrive error 0x8004de40 on Windows 10 or other devices and get back to fully using OneDrive:
Solution 1: Verify Internet Connectivity
Although it may seem basic, having a reliable internet connection is essential. Check the strength of your Wi-Fi signal or the security of your cable connection. To reset the network connection, you can try restarting your modem and router. You may need to contact your internet service provider if the problem still occurs.
Solution 2: Navigate the Proxy Maze
Try disabling your proxy server if you are using Serp to see if it fixes the problem. You can turn off proxy settings using your network options or web browser.
Solution 3: A Simple Sign-Out and Sign-In
Sometimes, logging out and logging in can resolve an issue and update a connection easily. Click the OneDrive icon on your taskbar. After choosing Settings > Choose account > Uncheck the usage, log in with your Microsoft credentials to reconnect your device with OneDrive.
Solution 4: Reset the OneDrive Application
The "How to fix OneDrive error code 0x8004de40" issue can often be resolved by restarting the One Drive program. Here's how to make it happen:
1. Press the Windows key + R to open the Run dialog box.
2. Type %localappdata%\Microsoft\OneDrive\ OneDrive.exe /reset and press Enter.
3. OneDrive will restart and you will need to log in again with your Microsoft account.
Solution 5: Update Your Windows Operating System
OneDrive incompatibility can be a result of an old version of Windows. Keeping up to date with the latest Windows updates ensures it runs smoothly. To check for updates: go to Settings > Update & Security > Windows Update. Once the updates are installed, restart your computer.
Solution 6: Clear Temporary Files
Using corrupt temporary OneDrive files can sometimes cause sync problems. The "fix OneDrive error code 0x8004de40 Windows 10" issue can be fixed by deleting these files.
1. Press the Windows key + R to open the Run dialog box.
2. Type %temp% and press Enter. This will open the folder containing the temporary files.
3. You can safely delete most files in this folder.
However, be careful and avoid deleting files that you currently know or use.
Solution 7: Re-establish OneDrive Connection
It's time to use a more direct method if the previous fixes didn't remove the "OneDrive error code 0x804de40" error. To restore the connection to OneDrive, follow these steps:
1. OneDrive can be disconnected by right-clicking on the taskbar icon and choose "Preferences".
2. Select “Account” then select “Unlink this PC.” You will no longer have a connected OneDrive account.
3. To restore the connection, select “Choose an account” and enter your Microsoft login information. You will be asked which folder to sync with OneDrive.
4. To complete the installation, select the relevant folder and click on "Next".
Solution 8: Check for Third-Party Cloud Storage Interference
OneDrive may conflict with other cloud storage applications to see if that fixes the problem. Please consider temporarily turning off or deleting other cloud storage applications if others do not appear to be an issue. Please reinstall or reactivate.
Solution 9: Repair Corrupted OneDrive Files
Corrupted OneDrive installation files can also cause synchronization problems. Here's how to try a repair:
1. Press the Windows key + X and select "Apps & features."
2. Locate "Microsoft OneDrive" in the list, click on it, and select "Modify".
3. In the pop-up window, choose "Repair" and follow the on-screen instructions.
Solution 10: Reinstall OneDrive (Last Resort)
It may be necessary to reinstall OneDrive if none of the fixes above are successful in getting rid of the issue. Here's how you do it:
1. Uninstall OneDrive by following the steps in Solution 10 (up to selecting "Modify").
2. Instead of "Repair" select "Uninstall" after uninstalling.
Please download the latest version of OneDrive from the Microsoft website and reinstall it according to the on-screen instructions.
Bonus Tip: Best Way to Sync OneDrive with Other Clouds
Apart from syncing local files with OneDrive, you may also want to sync OneDrive with other cloud drives for seamless integration. Of course, you can achieve that integration by downloading files from OneDrive and uploading them to another cloud. But there is an easier way. MultCloud can help you create a direct syncing process between OneDrive and another cloud. With its "Cloud Sync" function, files between clouds can be updated in real time. It also gives you several sync modes like Mirror Sync, Incremental Sync, Cumulative Sync, Update Sync, and so on. You can apply them to your sync task and make it more personalized.

- Offline Sync: Don't rely on the network connection, but use the data traffic for syncing cloud files.
- Direct Sync: Don't go through the local storage, but directly sync files across the cloud online.
- Flexible Sync: Up to 10 sync modes are available for different requirements, including real-time sync.
- Automatic Sync: Set up a schedule to make the sync task automatically run at a preferred frequency.
MultCloud supports 30+ cloud storage services so that you have multiple choices to sync OneDrive with. Here is an example of syncing OneDrive with Google Drive.
Step 1: Enter MultCloud and create an account for free.
Step 2: Click "Add Cloud" and the OneDrive/Google Drive icon. Then, log in to your cloud account and allow MultCloud to access the files on it.
Step 3: Select "Cloud Sync" in the left bar and choose OneDrive in the source box and Google Drive in the target box. Then, you can open "Options" to choose your preferred sync mode.
Step 4: After all the settings, tap "Sync Now" to start this task.
Notes:
- You can select the files you want to sync or ignore with the file extensions in "Filter".
- If you have many files to sync, you can purchase a paid plan to have more than 5 GB of data traffic per month to sync files.
Conclusion
If you follow these solutions, you can fix the problem of "OneDrive error code 0x8004de40" and start OneDrive sync smoothly. As you can see, it is important to maintain a stable internet connection as well as regularly check for software conflicts and update your Windows operating system. Besides, if you need additional troubleshooting help, consider taking advantage of Microsoft's online resources.
What's more, you can try the MultCloud Cloud Sync function to sync OneDrive files with other cloud drives. The process is automatic and you can choose different sync modes to customize your sync task.
MultCloud Supports Clouds
-
Google Drive
-
Google Workspace
-
OneDrive
-
OneDrive for Business
-
SharePoint
-
Dropbox
-
Dropbox Business
-
MEGA
-
Google Photos
-
iCloud Photos
-
FTP
-
box
-
box for Business
-
pCloud
-
Baidu
-
Flickr
-
HiDrive
-
Yandex
-
NAS
-
WebDAV
-
MediaFire
-
iCloud Drive
-
WEB.DE
-
Evernote
-
Amazon S3
-
Wasabi
-
ownCloud
-
MySQL
-
Egnyte
-
Putio
-
ADrive
-
SugarSync
-
Backblaze
-
CloudMe
-
MyDrive
-
Cubby