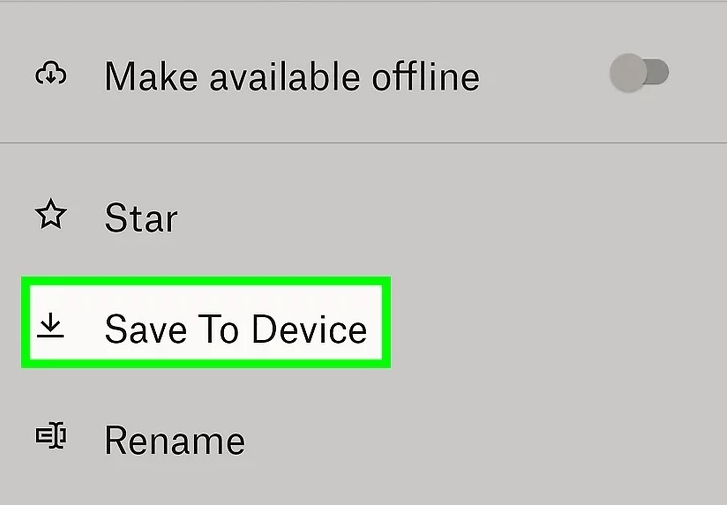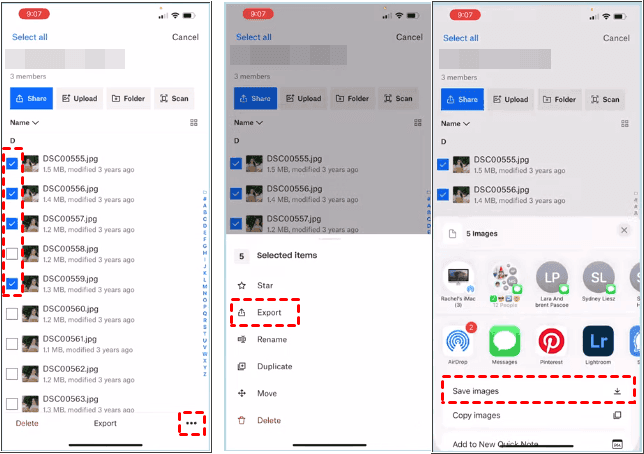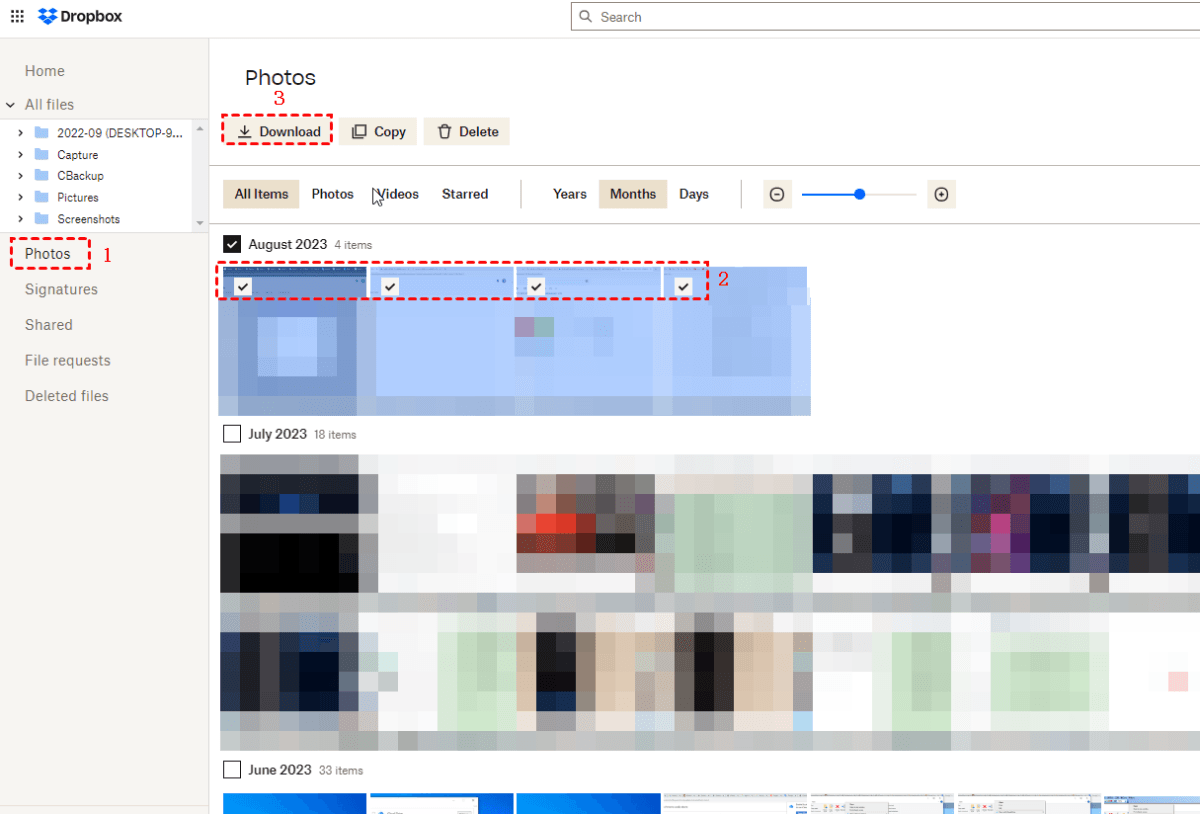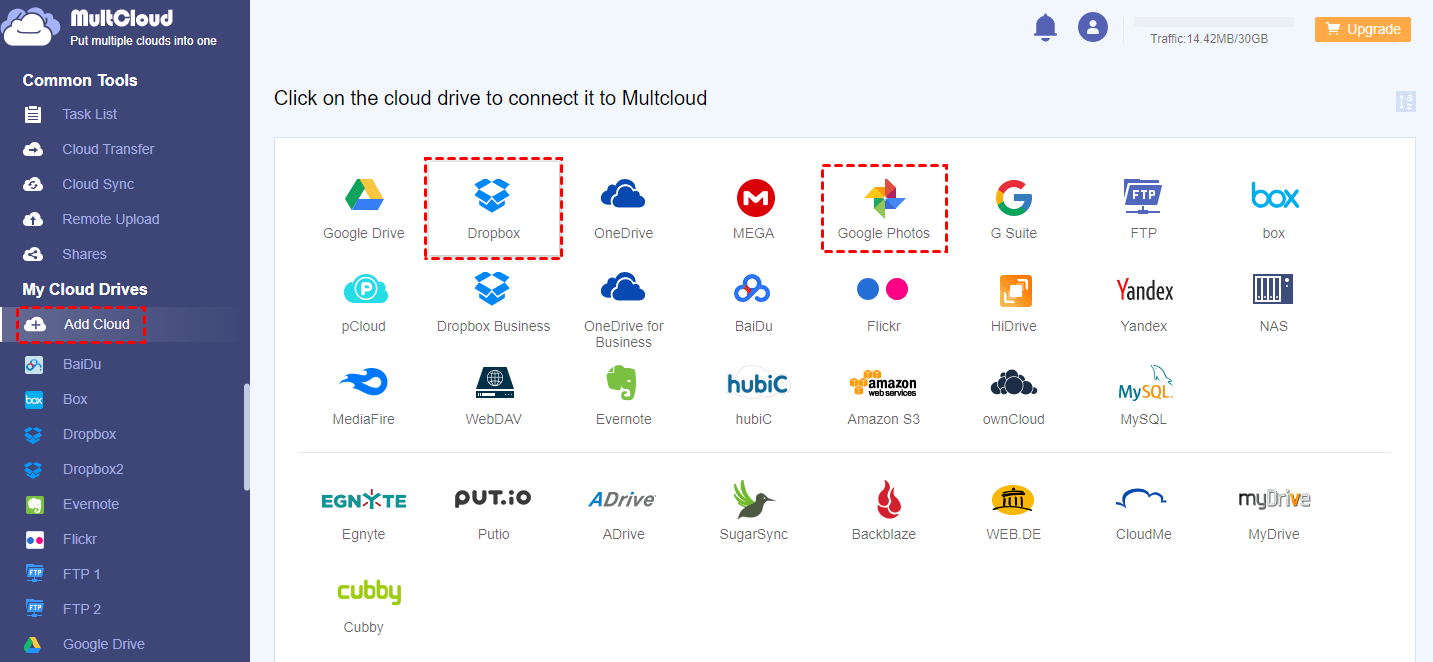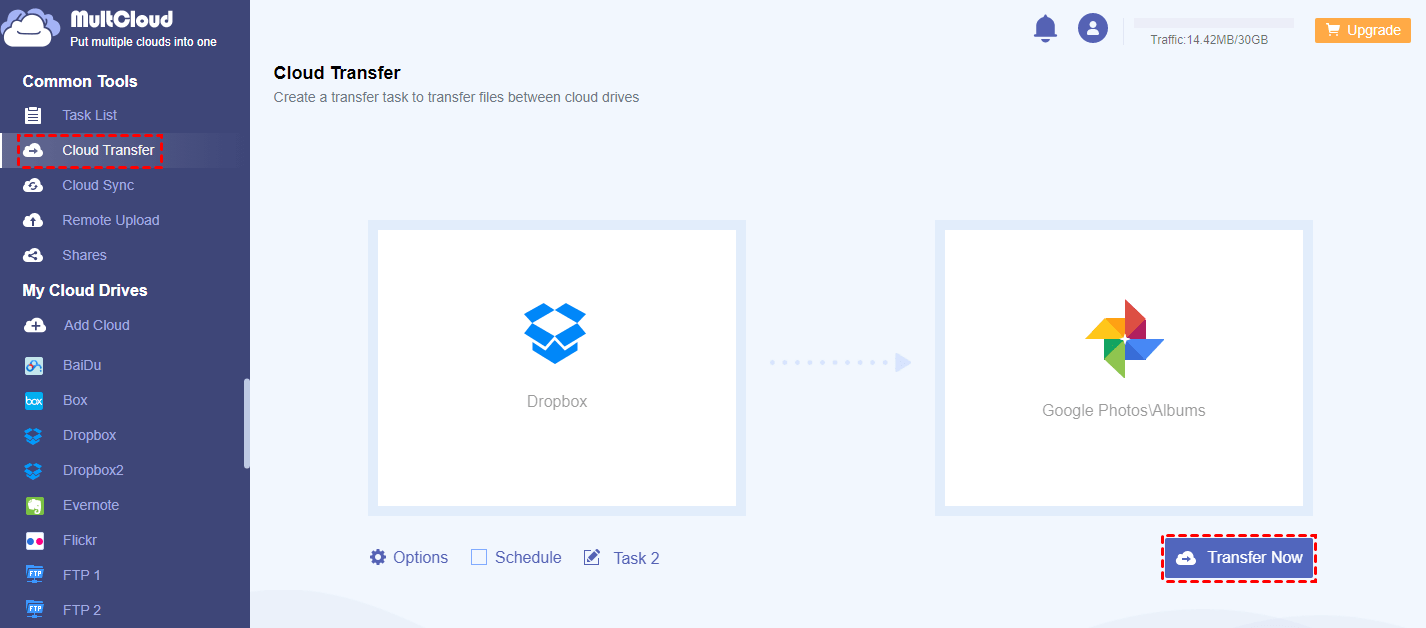Preface
If you depend on your smartphone for almost everything, including getting to your cloud storage accounts like Dropbox. Whether it's work-related archives or cherished family photos, having the ability to get to your files on the go is crucial. Sometmes, you may insterested in how to download photos from Dropbox to Android phone? This guide will walk you through the steps to make beyond any doubt you can effortlessly retrieve and save your Dropbox files on your Android device.
Why Download Photos from Dropbox to Android Phone?
Before we get started, let's talk about why you might want to see how to download images from Dropbox to your Android phone. There are several explanations, ranging from introductory to pivotal.
1. Offline Access: You may need to save Dropbox photos to Android so you can view them offline. However, having the photos on your smartphone might be actually useful, If you are touring or do not invariably have a dependable internet connection.
2. Better Sharing: Perhaps you need to share these photos with someone who doesn't have Dropbox or doesn't want to employ it. Transferring the files to your phone makes sharing a lot easier.
3. Dropbox Storage Optimization: If you're attempting to free up space in your Dropbox account, transferring Dropbox photos to Android and at that point deleting them from Dropbox can be a great strategy.
4. Security Concern: You might be concerned about security and tend to have your photos stored locally rather than in the cloud.
How to Download Photos from Dropbox to Android Phone?
Presently we have secured why you would require downloading Dropbox photos to Android phone, let's get into the viable steps to make it happen. There are 3 ways to realize it: via Dropbox App, web browser, and a third-party service.
Way 1. Save Dropbox Images on Android Phone via Dropbox App
The Dropbox app is designed to make downloading Dropbox photos to Android a breeze.
To download an individual photo:
Step 1. Open the app and go to the photo you need to download.
Step 2. Tap the three-dot menu next to the photo and select "Export".
Step 3. Choose "Save To Device", and the photo will be downloaded to your phone's gallery or Downloads folder.
To download multiple photos or a whole album:
Step 1. Select the photos you need to download by tapping on them.
Step 2. Tap the three-dot menu at the top right of the screen.
Step 3. Choose "Export", then "Save To Device".
Note: Depending on the number of photos, this may take a few minutes. It's an extraordinary thought to ensure you have sufficient storage space before downloading a large bunch of photos.
Bonus Tip: How to download photos from Dropbox to Android phone
Step 1. Open the Dropbox app on your iPhone.
Step 2. Tick the checkbox in the upper-right corner, select the photos you want to download, and click the 3-dot icon next to it.
Step 3. Choose "Export" > "Save image" in the menu and this photo will be saved to your camera roll.
Way 2. Download Photos from Dropbox to Android Phone via Web Browser
If you have a huge number of files to download, it might be faster to utilize a computer and at that point transfer the photos to your phone via a cable. Connect your Android phone to the computer, download the photos from Dropbox to your computer, and then move them to your phone's storage. This way can also be useful if you do not have the Dropbox app installed or if you're accessing Dropbox from a friend's phone.
Step 1. Connect your Android phone to the computer with a cable.
Step 2. Open your preferred browser, change the downloading destination to your phone, and navigate to the Dropbox website.
Step 3. Sign in to your account and discover the photo or photos you need to download.
Step 4. Select "Download" in the upper bar. The file will be saved to your phone's Downloads folder.
Note: Downloading through a web browser can sometimes display challenges. If you experience issues, like downloads not beginning or getting stuck, try refreshing the page or restarting the browser. If the issue persists, consider switching to a different browser or checking your web connection.
Way 3. Get Dropbox Pictures on Android Device via Third-party Apps
For those who prefer alternative methods, there are third-party apps designed to facilitate transferring Dropbox photos to Android. Apps like MultCloud can connect to Dropbox and make the process of downloading and organizing files more instinctive. MultCloud is a web-based cloud storage manager. To use it, you can:
Step 1. Connect your phone to the computer with a cable.
Step 2. Open the browser you always use and change the downloading destination to your phone in browser settings.
Step 3. Enter MultCloud on that browser and register for an account.
Step 4. Click "Add Cloud" and the Dropbox icon to add your Dropbox account to MultCloud.
Step 5. Open Dropbox on MultCloud, select the photos you want to export, and click "Download" in the upper bar. Then, the photos will be saved to your Android phone.
3 Tips for Downloading Dropbox Photos to Android Phone
1. Categorize the Photos: To keep your photos organized and easy to access on your Android phone, consider creating separate folders for different events or categories. This will help you locate specific photos quickly without scrolling through a long list.
2. Ensure Enough Storage: Additionally, ensure your phone has enough storage space to avoid issues when downloading large batches of photos.
3. Focus on Data Security: Lastly, remember to protect your photos on Android devices. Use a reliable antivirus app and consider backing up your photos to a secure location to prevent data loss.
By following these tips and solutions, you can easily download photos from Dropbox to your Android phone, ensuring you always have access to your favorite memories.
Bonus Tip: How to Efficiently Protect Dropbox Files
To protect files in Dropbox safely, you can try to backup, sync, and transfer photos and videos from Dropbox to another location, like another cloud, local disk, NAS, FTP, MySQL, WebDAV, and more with the help of powerful web-based cloud file manager - MultCloud.
MultCloud supports 30+ mainstream clouds, including Google Drive, Dropbox, OneDrive, Amazon S3, pCloud, SharePoint, Box, Box for Business, Shared Drive, Shared with Me, Google Workspace, Google Photos, FTP, NAS, MySQL, ownCloud, Wasabi, Egnyte, ADrive, and so more. You can easily keep a backup of Dropbox files to any other cloud via MultCloud.

- Cloud Transfer: Move one cloud data to another without download and re-upload.
- Cloud Sync: Sync data across clouds seamlessly in real time.
- Cloud Backup: Dynamically backup and restore files between clouds.
- Automatic: Set up a schedule to make task automatically run as preferred.
- Offline: Transfer, sync or backup cloud data online without going through local.
- Efficient: Access and manage all your clouds with a single login.
This is an example of using MultCloud "Cloud Transfer" to transfer Dropbox photos to Google Photos for backup. You can take the following steps as a reference to use other functions you prefer.
How to Transfer Photos from Dropbox to Google Photos by Cloud Transfer
Step 1. Sign up for a MultCloud account and add Dropbox and Google Photos to MultCloud.
Step 2. Select "Cloud Transfer" in the left bar, and choose the photos in Dropbox in the FROM box and Google Photos in the TO box.
Step 3. Open "Options" to check the transfer settings and tap "Transfer Now" to start transferring.
Notes:
- If you want the transfer task to run regularly, you can set your preferred frequency in "Schedule".
- MultCloud offers 5 GB of free traffic every month for you to transfer files. If you want to have more data traffic and enjoy all the paid services, you can subscribe to a higher plan.
Summary
This post shows you 3 quick solutions on how to download photos from Dropbox to Android phone. If you prefer to download photos on your phone, you can utilize the Dropbox app for direct download. Or, if you have a lot of photos to export and want the process to be time-efficient, you can connect your phone to the computer and download photos from the Dropbox website or a third-party service like MultCloud.
What's more, when you plan to add extra protection to your Dropbox files, you can consider transferring them to another cloud by MultCloud Cloud Transfer. It helps create an automatic transfer process without downloading and gives multiple options to personalize your task.
MultCloud Supports Clouds
-
Google Drive
-
Google Workspace
-
OneDrive
-
OneDrive for Business
-
SharePoint
-
Dropbox
-
Dropbox Business
-
MEGA
-
Google Photos
-
iCloud Photos
-
FTP
-
box
-
box for Business
-
pCloud
-
Baidu
-
Flickr
-
HiDrive
-
Yandex
-
NAS
-
WebDAV
-
MediaFire
-
iCloud Drive
-
WEB.DE
-
Evernote
-
Amazon S3
-
Wasabi
-
ownCloud
-
MySQL
-
Egnyte
-
Putio
-
ADrive
-
SugarSync
-
Backblaze
-
CloudMe
-
MyDrive
-
Cubby