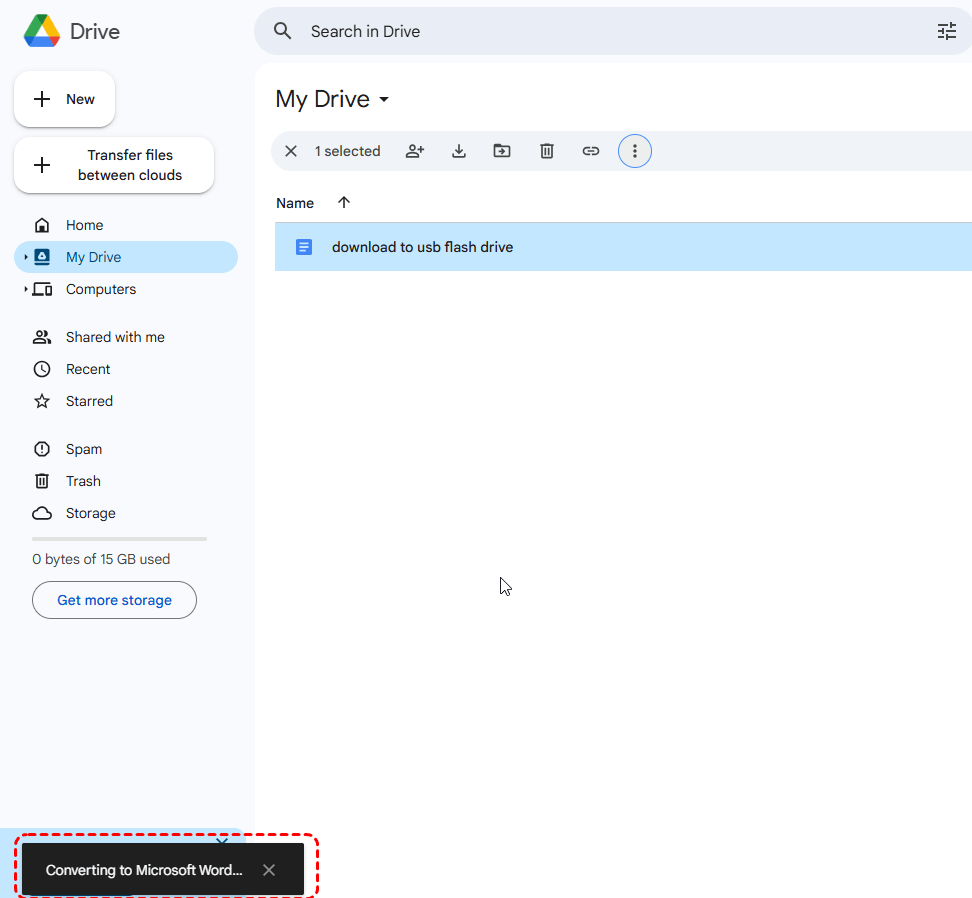Preview
In today's digital world, cloud storage reigns supreme. But what happens when you need to access your important documents, spreadsheets, or presentations offline? Fear not, Google Workspace users! While Google Drive excels at keeping your files readily available online, you can also save them to a trusty flash drive (also known as a USB drive) for offline access and future use.
This begs the question: can you save Google Docs to a flash drive? Absolutely! You can! This guide will equip you with the knowledge to download and save your Google Docs to a flash drive, ensuring you can work on them anytime, anywhere.
Benefits of Saving Google Docs to a Flash Drive
There are several compelling reasons to save your Google Workspace files to a flash drive:
-
Offline Access: Work on your documents, spreadsheets, and presentations even without an internet connection. This is particularly useful for situations where you might be traveling, attending meetings in locations with limited Wi-Fi, or simply working on a local machine without internet access.
-
Backup and Security: Create a physical backup of your important files. This provides an extra layer of security in case of internet outages, cloud storage issues, or accidental file deletion. Having a copy on a flash drive ensures you don't lose your work.
-
Sharing Convenience: Easily share your files with others who might not have access to Google Drive or compatible software. A flash drive offers a simple and portable way to share documents, spreadsheets, or presentations with colleagues, clients, or anyone who needs them.
By leveraging the power of flash drives, you can extend the reach and accessibility of your Google Workspace files. This empowers you to work more efficiently, collaborate seamlessly, and ensure the safety and security of your important documents, spreadsheets, and presentations.
How to Download Google Docs to Flash Drive for Offline Use
Let's dive into the specifics of downloading various Google Workspace files. Here's a step-by-step process that will have you saving your documents to a flash drive in no time:
Step 1. Open the Google Doc you want to save.
Step 2. Click on "File" in the top menu bar.
Step 3. Select "Download" from the dropdown menu.
Step 4. Choose the format you prefer from the given formats, all of which can be stored locally, such as .docx, .rtf, or PDF.
Common options include:
- .docx: This format is widely compatible with most word processing software, making it a good choice for broader accessibility.
- .odt: This is the native format for OpenDocument Text files, a free and open-source alternative to Microsoft Word documents.
- .rtf: This format (Rich Text Format) allows for basic text formatting such as bold, italics, and underlining, while remaining widely compatible with most word processing software. It's a good option when you need some formatting flexibility without relying on proprietary formats.
- .pdf: The Portable Document Format (PDF) is ideal for preserving the exact formatting of your document, including fonts, images, and layout, across any device or platform. It's commonly used for documents that need to be printed or shared without the risk of formatting changes, and is compatible with most devices and software.
- .txt: This is a plain text format that preserves the content of your document but removes any formatting like fonts or styles. It's a good option for basic text files or situations where compatibility is paramount.
Step 5. After the download, you can drag the converted file to your flash drive from the default download path.
In addition, you can directly download the Google Docs without opening it, just tick it in the "My Drive" folder and choose "Download". The downloading process will automatically convert it into Microsoft word format (i.e. the .docx).
Choose the Right Format for Downloading Google Docs to Flash Drive
Now that you know how to download and export your Google Workspace files, let's explore the different formats available and how to choose the right one for your needs. The ideal format depends on two key factors:
-
Compatibility: How widely compatible do you need the file to be? If you plan to share the downloaded file with others who might not have specific software, opting for a common format like .docx, .xlsx, or .pptx ensures broader accessibility.
-
Editing Needs: Do you anticipate needing to edit the file extensively later? If so, consider downloading the file in its native Google Workspace format (e.g., .gdoc for Docs, .gsheet for Sheets, .gslides for Slides). This ensures maximum compatibility and functionality when you re-upload the file to Google Drive and edit it online.
Here's a quick cheat sheet to help you choose the right format:
- For broader compatibility: Choose .docx (Docs), .xlsx (Sheets), .pptx (Slides)
- For editing in Google Workspace later: Choose .gdoc (Docs), .gsheet (Sheets), .gslides (Slides)
- For basic text or universal accessibility: Choose .txt (Docs) or .csv (Sheets)
By understanding these factors and utilizing the provided cheat sheet, you can make informed decisions about the format best suited for your downloaded Google Workspace files.
Summary
Saving your Google Workspace files to a flash drive is a simple yet powerful technique for ensuring offline access, creating backups, and facilitating file sharing. With the knowledge provided in this guide, you can now effectively download your Google Docs for offline use, choose the appropriate format for your needs, and leverage the convenience of flash drives to work with your files anytime, anywhere. So, the next time you need to access your Google Workspace files without an internet connection, grab your trusty flash drive and get going!
Bonus Tip: Transfer or Sync Files between Google Drive and Other Cloud Services
This article addresses the question "can you save google docs to a flash drive?" If you’re considering migrating files from your current cloud service to OneDrive, or vice versa, MultCloud can be extremely useful. Trusted by over 3 million users, MultCloud is a multi-cloud management tool that facilitates the transfer or synchronization of files between various cloud services.
For instance, it allows for seamless file transfers from cloud drives like Google Drive to OneDrive without the need to download and then re-upload files. MultCloud also enables you to access and manage all your cloud accounts via a single application. Currently, it supports more than 30 different cloud services, including Google Drive, OneDrive, Dropbox, Box, Google Photos, iCloud Photos, FTP, WebDav, and more.

- Cloud Transfer: MultCloud can transfer files from one cloud service to another directly without downloading and re-uploading.
- Cloud Sync: With MultCloud, you can easily sync two folders between different cloud services in real-time.
- Cloud Backup: You can backup and restore data between different cloud services automatically.
- Instagram Downloader: MultCloud can help you download Instagram videos, photos, reels and stories to local device or remotely upload them to your clouds.
- Email Migration: You can directly back up and save Gmail emails as PDFs to your computer or cloud drive in bulk.
- Manage all cloud accounts in one place: Connect all your clouds to MultCloud and you'll find it so easy to access and manage multiple cloud storage files with a single login.
MultCloud Supports Clouds
-
Google Drive
-
Google Workspace
-
OneDrive
-
OneDrive for Business
-
SharePoint
-
Dropbox
-
Dropbox Business
-
MEGA
-
Google Photos
-
iCloud Photos
-
FTP
-
box
-
box for Business
-
pCloud
-
Baidu
-
Flickr
-
HiDrive
-
Yandex
-
NAS
-
WebDAV
-
MediaFire
-
iCloud Drive
-
WEB.DE
-
Evernote
-
Amazon S3
-
Wasabi
-
ownCloud
-
MySQL
-
Egnyte
-
Putio
-
ADrive
-
SugarSync
-
Backblaze
-
CloudMe
-
MyDrive
-
Cubby