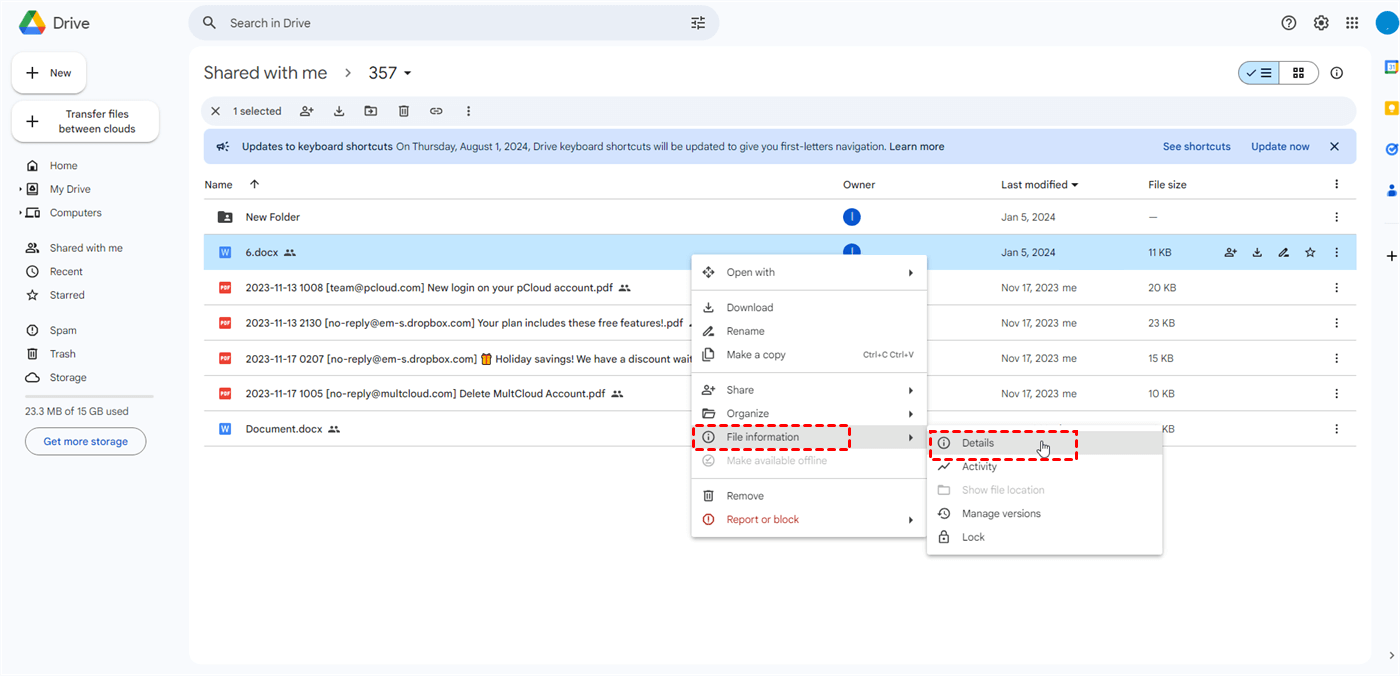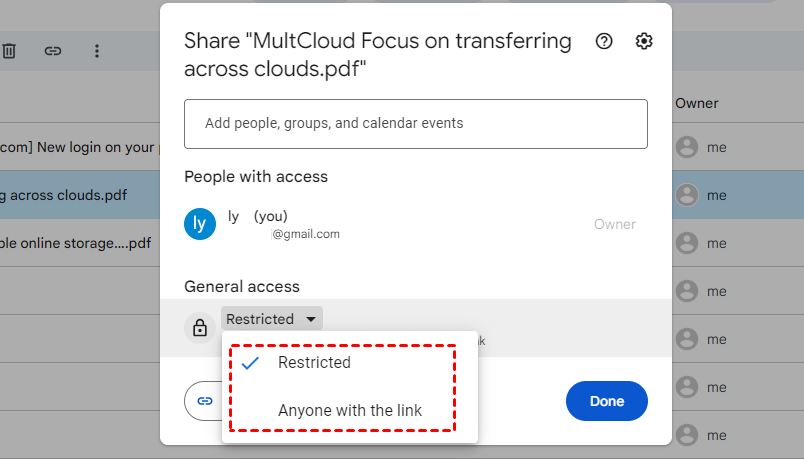User Case: How to See If Someone Has Viewed Your File in Activity?
Suppose I have a GSheet or GDoc. All permissions have been revoked, with the exception of sharing the file with one person who only has view permission. The file should ideally log the user's opening and viewing of it under the Activity section. However, nothing is being logged. Is it possible to make the same active?
- Question from Google Drive Help
Google Drive is a widely used cloud storage service that offers many features, including the ability to share files and folders with others. One common question among users is "Can I see who accessed my Google Drive link?". In this article, we'll explore how you can monitor and track file views in Google Drive and check who has accessed your shared links.
Can I See Who Accessed My Google Drive Link?
When you share a file via Google Drive, you may want to know who has viewed it. However, Google Drive does not provide a way to see who accessed a link if it's shared with "Anyone with the link". Luckily, there are still solutions that can help you see who access your Google Drive files in some specific situations or by taking advantage of third-party services.
How to See Who Viewed Your Google Drive Link
1. File Activity Log
If you've shared your Google Drive file with specific people or groups, you can see who has viewed it by going to the file's "Details" tab. This option is available for Google Workspace subscribers with an enterprise, business, education, or nonprofit plan.
Step 1. Go to Google Drive and right-click the file you shared.
Step 2. Select "File information" > "Details" in the dropdown menu.
Step 3. Check who accessed the file shared by a Google Drive link in the right side window.
Notes:
- You must have edit access to the file to see who has viewed it.
- The view history is limited to Google Docs, Sheets, and Slides, not other file types.
2. Third-Party Tools
Several third-party tools offer enhanced tracking and analytics for Google Drive. These tools can provide more detailed insights into file views, such as the number of views, geographic locations of viewers, and viewing devices. Some popular tools include Google Analytics, which can be integrated with Google Drive to track file views. Another popular tool is CloudLock which offers advanced security and monitoring features for Google Drive.
3. Change Sharing Settings
Google Drive allows you to customize the sharing settings for each file. You can choose to share the file with the restricted users or anyone gets the link. If you do not want to use a third-party service to see who accessed your Google Drive link, you can change the access ranges from "Anyone with the link" to "Restricted" and choose who you want to share with.
How to Check Google Drive File Access History
Google Drive keeps a detailed access history for each file, which includes information about who and when has shared the file and uploaded files to a shared folder. You can access this history by right-clicking on a file, selecting "File information," and then clicking on "Activity" to see a list of actions taken on the file.
How to Manage Google Drive Link Access
Managing access to your Google Drive links is crucial for ensuring the security and privacy of your files. Here are some methods to monitor and control who accesses your Google Drive links:
1. Link Expiry Dates: Google Drive allows you to set an expiration date for shared links. This means that after a certain period, the link will no longer be accessible to viewers. By setting an expiry date, you can control how long your files are available for viewing.
2. Link Permissions: Google Drive offers different permission levels for shared links, such as "view," "edit," and "comment." By carefully selecting the appropriate permission level for each link, you can control who can access and interact with your files.
3. Email Notifications: Google Drive can send you email notifications when someone views your shared links. You can enable this feature in your Google Drive settings to receive alerts about file views, helping you monitor access to your files more effectively.
By using these methods, you can track and monitor file views in Google Drive and ensure that your files are accessed only by authorized users.
Ensure Google Drive Shared Files Privacy and Security
To maintain the privacy and security of your Google Drive files, consider the following best practices:
1. Set permissions and access controls for files to limit who can view or edit them.
2. Regularly review your sharing settings and access logs to ensure that only authorized users have access to your files.
3. Enable two-factor authentication on your Google account for an added layer of security.
Conclusion
Can I see who accessed my Google Drive link? While Google Drive does not provide a direct way to track individual views of your shared links, you can check the file activity log, use third-party tools, or change the sharing settings to monitor who has accessed your files. By staying vigilant and reviewing your file-sharing settings, you can ensure that your files remain secure and private.
Bonus Tip: How to Transfer or Sync files between Google Drive and Other Cloud Services
This article addresses the question "can i see who accessed my Google Drive link?". If you’re considering migrating files from your current cloud service to OneDrive, or vice versa, MultCloud can be extremely useful. Trusted by over 3 million users, MultCloud is a multi-cloud management tool that facilitates the transfer or synchronization of files between various cloud services.
For instance, it allows for seamless file transfers from cloud drives like Google Drive to OneDrive without the need to download and then re-upload files. MultCloud also enables you to access and manage all your cloud accounts via a single application. Currently, it supports more than 30 different cloud services, including Google Drive, OneDrive, Dropbox, Box, Google Photos, iCloud Photos, FTP, WebDav, and more.

- Email Migration: Convert emails to PDF and save to local or even cloud.
- Cloud Transfer: Move one cloud data to another without download and re-upload.
- Cloud Sync: Sync data across clouds seamlessly in real time.
- Cloud Backup: Dynamically backup and restore files between clouds.
- Share: Private and password protect share cloud data to others.
- Automatic: Set up a schedule to make task automatically run as preferred.
- Offline: Transfer, sync or backup cloud data online without going through local.
- Efficient: Access and manage all your clouds with a single login.
MultCloud Supports Clouds
-
Google Drive
-
Google Workspace
-
OneDrive
-
OneDrive for Business
-
SharePoint
-
Dropbox
-
Dropbox Business
-
MEGA
-
Google Photos
-
iCloud Photos
-
FTP
-
box
-
box for Business
-
pCloud
-
Baidu
-
Flickr
-
HiDrive
-
Yandex
-
NAS
-
WebDAV
-
MediaFire
-
iCloud Drive
-
WEB.DE
-
Evernote
-
Amazon S3
-
Wasabi
-
ownCloud
-
MySQL
-
Egnyte
-
Putio
-
ADrive
-
SugarSync
-
Backblaze
-
CloudMe
-
MyDrive
-
Cubby