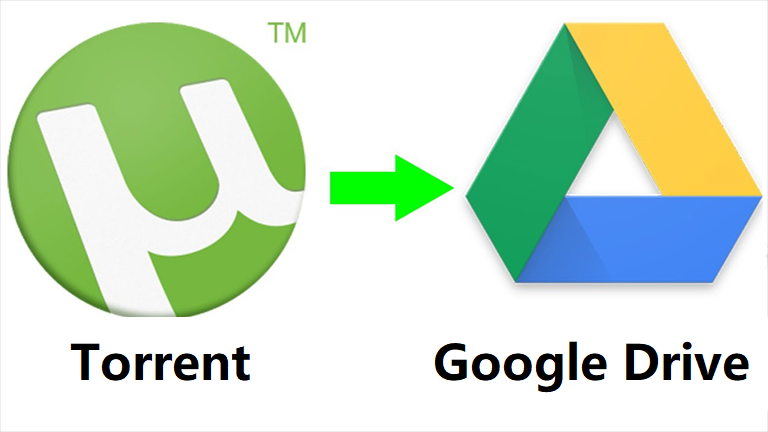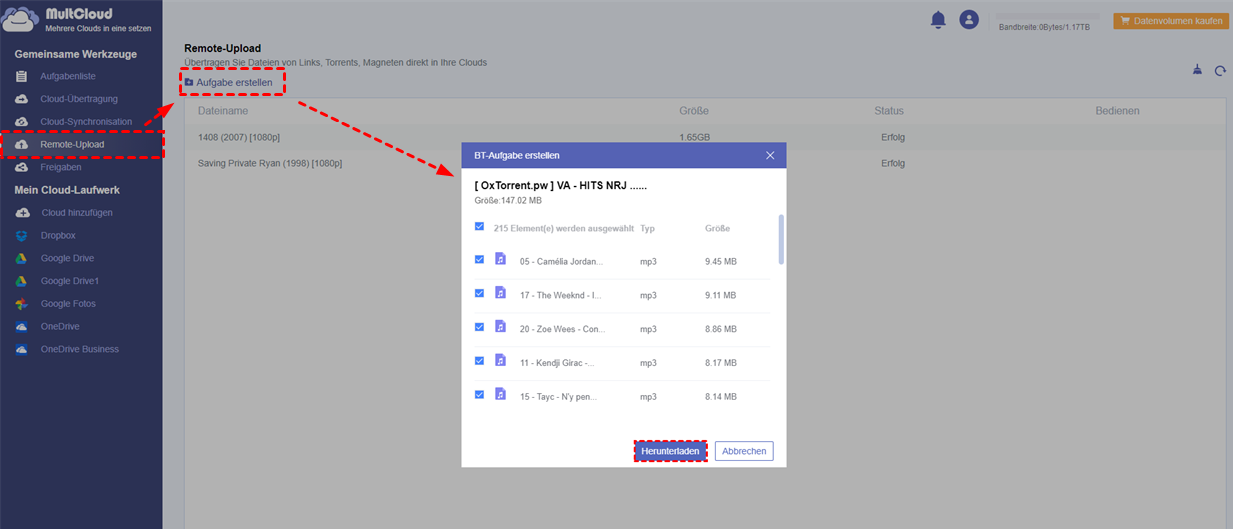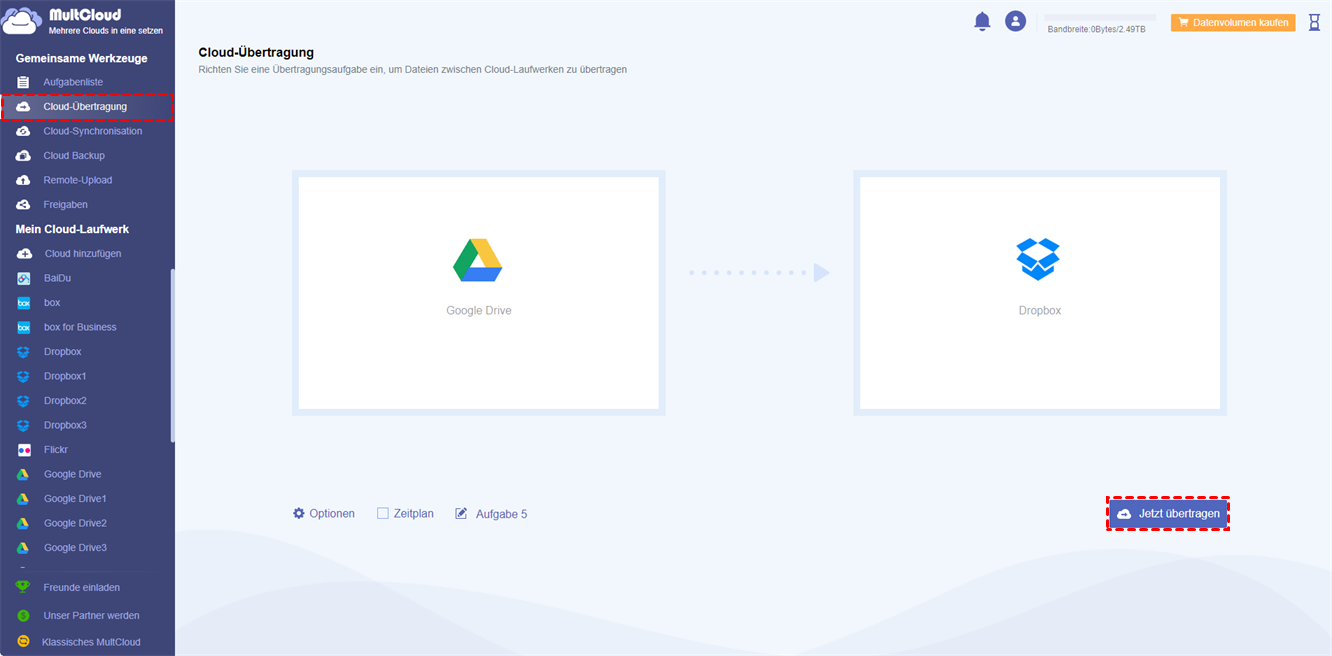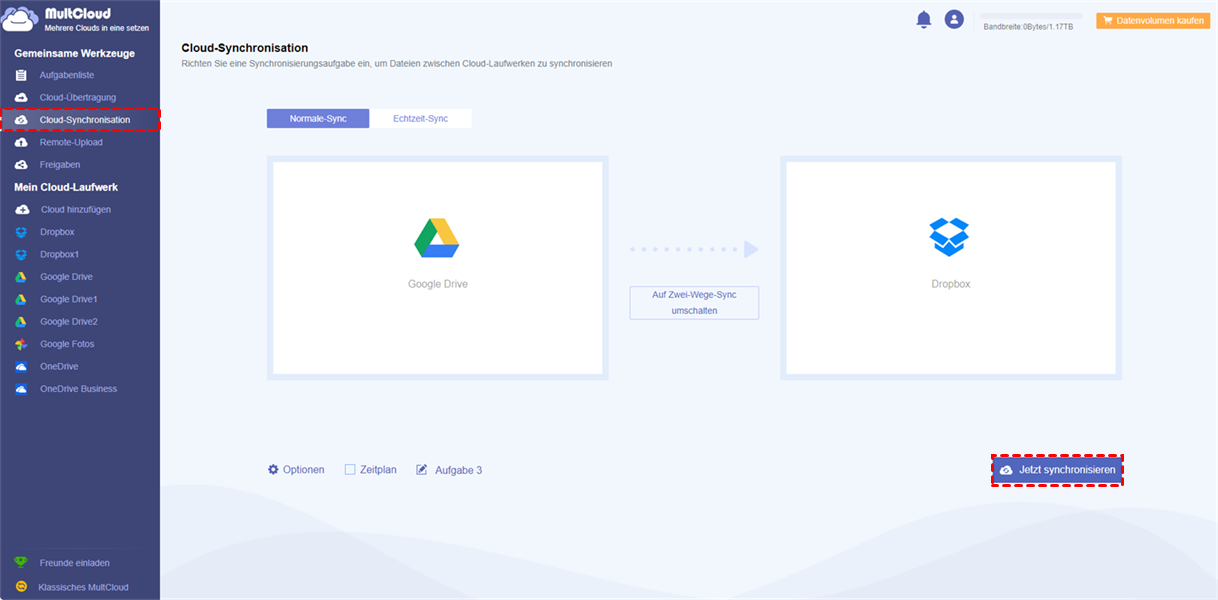Einführung
Google Drive ist ein kostenloser Dienst, der es Ihnen ermöglicht, Fotos, Dokumente und Videos überallhin mitzunehmen und sie einfach zu teilen. Für verschiedene Zielgruppen bietet Google Drive unterschiedliche Dienste an.
Für Einzelnutzer ermöglicht Google Drive das Speichern, Freigeben und Zugreifen auf Ihre Dateien und Ordner von jedem Mobilgerät, Tablet oder Computer aus und bietet 15 GB kostenlosen Speicherplatz. Für Teamnutzer kann Google Drive die Arbeitsabläufe in Ihrem Team beschleunigen, da Sie Dateien problemlos freigeben, speichern und darauf zugreifen können. Für geschäftliche Nutzer: Google Drive schützt und sichert Ihre Unternehmensdaten durch eine Reihe von Schutzmaßnahmen.
Wenn Sie den Begriff „Torrent” in der technischen Welt hören, bezieht er sich normalerweise auf eine Computerdatei, die Metadaten mit verschiedenen Informationen enthält. Die Torrent-Datei hat in der Regel die Erweiterung „.torrent”, enthält aber nicht den eigentlichen Inhalt, der gesammelt werden soll. Dann verwendet BitTorrent-Software wie uTorrent, Transmission oder BitTorrent diese Informationen für die „eigentliche” Verteilung, die es den Benutzern ermöglicht, Torrent-Dateien einfach auf ihre Computer herunterzuladen.
Warum Torrents direkt auf Google Drive herunterladen?
Was tun Sie normalerweise, wenn Sie Ihren Torrent in die Cloud verschieben möchten? Sie müssen die Dateien zunächst auf Ihren Computer herunterladen und sie dann in die Cloud hochladen. Das direkte Herunterladen von Torrents auf Google Drive bietet den Nutzern die folgenden Vorteile.
Bequem: Das Herunterladen von Torrent-Dateien erfordert normalerweise zwei Schritte. Sie müssen die Datei zunächst herunterladen und dann in einem BitTorrent-Client öffnen. Wenn Sie sich dafür entscheiden, Torrents direkt auf Google Drive herunterzuladen, müssen Sie Ihren PC nicht mehr einschalten und warten, bis der Download des Torrents abgeschlossen ist. Mit dieser Methode können Sie den BitTorrent-Client überspringen und Torrent-Dateien direkt auf Ihr Google Drive-Konto herunterladen, was einfach zu bedienen ist.
Lokalen Speicherplatz freigeben: Wenn Sie einige BitTorrent-Clients zum Herunterladen von Dateien verwenden, können die Dateien nur im lokalen Speicher gespeichert werden, was nach und nach Ihren lokalen Speicherplatz verbraucht. Durch das Herunterladen von Torrents direkt auf Google Drive kann jedoch lokaler Speicherplatz freigegeben werden, und Sie müssen lokale Dateien nicht erneut auf Google Drive hochladen.
Mehr Sicherheit: Um eine Datei aus dem BitTorrent-Netzwerk herunterzuladen, benötigen Sie in der Regel einen BitTorrent-Client, wie z. B. uTorrent, qBittorrent oder andere. Die Software muss auf Ihrem Computer installiert und ausgeführt werden, was einige Risiken für die Privatsphäre und die Sicherheit Ihrer lokalen Geräte mit sich bringt.
Wie kann man Torrents direkt auf Google Drive herunterladen?
Wie erreicht man also den direkten Download von Torrents direkt auf Google Drive Glücklicherweise gibt es eine Möglichkeit, diese Anforderung zu erfüllen. Sie müssen weder einen BitTorrent-Client noch Programme von Drittanbietern auf das lokale System herunterladen.
MultCoud ist ein webbasierter Cloud-Dateimanager, der Ihnen nicht nur helfen kann, Torrent-Dateien direkt auf einen Cloud-Server herunterzuladen, sondern auch den Dateitransfer und die Synchronisierung zwischen Cloud-Speicherkonten realisieren kann. Hier sind die spezifischen Schritte:
Schritt 1. Anmelden
Besuchen Sie MultCloud und erstellen Sie ein kostenloses Konto. Sie müssen Ihre bevorzugte E-Mail-Adresse, Ihren Benutzernamen und Ihr Passwort eingeben. Klicken Sie dann auf „Konto erstellen”.
Schritt 2. Google Drive-Konto zu MultCloud hinzufügen
Klicken Sie auf „Cloud hinzufügen”, um Google Drive hinzuzufügen. Folgen Sie den Anweisungen, um MultCloud Zugriff auf das Konto zu gewähren, mit dem Sie sich verbinden. Klicken Sie dann auf das Symbol „Google Drive hinzufügen”, um zum nächsten Schritt zu gelangen.
Hinweis:
- Für denselben Cloud-Drive-Anbieter gibt es keine Begrenzung für die Anzahl der hinzuzufügenden Cloud-Drives.
- MultCloud unterstützt mehr als 30 führende Cloud-Speicherdienste, wie Google Fotos, G Suite, Dropbox, Flickr, MEGA, Amazon S3 und Box, und so weiter. Wenn Sie andere Cloud-Laufwerkskonten außer Google Drive haben, können Sie sie auch zu MultCloud hinzufügen, um alle Ihre Daten besser zu verwalten.
Schritt 3. Torrents direkt auf Google Drive herunterladen
Klicken Sie auf „Remote-Upload” auf der linken Seite der Benutzeroberfläche und dann auf die Schaltfläche „Aufgabe erstellen”. Wählen Sie im Pop-up-Fenster Google Drive, um die Dateien zu speichern, und klicken Sie auf „Torrent hinzufügen”, um die Torrent-Dateien auszuwählen, die Sie auf Ihren lokalen Geräten heruntergeladen haben. Klicken Sie dann auf die Schaltfläche „In der Cloud speichern”.
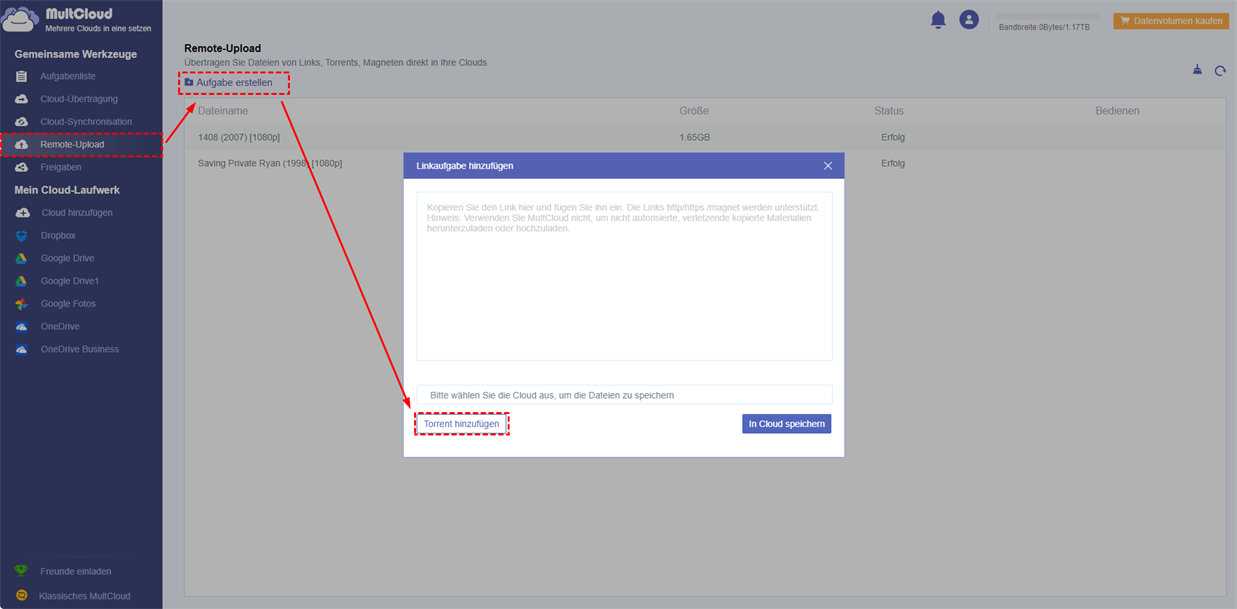
Nachdem Sie die Torrent-Datei erfolgreich analysiert haben, wählen Sie die Dateien aus, die Sie herunterladen möchten, und klicken Sie schließlich auf die Schaltfläche „Herunterladen”, um diese Aufgabe abzuschließen.
An diesem Punkt haben Sie den Vorgang des Herunterladens von Torrents auf Google Drive abgeschlossen. Im Vergleich zu anderen BitTorrent-Clients kann MultCloud Torrents direkt auf Google Drive herunterladen, und Sie müssen sie nicht lokal herunterladen und auf die Cloud-Laufwerke hochladen.
Und mit der Hilfe von MultCloud können Sie Dateien auf die Cloud-Laufwerke sicherer herunterladen, um Ihren lokalen Gerätespeicherplatz freizugeben.
Mehr über MultCloud erfahren
Zusätzlich zu der oben genannten Funktion „Remote-Upload” bietet MultCloud auch die Funktionen „Cloud-Übertragung” und „Cloud-Synchronisation”. Wenn Sie daran interessiert sind, finden Sie im folgenden Teil detaillierte Bedienungsschritte.
Dateien zwischen Cloud-Diensten übertragen: Klicken Sie auf „Cloud-Übertragung”, um Google Drive auszuwählen, um die zu übertragende Verzeichnisdatei zu wählen und wählen Sie Dropbox, um das Zielverzeichnis zu wählen. Klicken Sie dann auf „Jetzt übertragen”, um die Dateiübertragung abzuschließen.
Dateien zwischen Cloud-Diensten synchronisieren: Klicken Sie zunächst auf „Cloud-Synchronisation” und wählen Sie Google Drive, um die zu synchronisierende Verzeichnisdatei auszuwählen, und wählen Sie dann Dropbox als Zielverzeichnis. Dann können Sie auf „Jetzt synchronisieren” klicken, um die Dateisynchronisierung abzuschließen.
Hinweis:
- Wenn Sie die Cloud-to-Cloud-Synchronisation regelmäßig durchführen möchten, können Sie „Zeitplan” aktivieren und MultCloud kann Ihre Aufgaben nach Plan ausführen.
- Wenn die Dateien, die Sie synchronisieren, sehr groß sind und die Ausführung der Aufgabe viel Zeit in Anspruch nimmt, können Sie die Webseite schließen und sogar Ihren PC schließen, wenn die Aufgabe beginnt, da MultCloud die Offline-Synchronisation von Dateien unterstützt.
Zusammenfassung
Mit der oben genannten Methode können Sie Torrents direkt auf Google Drive herunterladen. Mit den Funktionen von MultCloud können Sie nicht nur Ihre Dateien, lustigen Bilder und wichtigen Videos verwalten, sondern auch Dateien frei übertragen oder Google Drive mit OneDrive synchronisieren. Dieses vielseitige Tool kann Ihnen eine große Hilfe sein!
MultCloud unterstützt Clouds
-
Google Drive
-
Google Workspace
-
OneDrive
-
OneDrive for Business
-
SharePoint
-
Dropbox
-
Dropbox Business
-
MEGA
-
Google Photos
-
iCloud Photos
-
FTP
-
box
-
box for Business
-
pCloud
-
Baidu
-
Flickr
-
HiDrive
-
Yandex
-
NAS
-
WebDAV
-
MediaFire
-
iCloud Drive
-
WEB.DE
-
Evernote
-
Amazon S3
-
Wasabi
-
ownCloud
-
MySQL
-
Egnyte
-
Putio
-
ADrive
-
SugarSync
-
Backblaze
-
CloudMe
-
MyDrive
-
Cubby