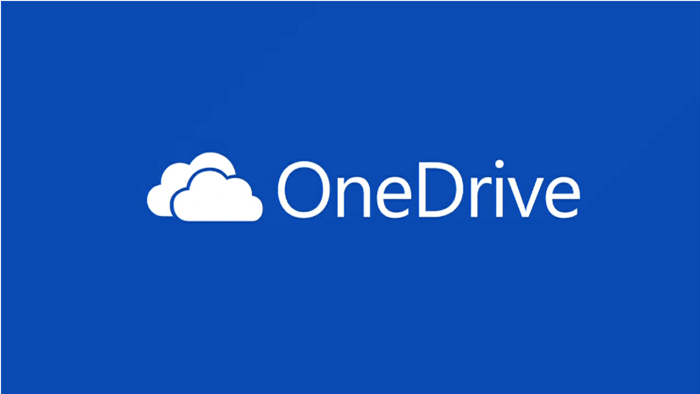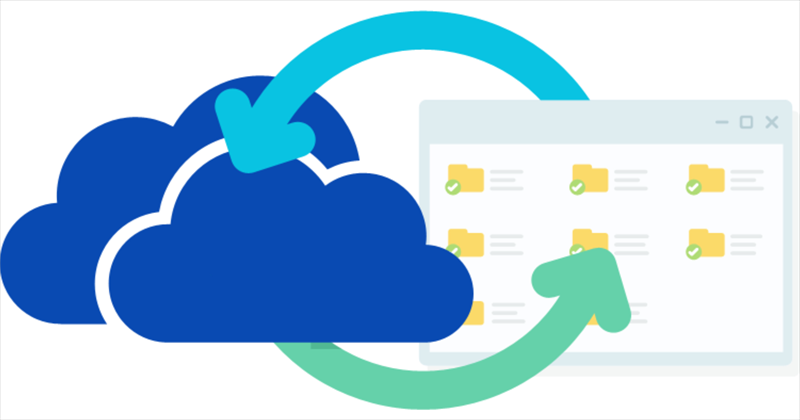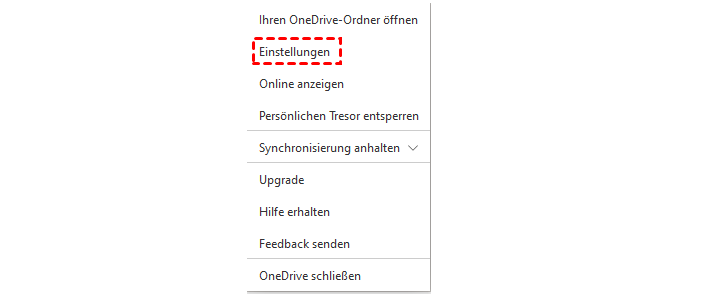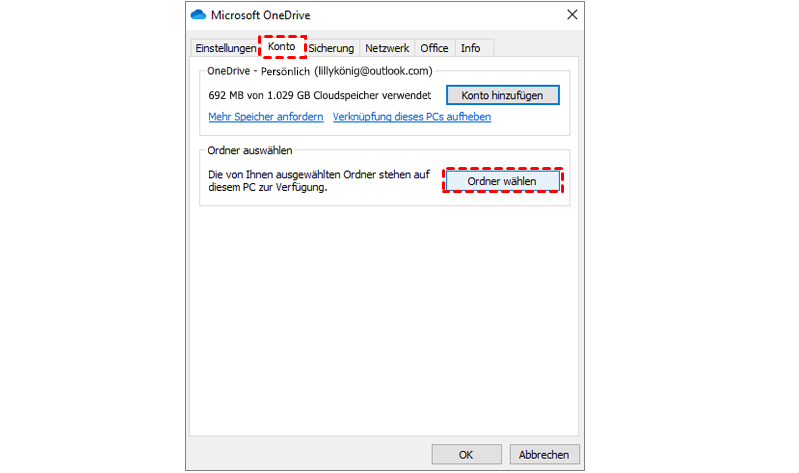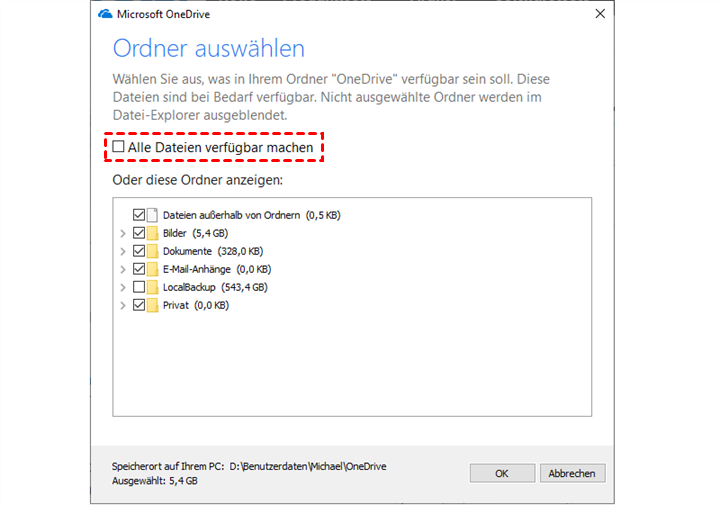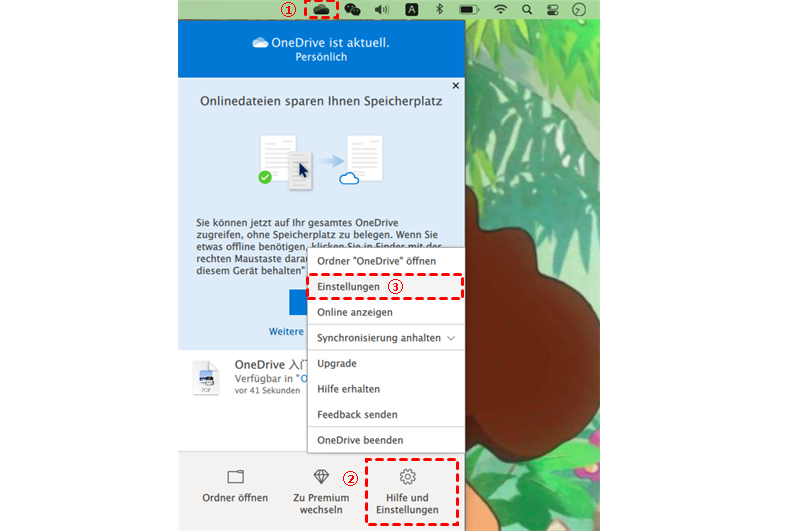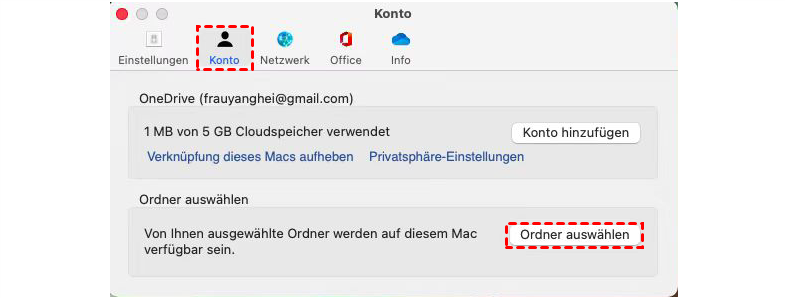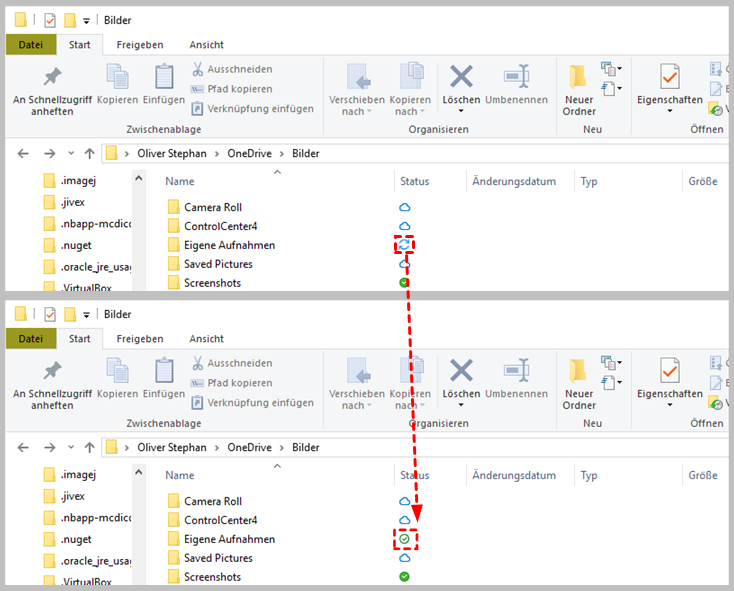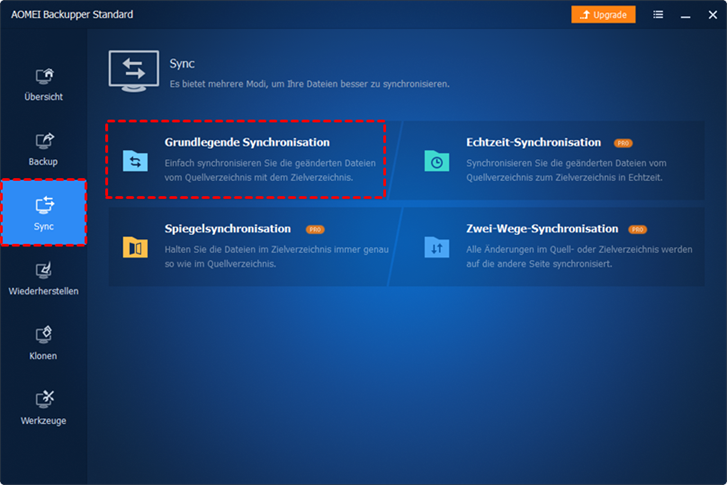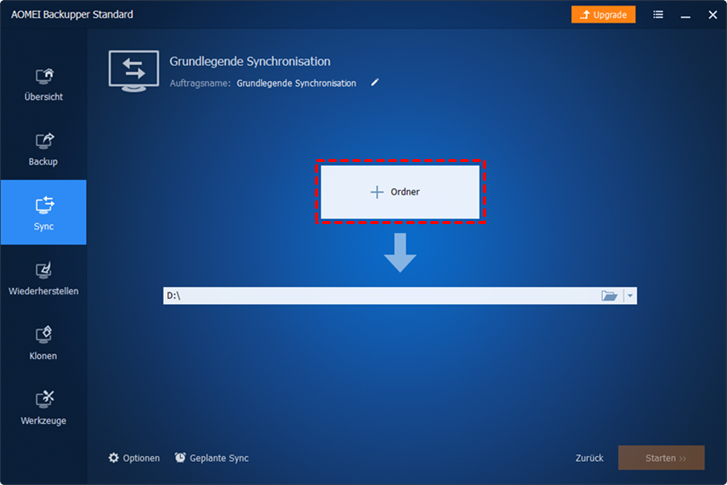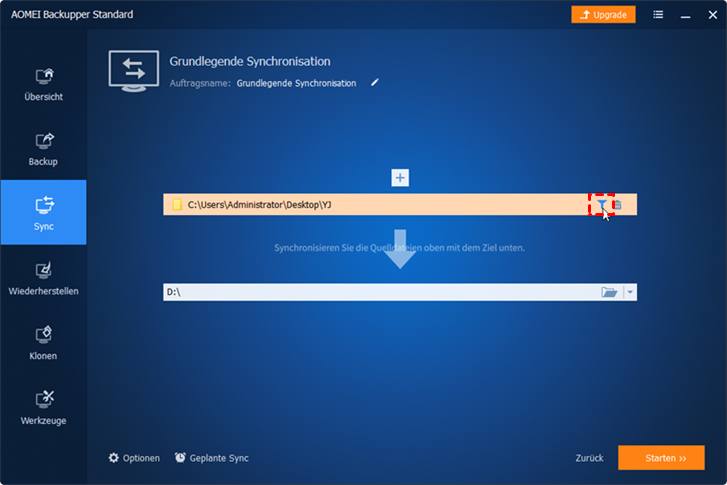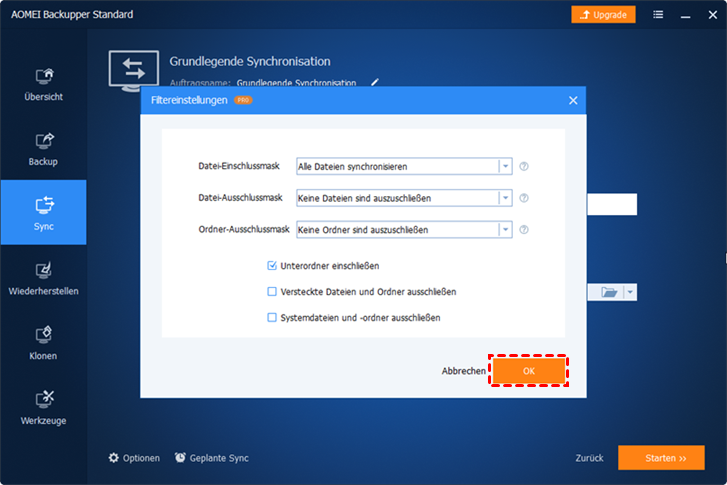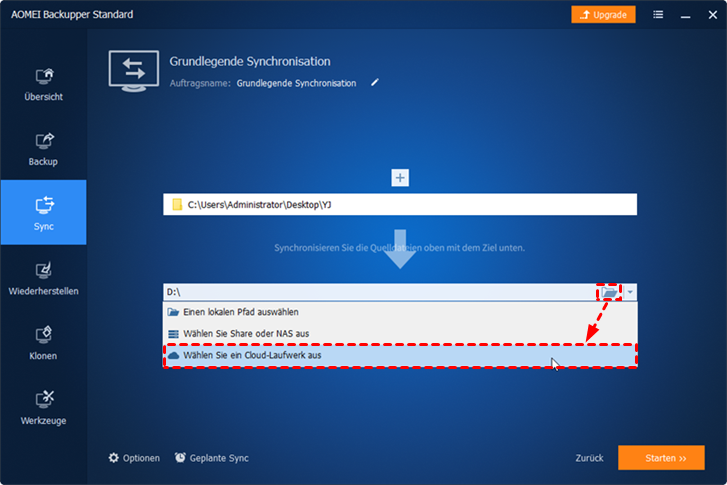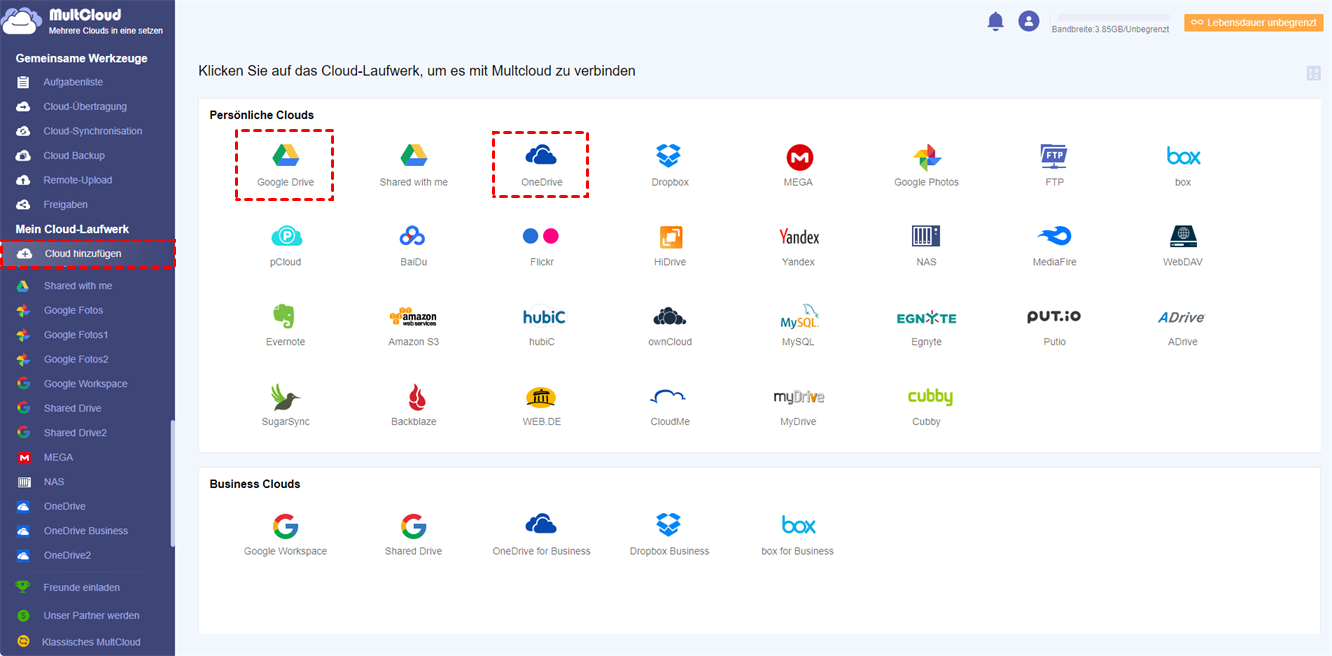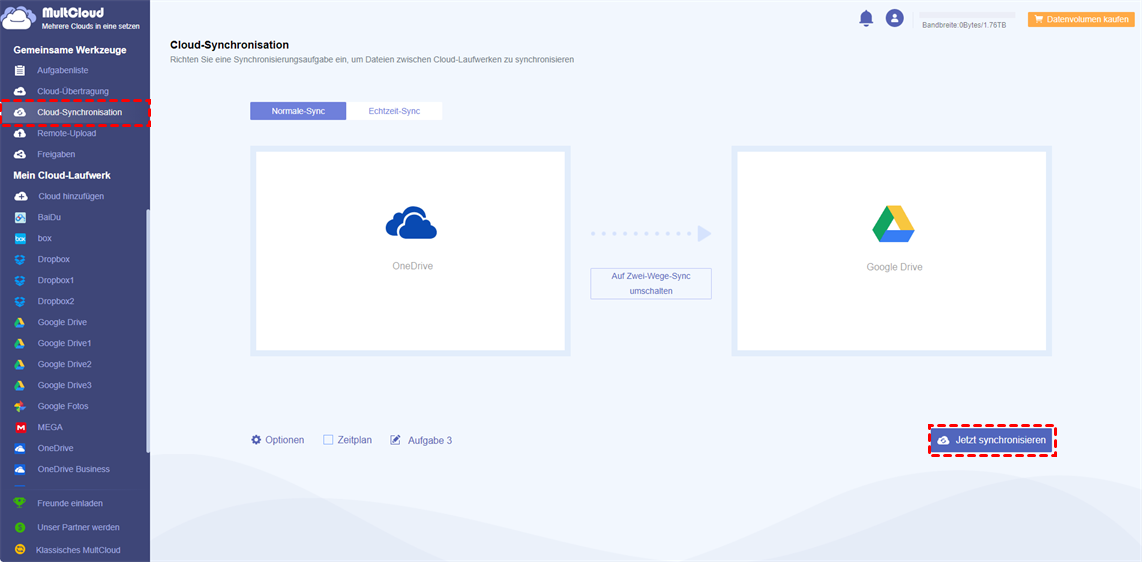Was ist OneDrive?
OneDrive ist ein Cloud-Speicherdienst von Microsoft, der sowohl kostenlose als auch kostenpflichtige Dienste anbietet und früher unter dem Namen SkyDrive bekannt war. Neue Nutzer können 5 GB kostenlosen Speicherplatz erhalten. Er kann sowohl Dateien speichern als auch synchronisieren. Auf Ihren Windows/Mac OS/iOS/Android-Geräten können Sie OneDrive-Ordner auf zwei Arten automatisch synchronisieren: Zum einen können Sie lokale Ordner mit OneDrive automatisch synchronisieren, zum anderen können Sie OneDrive-Ordner mit lokalen Geräten synchronisieren.
Sie können von überall aus auf Ihre synchronisierten Ordner in OneDrive zugreifen. Wenn Sie Änderungen an einem Ordner vornehmen, wird der geänderte Ordner automatisch mit OneDrive synchronisiert. Und wenn Sie den Ordner ohne Netzwerk ansehen möchten, können Sie Ihren Ordner im Datei-Explorer so einstellen, dass er offline sichtbar ist.
Speicherplatz und Preisvergleich von OneDrive
Um OneDrive-Ordner automatisch zu synchronisieren, müssen Sie zunächst ein OneDrive-Konto einrichten. Sie können ein eigenes Konto auf der offiziellen OneDrive-Website registrieren. Der Website können wir entnehmen, dass OneDrive eine Reihe von Speicherplänen für die private und geschäftliche Nutzung anbietet. Und der Preis steigt mit der Größe des Speicherplatzes. Einzelheiten entnehmen Sie bitte der folgenden Tabelle:
| Dienstziel | Version | Preis | Speicherung | Kosten |
|---|---|---|---|---|
| For home | Basic | Kostenlos | 5 GB | Kostenlos |
| Standalone | 2,00 €/Monat | 100 GB | 0,020 €/GB | |
| Microsoft 365 Personal | 7,00 €/Monat oder 69,00 €/Jahr | 1 TB | 0,007 €/GB | |
| Microsoft 365 Family | 10,00 €/Monat oder 99,00 €/Jahr | 6 TB | 0,0016 €/GB | |
| For business | Plan 1 | 4,20 € Benutzer/Monat | 1 TB | 0,0041 €/GB |
| Plan 2 | 8,40 € Benutzer/Monat | Unbegrenzt | - | |
| Microsoft 365 Business Basic | 4,20 € Benutzer/Monat | 1 TB | 0,0041 €/GB | |
| Microsoft 365 Business Standard | 10,05 € Benutzer/Monat | 1 TB | 0,0098 €/GB |
Hinweis:
- 1 TB=1024GB
- Mit Ausnahme der kostenlosen OneDrive Basic 5 GB und der OneDrive Standalone 100GB für 2,00 €/Monat, gelten für alle anderen Versionen die Preise (Jahresabonnement mit automatischer Verlängerung) zzgl. MwSt.
Aus der obigen Tabelle können wir entnehmen, dass der Preis umso höher ist, je größer der OneDrive-Speicherplatz ist. Aber die Kosten für den Speicherplatz werden stattdessen kleiner. Sie können also die richtige Version von OneDrive auf der Grundlage des Vergleichs in der obigen Tabelle wählen.
Wie kann ich OneDrive-Ordner automatisch synchronisieren? Unter Windows oder Mac
Sobald Sie ein Microsoft-Konto für OneDrive haben, können Sie sich bitte anmelden. Von der offiziellen Website können wir feststellen, dass, wenn Sie einen Windows 10/11 Computer verwenden, dann OneDrive kann ohne Download verwendet werden. Denn die OneDrive Desktop-Anwendung ist bereits auf Ihrem Computer installiert.
Unter dieser Bedingung müssen Sie nur OneDrive auf Ihrem Computer einschalten. Eine Sache, die Sie wissen müssen, ist, dass, wenn Ihr PC fragt, ob Sie OneDrive verwenden möchten, wählen Sie bitte „Ja”. Andernfalls finden Sie das ausgegraute OneDrive-Symbol in der Benachrichtigungsleiste in der unteren rechten Ecke des Bildschirms, was darauf hinweist, dass OneDrive nicht verfügbar ist und Sie es manuell aktivieren müssen.
Wenn Sie die OneDrive-Desktop-Anwendung nicht auf Ihrem Computer installiert haben, laden Sie sie bitte herunter und installieren Sie sie selbst.
Wie kann ich den Pfad von OneDrive.exe auf meinem Computer überprüfen?
Bitte beachten Sie den OneDrive-Standardpfad: C:\Benutzer\[Ihr Name]\AppData\Lokale\Microsoft\OneDrive\OneDrive.exe
Als Nächstes zeigen wir Ihnen, wie Sie OneDrive-Ordner automatisch mit Windows 10 oder Mac synchronisieren und wie Sie Ordner automatisch mit OneDrive von Windows 10 und Mac synchronisieren.
Wie kann man mit Windows 10 oder Mac OneDrive-Ordner automatisch synchronisieren
Da die Vorgänge der automatischen Synchronisierung von OneDrive-Ordnern mit Windows 10 und Mac unterschiedlich sind, werden wir die Lösung in zwei Teilen erläutern. Sie können sich auf die Lösung entsprechend Ihrer eigenen Situation beziehen.
♦ Mit Windows 10: OneDrive-Ordner automatisch synchronisieren
Schritt 1. Klicken Sie auf das OneDrive-Symbol in der Benachrichtigungsleiste Ihres PCs.
Schritt 2. Klicken Sie im Pop-up-Menü auf „Hilfe&Einstellungen”. Und dann klicken Sie auf „Einstellungen”.
Schritt 3. Wählen Sie im Microsoft OneDrive-Fenster „Konto”. Klicken Sie dann auf „Ordner wählen”.
Schritt 4. Danach sehen Sie eine Liste mit allen Ordnern von OneDrive auf Ihrem Computer.
Hinweis:
- Wenn Sie alle OneDrive-Ordner mit Windows 10 synchronisieren möchten, markieren Sie bitte das Kästchen „Alle Dateien verfügbar machen”.
- Wenn Sie nicht alle Ordner synchronisieren möchten, wählen Sie einfach die Ordner aus, die Sie synchronisieren möchten, aber die nicht ausgewählten Ordner werden nicht im Windows 10 OneDrive-Ordner angezeigt.
Schritt 5. Nachdem Sie die Ordner ausgewählt haben, klicken Sie auf „OK”. Jetzt finden Sie die automatisch synchronisierten OneDrive-Ordner auf Ihrem Windows 10-Computer.
♦ Mit Mac: Ordner automatisch mit OneDrive synchronisieren
Schritt 1. Klicken Sie auf das „OneDrive”-Symbol in der Benachrichtigungsleiste des Mac.
Schritt 2. Klicken Sie im Pop-up-Menü auf „Hilfe&Einstellungen”. Und dann klicken Sie auf „Einstellungen”.
Schritt 3. Wählen Sie „Konto” und klicken Sie dann auf „Ordner auswählen”.
Schritt 4. Wählen Sie im Dialogfeld der OneDrive-Synchronisierungsdateien die Ordner aus, die Sie synchronisieren möchten.
Schritt 5. Klicken Sie auf „OK”.
Automatische Synchronisierung von Ordnern mit OneDrive von Windows 10 oder Mac
Schritt 1. Stellen Sie sicher, dass Sie die OneDrive Desktop-Anwendung heruntergeladen und installiert haben.
Schritt 2. Fügen Sie die Ordner, die Sie Dokumente Ordner auf PC mit OneDrive synchronisieren möchten, im Dateiverzeichnis des Desktops hinzu.
Schritt 3. Dann wird die App automatisch OneDrive-Ordner mit der Cloud synchronisieren. Sie können das Sync-Logo neben dem Ordner für Details sehen.
Hinweis: In der obigen Abbildung ist Rahmen 1 das Zeichen dafür, dass die Ordnersynchronisierung im Gange ist; Rahmen 2 ist das Zeichen dafür, dass die Ordnersynchronisierung abgeschlossen ist.
„Die Desktop-App kann Dateien nicht automatisch mit OneDrive synchronisieren, was soll ich tun?”
Wie kann man OneDrive-Ordner automatisch synchronisieren? Obwohl die Funktion der automatischen Synchronisierung von OneDrive-Ordnern sehr praktisch ist, senden einige Nutzer oft die Rückmeldung, dass OneDrive keine Ordner synchronisieren kann und die Desktop-Anwendung anzeigt, dass sie nicht in der Lage ist, Dateien zu synchronisieren. In diesem Fall empfehlen wir Ihnen die Verwendung von AOMEI Backupper Standard. AOMEI Backupper Standard ist eine kostenlose und professionelle Software für die Sicherung und Synchronisierung. Es kann Ihnen helfen, lokale Dateien einfach mit OneDrive zu synchronisieren. Und Sie können eine tägliche, wöchentliche oder monatliche automatische Synchronisierung von Ordnern mit OneDrive einrichten.
AOMEI Backupper Standard unterstützt zusätzlich zu Windows 10 auch Windows 8/7/XP/Visa. Für Details zur Verwendung von AOMEI Backupper Standard zur automatischen Synchronisierung von OneDrive-Ordnern unter Windows 10, lesen Sie bitte die folgende Anleitung.
Schritt 1. Downladen Sie AOMEI Backupper Standard, installieren Sie es und starten Sie es auf Ihrem Computer.
Schritt 2. Klicken Sie in der linken Menüleiste auf „Sync” und wählen Sie dann „Grundlegende Synchronisation”.
Schritt 3. Klicken Sie auf „+ Ordner” und wählen Sie den zu synchronisierenden lokalen Ordner aus.
Hinweis: Sie können die Einbeziehung oder den Ausschluss bestimmter Dateitypen festlegen, indem Sie auf „Filtereinstellungen” klicken. Diese Funktion ist jedoch nur in der kostenpflichtigen Version verfügbar. Sie können die Standardversion von AOMEI Backupper Standard bei Bedarf auf die professionelle Version aufrüsten.
Schritt 4. Klicken Sie im Zielverzeichnis auf das dreieckige Dropdown-Menü und wählen Sie „Wählen Sie ein Cloud-Laufwerk aus”. Wählen Sie dann OneDrive als Zielpfad und klicken Sie auf „OK”.
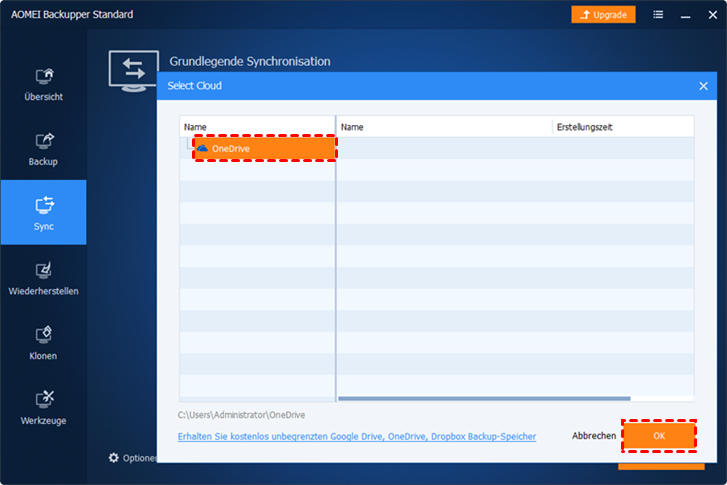
Schritt 5. Klicken Sie auf „Zeitplan”, wählen Sie das Zeitintervall für die automatische Synchronisierung der Ordner mit OneDrive. Klicken Sie dann auf „Starten”.
Wie kann man Dateien zwischen mehreren Cloud-Laufwerken einfach synchronisieren
In den obigen Abschnitten haben wir darüber gesprochen, wie man Ordner automatisch mit OneDrive synchronisiert und wie man OneDrive-Ordner automatisch mit lokalen Ordnern synchronisiert. Aber diese Methoden sind nur für lokale Dateien, die mit Cloud-Laufwerken synchronisiert werden, oder für Dateien in Cloud-Laufwerken, die mit lokalen synchronisiert werden. Wenn Sie mehrere Cloud-Laufwerke gleichzeitig besitzen und zwischen Cloud-Speicherdiensten synchronisieren möchten, wie können Sie dies erreichen? Hier zeigen wir Ihnen als Beispiel, wie Sie einen OneDrive-Ordner mit Google Drive synchronisieren können.
♦ Sie haben die Wahl zwischen zwei verschiedenen Methoden:
Method 1. Laden Sie zuerst Dateien von OneDrive herunter und laden Sie dann manuell Dateien in Google Drive hoch.
Method 2. Synchronisieren Sie Dateien und Ordner von OneDrive zu Google Drive mit MultCloud.
Methode 1 ist sehr mühsam und zeitaufwändig und beansprucht während der Synchronisierung zu viel Speicherplatz auf Ihren lokalen Geräten. Daher bevorzugen wir stattdessen Methode 2.
MultCloud ist ein kostenloser webbasierter Cloud-Dateimanager. Es kann Ihnen helfen, leicht mehrere Cloud-Laufwerke zur gleichen Zeit in einer einzigen Schnittstelle zu verwalten, wie OneDrive, Google Drive, Dropbox und andere 30+ große Cloud-Laufwerke. MultCloud kann eine schnelle und sichere „Cloud-Übertragung” und „Cloud-Synchronisation” zwischen Clouds erreichen.
OneDrive-Ordner mit Google Drive über MultCloud synchronisieren
Schritt 1. Registrieren Sie sich und melden Sie sich kostenlos auf der MultCloud-Website an.
Schritt 2. Klicken Sie auf „Cloud hinzufügen”, wählen Sie OneDrive und folgen Sie dem Pop-up-Fenster, um MultCloud den Zugriff auf Ihr OneDrive-Konto zu ermöglichen. Sie können diesen Schritt wiederholen, um auch Google Drive hinzuzufügen.
Schritt 3. Öffnen Sie die Seite „Cloud-Synchronisation” von MultCloud. Fügen Sie OneDrive als Quelle und Google Drive als Ziel hinzu. Sie können einen Synchronisierungsmodus in den „Optionen” wählen und auch eine bestimmte Synchronisierungszeit im „Zeitplan” einstellen.
Tips:
- Synchronisation-Modi: 9 multifunktionale Synchronisation-Modi, darunterEinfache Synchronisation, Spiegel-Synchronisation, Verschiebungs-Synchronisation, Kumulative-Synchronisation, Aktualisierungs-Synchronisation, Inkrementelle Synchronisation, Vollständige Sicherungs-Synchronisation und Zwei-Wege-Synchronisation.
- MultCloud kann Ihnen eine E-Mail-Benachrichtigung senden, wenn die Synchronisierungsaufgabe erledigt ist.
- Sie können je nach Bedarf tägliche, wöchentliche oder monatliche Synchronisierungsaufgaben festlegen.
Schritt 4. Klicken Sie auf „Jetzt synchronisieren”, und MultCloud wird den OneDrive-Ordner mit Google Drive synchronisieren, auch wenn Sie den Browser oder das Gerät herunterfahren. Denn es kann die Synchronisierung und Übertragung Aufgaben im Hintergrund abzuschließen.
Hinweis: MultCloud bietet 30 GB kostenlosen Datenverkehr pro Monat für jeden Benutzer, um Daten zwischen den Clouds zu übertragen, was im Allgemeinen für private Benutzer ausreichend ist. Aber für den Fall, dass Sie ein geschäftlicher Nutzer sind oder eine große Anzahl von Dateien und Ordnern haben, die synchronisiert werden müssen, können Sie Ihr MultCloud-Konto auf einen Premium-Plan upgraden, um Clouds von 150 GB Datenvolumen pro Monat auf unbegrenzten Traffic mit extrem hoher Geschwindigkeit zu synchronisieren.
Zusammenfassung
Wie kann man OneDrive-Ordner automatisch synchronisieren? MultCloud bietet 30 GB kostenlosen Datenverkehr pro Monat für jeden Benutzer, um Daten zwischen den Clouds zu übertragen, was im Allgemeinen für private Benutzer ausreichend ist. Aber für den Fall, dass Sie ein geschäftlicher Nutzer sind oder eine große Anzahl von Dateien und Ordnern haben, die synchronisiert werden müssen, können Sie Ihr MultCloud-Konto auf einen Premium-Plan upgraden, um Clouds von 150 GB Traffic pro Monat auf unbegrenztes Datenvolumen mit extrem hoher Geschwindigkeit zu synchronisieren.
Wenn Sie mehr als ein Cloud-Laufwerk gleichzeitig verwenden möchten, wäre es besser, wenn Sie MultCloud verwenden könnten, um mehrere Cloud-Dienste durch Cloud-Übertragung, Cloud-Synchronisation, Remote-Upload, Öffentliche Freigabe, Privatfreigabe, Quellfreigabe, Herunterladen,Kopieren, Kopieren nach, usw. zu verwalten.
MultCloud unterstützt Clouds
-
Google Drive
-
Google Workspace
-
OneDrive
-
OneDrive for Business
-
SharePoint
-
Dropbox
-
Dropbox Business
-
MEGA
-
Google Photos
-
iCloud Photos
-
FTP
-
box
-
box for Business
-
pCloud
-
Baidu
-
Flickr
-
HiDrive
-
Yandex
-
NAS
-
WebDAV
-
MediaFire
-
iCloud Drive
-
WEB.DE
-
Evernote
-
Amazon S3
-
Wasabi
-
ownCloud
-
MySQL
-
Egnyte
-
Putio
-
ADrive
-
SugarSync
-
Backblaze
-
CloudMe
-
MyDrive
-
Cubby