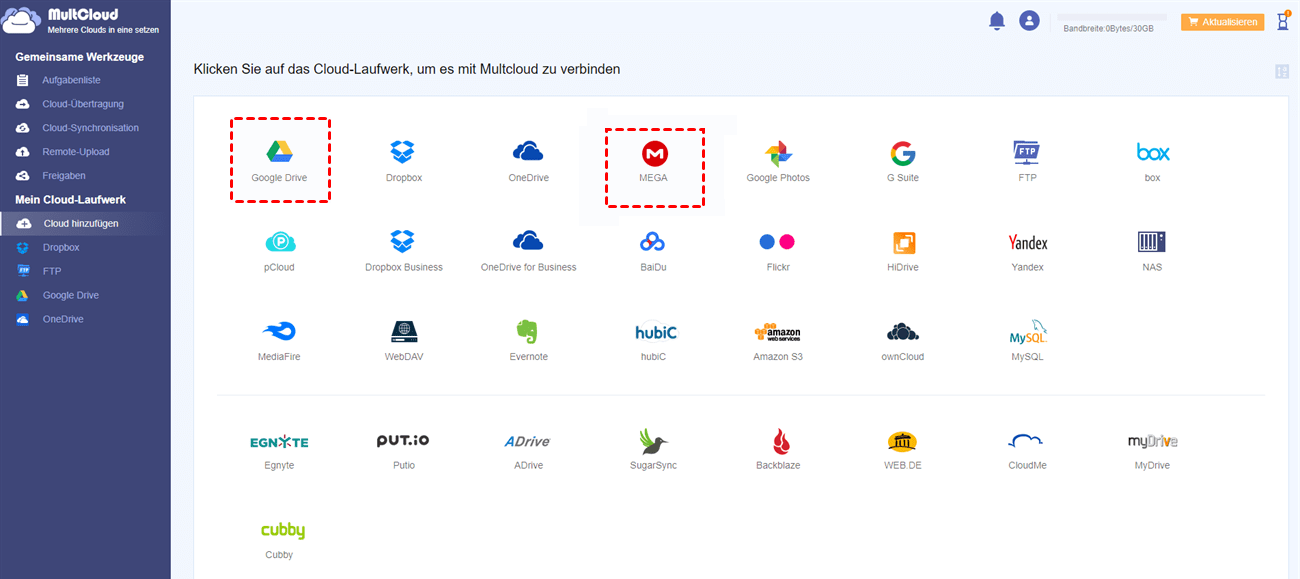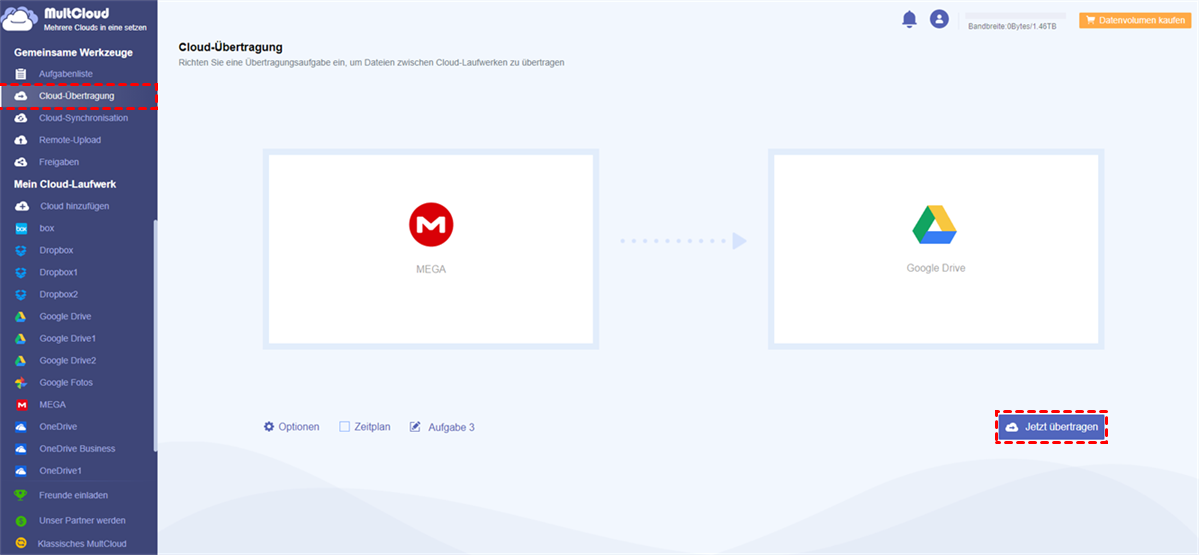Warum MEGA zu Google Drive übertragen?
Heutzutage ist die Datenübertragung zwischen Cloud-Speicherdiensten für uns sehr üblich. Viele Menschen bevorzugen es, ihre Dateien, einschließlich Dokumente, Bilder und Videos auf den Cloud-Laufwerken zu speichern. Denn es ist sehr einfach, diese Dateien zu finden, wenn man sie dringend braucht, ohne eine Festplatte in der Tasche zu haben. Da jeder Cloud-Speicherdienst seine eigenen Vor- und Nachteile hat, haben viele Menschen mehrere verschiedene Clouds, um Dateien online zu speichern oder mit anderen zu teilen.
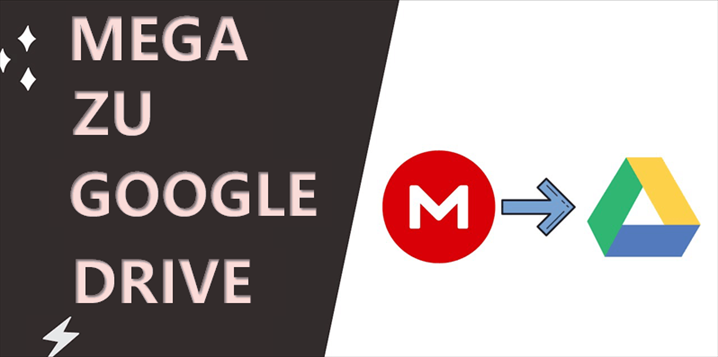
Derzeit gibt es viele führende Cloud-Speicherdienste auf dem Cloud-Drive-Markt, wie Google Drive, Dropbox, OneDrive, Flickr, MEGA usw. Deshalb wollen viele Nutzer Daten von MEGA auf Google Drive übertragen. In diesem Abschnitt erfahren Sie etwas über den Unterschied zwischen MEGA vs Google Drive.
| MEGA | Google Drive | |
|---|---|---|
| Kostenlose Speicherplatz | 20 GB | 15 GB |
| Maximaler Speicherplatz | 16 TB | 30 TB |
| Benutzerbasis | Weniger | Mehr |
| Anwendung | Alle Betriebssysteme und webbasierten Systeme | Nicht alle Betriebssysteme und webbasierten Systeme |
| Dateifreigabe | Verschlüsselte Linkfreigabe | In-App-Zusammenarbeit |
| Sicherheit | Null-Wissen-Verschlüsselung | Keine private Verschlüsselungsoption |
Es ist nicht schwer festzustellen, dass diese beiden Clouds so hervorragend sind, dass viele Menschen sie für unterschiedliche Zwecke nutzen. Wenn Sie die Kollaborationsfunktion von Google Drive mehr schätzen, dann möchten Sie vielleicht von MEGA zu Google Drive kopieren. Aber wie kann man Dateien von MEGA auf Google Drive verschieben, und zwar kostenlos und schnell?
Die herkömmliche Methode zur Übertragung von MEGA zu Google Drive ist das manuelle Herunterladen und Hochladen. Aber diese Methode ist nicht der direkteste und effektivste Weg, wenn Sie viele Dateien zu übertragen haben. Hier stellen wir Ihnen einen kostenlosen und extrem schnellen Weg vor, um Dateien von MEGA zu Google Drive zu übertragen, und zwar über eine großartige webbasierte Plattform, MultCloud.
Warum sollten Sie mit MultCloud für MEGA zu Google Drive übertragen?
MultCloud ist ein kostenloser und einfach zu bedienender Cloud-Dateimanager, der Ihnen helfen kann, Dateien zwischen verschiedenen Clouds über eine einzige Schnittstelle zu übertragen. Mit MultCloud können Sie Dateien zwischen verschiedenen Clouds über ein MultCloud-Konto kopieren, ohne Dateien, die Sie benötigen, von einem Cloud-Konto auf Ihren PC herunterzuladen und sie dann manuell in andere Clouds hochzuladen.
Außerdem kann MultCloud im Hintergrund Dateien übertragen, egal wie groß sie sind, auch wenn die Website oder Ihr PC heruntergefahren wurde. Und Sie können seine Funktionen wie Hochladen, Herunterladen, Ausschneiden, Kopieren, Umbenennen, Vorschau und Remote-Upload verwenden, um alle Ihre Cloud-Konten und Dateien in MultCloud zu verwalten.
Derzeit unterstützt MultCloud Dutzende von Clouds, wie OneDrive, Google Drive, G Suite, Dropbox, Dropbox for Business, MEGA, Flickr, usw. Mit Hilfe von MultCloud können Sie ganz einfach Dateien von MEGA zu Google Drive übertragen, ohne zusätzliche Zeit und Mühe.
Wie man MEGA zu Google Drive mit MultCloud überträgt
Schritt 1. Erstellen Sie ein MultCloud-Konto
Sie bruachen sich kostenlos bei MultCloud anmelden. Sie können auch auf „Erfahrung ohne Registrierung” klicken, um einen temporären Zugang zu MultCloud zu erhalten.
Schritt 2. MEGA und Google Drive zu MultCloud hinzufügen
Klicken Sie auf die Schaltfläche „Cloud hinzufügen”, wählen Sie MEGA und folgen Sie dem Pop-up-Fenster, um Ihr Konto zu MultCloud hinzuzufügen. Dann fügen Sie auf die gleiche Weise Ihr Google Drive-Konto zu MultCloud hinzu.
Hinweis: MultCloud setzt keine Begrenzung für die Anzahl der hinzugefügten Clouds, d.h. Sie können kostenlos so viele Cloud-Laufwerke zu MultCloud hinzufügen, wie Sie haben.
Schritt 3. Übertragen Sie MEGA zu Google Drive mit „Cloud-Übertragung”
Erstellen Sie eine Cloud-Übertragung-Aufgabe in MultCloud. Wählen Sie MEGA als Quelle, wählen Sie Google Drive als Ziel, dann klicken Sie auf „Jetzt übertragen” und die Dateien werden erfolgreich von MEGA zu Google Drive übertragen.
Zusätzliche Funktionen von Cloud-Übertragung
- Sie haben zwei Möglichkeiten, um zu erfahren, ob die Übertragung abgeschlossen ist oder nicht. Eine ist die E-Mail-Benachrichtigung, die MultCloud an Sie sendet, wenn die Aufgabe abgeschlossen ist. Die andere ist, die Seite „Aufgabenliste” aufzurufen, um den detaillierten Fortschritt zu sehen.
- Sie können MultCloud die Cloud-Übertragung- und Cloud-Synchronisation-Aufgaben regelmäßig durchführen lassen, indem Sie geplante Cloud-Dateitransfer-Aufgaben einstellen.
- Auch wenn Sie als kostenloser Nutzer von MultCloud bereits Dateien mit hoher Geschwindigkeit übertragen können, können Sie Ihr Konto auf eine Premium-Stufe erweitern, um die extrem hohe Übertragungsgeschwindigkeit zu upgraden. Denn Sie bekommen 10 Threads von MultCloud zur Verfügung gestellt, um Dateien zu übertragen, anstatt nur zwei.
- Als kostenloser Nutzer können Sie jeden Monat 30 GB kostenlosen Datenverkehr übertragen. Und je nach Ihrem Premium-Abonnementplan können Sie Daten von 150 GB Datenvolumen pro Monat bis zu unbegrenztem Datenvolumen übertragen.
Zusammenfassung
Sie werden feststellen, dass MultCloud einfach zu bedienen ist und MEGA zu Google Drive übertragen mit nur 3 einfachen Schritten realisieren kann. Zusätzlich zur Cloud-Übertragung-Funktion hat MultCloud auch eine Cloud-Synchronisation-Funktion, die Dateien von MEGA zu Googler Drive synchronisieren oder verschieben kann, egal ob von der Quelle zum Ziel oder vom Ziel zur Quelle.
Für Cloud-Synchronisation, egal was Sie hinzugefügt, geändert oder gelöscht haben, kann MultCloud diese Änderungen mit der Zielwolke in der Zeit synchronisieren. Wenn Sie zum Beispiel eine Migration von Box zu Google Drive über die Funktion „Cloud-Synchronisation” durchführen möchten, gehen Sie einfach auf die Seite Cloud-Synchronisation in MultCloud und wählen Sie einen der 9 großartigen Sync-Modi, um Box zu Google Drive zu migrieren.
MultCloud unterstützt Clouds
-
Google Drive
-
Google Workspace
-
OneDrive
-
OneDrive for Business
-
SharePoint
-
Dropbox
-
Dropbox Business
-
MEGA
-
Google Photos
-
iCloud Photos
-
FTP
-
box
-
box for Business
-
pCloud
-
Baidu
-
Flickr
-
HiDrive
-
Yandex
-
NAS
-
WebDAV
-
MediaFire
-
iCloud Drive
-
WEB.DE
-
Evernote
-
Amazon S3
-
Wasabi
-
ownCloud
-
MySQL
-
Egnyte
-
Putio
-
ADrive
-
SugarSync
-
Backblaze
-
CloudMe
-
MyDrive
-
Cubby