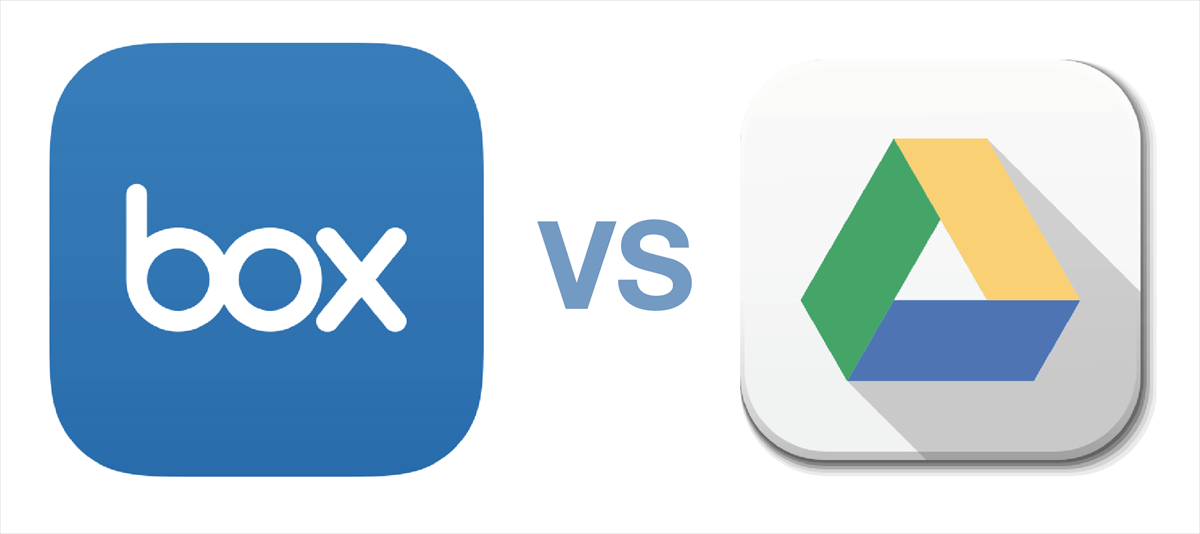Schnellsuche:
Warum von Box zu Google Drive migrieren?
Wie Sie vielleicht wissen, sind Google Drive und Box zwei beliebte Cloud-Speicherlösungen, mit denen Sie Ihre wichtigen Dateien mit verbesserter Sicherheit und hoher Zugänglichkeit in der Cloud speichern können. Obwohl sie ähnlich aussehen und funktionieren, unterscheiden sie sich tatsächlich in vielen Funktionen. Viele Benutzer fragen sich daher, welche besser ist und ob es sich lohnt, eine Migration von Box zu Google Drive durchzuführen. Als Nächstes möchten wir einen kurzen Vergleich zwischen den beiden Lösungen anstellen, um Ihnen die Entscheidung zu erleichtern.
Erstens bietet Box kostenlosen Nutzern nur 10 GB Speicherplatz, während Google Drive 15 GB bietet, was für Cloud-Nutzer ein großer Vorteil sein kann.
Zweitens bietet Box Geschäftskunden in jedem Plan unbegrenzten Speicherplatz, aber die Beschränkungen bei der maximalen Upload-Dateigröße (bis zu 150) sind im Vergleich zu Google Drive, das bis zu 5 TB unterstützt, etwas enttäuschend.
Drittens können Geschäftskunden von Box höchstens 100 GB Daten pro Tag synchronisieren, während Google Drive Benutzern erlaubt, bis zu 750 GB Daten pro Tag zu synchronisieren.
Schließlich verfügt Google Drive über eine hervorragende Integration mit Google Workspace-Apps – Gmail, Meet, Kalender, Chat usw. Dies kann sehr nützlich sein, wenn Sie häufig Google-Apps verwenden müssen. Außerdem ist Google Drive empfehlenswerter als Box Drive, wenn Sie häufig große Dateien hochladen und täglich mehr Daten synchronisieren müssen.
Und Sie können die Unterschiede zwischen Box und Google Drive in der folgenden Tabelle sehen:
| Kriterien | Box | Google Drive |
|---|---|---|
| Kostenloser Speicherplatz | 10 GB | 15 GB |
| Maximale Upload-Größe | 150 GB | 5 TB |
| Sicherheitsmaßnahmen | Erweiterte Verschlüsselung, detaillierte Zugriffskontrollen | SSL/TLS-Verschlüsselung, 2-stufige Verifizierung |
| Zusammenarbeit | Gemeinsame Bearbeitung in Echtzeit, Aufgabenzuweisungen | Gemeinsame Bearbeitung, Kommentieren, Aufgabenzuweisung in Echtzeit |
| Integrationen | Umfassende Integrationen von Drittanbietern | Nahtlose Integration mit Google Workspace |
| Dateiversionierung | Unbegrenzte Versionen | Letzte 30 Tage oder 100 Versionen (je nachdem, was zuerst eintritt) |
| Fokus auf | Enterprise | Verbraucher |
| Mobile Apps | Verfügbar für iOS und Android | Verfügbar für iOS und Android |
Die aufgeführten Vorteile von Google Drive sind möglicherweise die Hauptgründe, warum sich viele Benutzer für die Übertragung von Dateien von Box zu Google Drive entscheiden, insbesondere für die Filmmigration zu Google Drive. Was können Sie also tun, um die Migration von Cloud-zu-Cloud-Laufwerk abzuschließen?
Migration von Box zu Google Drive mit MultCloud durchführen
Wie möchten Ihnen heir die am meisten empfohlene Methode vorstellen, dass Sie Dateien von Box zu Google Drive verschieben können: Verwenden Sie das Migrationstool von Box zu Google Drive – MultCloud. Es ist ein kostenloser Online-Dateiübertragungsdienst in der Cloud.
- Direkte Migration: Mit einem MultCloud-Konto können Sie Google Drive und Box integrieren und Dateien oder Ordner direkt (ohne Download) zwischen diesen beiden Clouds migrieren, indem Sie verschiedene Funktionen wie Cloud-Backup, Cloud-Sync, Cloud-Transfer, Team-Transfer usw. verwenden.
- Über 30 gängige Clouds werden unterstützt: Neben Box und Google Drive unterstützt MultCloud MEGA, Dropbox, OneDrive, SharePoint, Google Fotos, FTP/SFTP, NAS, iCloud Drive, iCloud Fotos, G Suite, OneDrive for Business, Dropbox Business, Amazon S3, Backblaze, pCloud, Wasabi, IDrive e2, 4shared, Icedrive und mehr. Wenn Sie sowohl ein Google Drive-Konto als auch ein G Suite-Konto haben, können Sie Ihr G Suite-Konto zu MultCloud hinzufügen, sodass MultCloud Ihnen dabei helfen kann, Box-Dateien problemlos zu G Suite zu migrieren.
- Flexible Auswahl: Migrieren Sie alles oder ausgewählte Elemente von Box zu Google Drive, wie Sie möchten. Es ist ganz einfach, die benötigten Dateien zu übertragen. Außerdem können Sie mithilfe von Filtern bestimmte Dateien zum Verschieben anhand von Dateierweiterungen auswählen.
- Automatisch: MultCloud bietet die Funktion „Zeitplan“, mit der Sie automatische Aufgaben ausführen können. Sie können Aufgaben täglich, wöchentlich, monatlich oder zu einem bestimmten Zeitpunkt ausführen.
- Kompatibel mit großen Dateien: MultCloud ermöglicht Ihnen das Verschieben großer Dateien zwischen Clouds, z. B. Videos, Filme und mehr.
3 einfache Schritte zur Migration von Box zu Google Drive über MultCloud
Schritt 1. Ein MultCloud-Konto erstellen
Da MultCloud ein kostenloses Web-App-Tool ist, erstellen Sie zur Verwendung zuerst ein MultCloud-Konto und melden Sie sich dann an.
Schritt 2. Box- und Google Drive-Konten zu MultCloud hinzufügen
Klicken Sie auf „Cloud hinzufügen“ und fügen Sie Clouds mit Ihrem Box-Konto und Google Drive-Konto zu MultCloud hinzu.
Hinweis: Es gibt keine Begrenzung für die Anzahl der hinzuzufügenden Clouds, was bedeutet, dass Sie eine unbegrenzte Anzahl von Cloud-Laufwerken hinzufügen können. Wenn Sie mehrere Cloud-Konten hinzufügen möchten, können Sie diese zur besseren Verwaltung zu MultCloud hinzufügen.
Schritt 3. Mit „Cloud-Übertragung“ Dateien von Box zu Google Drive migrieren
Wählen Sie „Cloud-Übertragung“, wählen Sie dann das Box-Konto als Quelle, wählen Sie Google Drive als Ziel und klicken Sie auf „Jetzt übertragen“, um Box-Dateien zu Google Drive zu übertragen.
Hinweise: Bevor Sie auf die Schaltfläche „Jetzt übertragen“ klicken, können Sie die folgenden Einstellungen konfigurieren:
- Klicken Sie unten links auf „Optionen“. Anschließend können Sie die Übertragungsmethoden festlegen, z. B. die Datei überspringen, überschreiben oder umbenennen, wenn die Datei bereits im Ziel vorhanden ist, die Quelldatei nach Abschluss der Übertragung löschen und vieles mehr. Außerdem können Sie E-Mail und Filter anpassen. Um nur bestimmte Dateien von Box zu Google Drive zu migrieren, können Sie den Filter nach dem Abonnieren freischalten.
- Sie können die Übertragungsaufgabe mithilfe der Zeitplanfunktion regelmäßig ausführen, z. B. zu einer bestimmten Zeit, täglich, wöchentlich oder sogar monatlich. Dies ist sehr nützlich, um die Änderungen nach der ersten Übertragung aus der Quelle zu generieren.
- Genießen Sie nach dem Abonnieren alle Premiumfunktionen, einschließlich Filter, Zeitplan, Hochgeschwindigkeits-Threads (10 statt 2) und viele mehr.
Wenn Sie das gesamte Cloud-Laufwerk als Quelle und Ziel auswählen, werden alle Dateien unter Box in Ihr Google Drive verschoben. Wenn Sie nur bestimmte Ordner von Box auf Google Drive übertragen möchten, wählen Sie beim Erstellen der Aufgabe nur die Ordner aus, die Sie unter Box als Quelle übertragen möchten.
Wenn Sie die oben genannten Schritte befolgen, werden Sie feststellen, dass MultCloud Ihnen dabei helfen kann, Box schnell zu Google Drive zu migrieren, ohne das Konto wechseln zu müssen. Neben der Funktion „Cloud-Übertragung“ bietet MultCloud auch „Cloud-Synchronisation“, „Cloud-Backup“, „Remote-Upload“ und andere Funktionen.
- „Cloud-Synchronisation“ – synchronisieren Sie Dateien nach Bedarf von einer Cloud zu einer anderen, auch wenn Sie eine Echtzeitsynchronisierung durchführen möchten, um alle Änderungen in der Quelle automatisch mit der Zielcloud zu synchronisieren.
- „Remote-Upload“ – laden Sie Dateien auf Ziel-Cloudlaufwerke hoch, indem Sie Torrent-Dateien oder Magnet-Links analysieren, z. B. indem Sie Torrent-Dateien direkt in die MEGA-Cloud herunterladen. Mit dieser Funktion können Sie Ihre Lieblingsfilme auf einem Cloudlaufwerk speichern, um Ihre private Filmbibliothek aufzubauen.
- Für andere Funktionen kann MultCloud Ihnen helfen, mehrere Cloudlaufwerke einfach von einer Plattform aus zu verwalten. Sie können viele Vorgänge ausführen, darunter „Ausschneiden“, „Hochladen“, „Verschieben“, „Teilen“ usw. Damit können Sie auf Ihrem Computer oder Mobiltelefon gespeicherte Dateien einfach auf Google Drive hochladen, um Ihren lokalen Speicherplatz freizugeben.
Migrieren Sie Box auf 3 traditionelle Arten zu Google Drive
Wenn Sie nur ein paar Dateien von Box zu Google Drive übertragen müssen, können Sie die Zieldaten zunächst von Box auf Ihr lokales Gerät herunterladen und sie dann manuell erneut zu Google Drive hochladen. Dies ist eine recht traditionelle Methode zum Migrieren von Daten von Box zu Google Drive, in manchen Situationen jedoch dennoch effektiv. Der Vorgang ist sehr einfach und verständlich.
Schritt 1. Melden Sie sich bei Ihrer Box an.
Schritt 2. Wählen Sie die Dateien aus, die Sie zu Google Drive migrieren möchten, klicken Sie auf die Registerkarte „Herunterladen“ und laden Sie sie auf Ihre lokalen Geräte herunter.
Nachdem Sie Daten vom Box-Cloud-Laufwerk auf Ihren lokalen Speicher heruntergeladen haben, müssen Sie sie nur erneut auf Google Drive hochladen. Dazu haben Sie drei Methoden: Verwenden Sie die Funktion „+ Neu“ in Google Drive, ziehen Sie sie direkt per Ziehen & Ablegen oder verwenden Sie die Funktion „Synchronisieren“ in der Google Drive-App.
Option 1. Verwenden Sie die Funktion „+ Neu“:
Besuchen Sie die offizielle Website von Google Drive und melden Sie sich bei Ihrem Konto an. Klicken Sie auf die Schaltfläche „+ Neu“ und laden Sie hoch, was Sie von Box heruntergeladen haben.
Option 2. Direktes Ziehen und Ablegen:
Öffnen Sie den Ordner, in dem die von Box heruntergeladenen Daten gespeichert sind, und ziehen Sie sie direkt in das Ordnerfenster von Google Drive. Sobald Sie sie loslassen, sollte die Datei oder der Ordner automatisch hochgeladen werden und die Migration von Box zu Google Drive ist abgeschlossen.
Option 3. Synchronisieren in der Google Drive-App:
Laden Sie die Google Drive-App auf Ihren Computer herunter, installieren Sie sie und starten Sie sie. Klicken Sie auf „Einstellungen“, um das Fenster „Google Drive-Einstellungen“ zu öffnen, klicken Sie auf „Ordner hinzufügen“ und wählen Sie den Ordner aus, der die von Box heruntergeladenen Daten enthält. Anschließend werden sie mit Google Drive synchronisiert oder übertragen.
1 Tipp für die Migration von Box zu Google Workspace
Wenn Sie Box for Business verwenden und Google Workspace ausprobieren, ist Team-Übertragung von MultCloud Ihre beste Wahl, da Sie damit alles problemlos von einer Business-Cloud in eine andere migrieren können, wobei alle Konten übereinstimmen.
4 Schritte zur Migration von Box for Business zu Google Workspace
1. Klicken Sie auf „Cloud hinzufügen“ > „Box for Business“ und folgen Sie dann der Anleitung auf dem Bildschirm zum Hinzufügen. Fügen Sie Google Workspace entsprechend hinzu.
2. Tippen Sie im linken Bereich auf „Team-Übertragung“, klicken Sie auf „QuellCloud hinzufügen“, um Box for Business auszuwählen, und klicken Sie auf „ZielCloud hinzufügen“, um Google Workspace auszuwählen. Klicken Sie im mittleren Abschnitt auf Stapelabgleich und wählen Sie Auto-Match.
3. Drücken Sie „Jetzt übertragen“, um Dateien von allen Konten in Box for Business auf Google Workspace-Konten zu übertragen.
Jetzt können Sie alle diese Dateien in Google Workspace überprüfen. Oder löschen Sie das Box-Konto dauerhaft oder lassen Sie es unverändert. Um Box-Dateien zu Google Drive zu migrieren, können Sie außerdem die Funktion „Kopieren nach“ verwenden, um Box ohne Herunterladen zu Google Drive zu kopieren.
FAQs zur Migration von Box zu Google Drive
Wie viel kostet die Migration von Box zu Google Drive?
Wie lange dauert die Migration von Box zu Google Drive?
Wird der Datenverkehr berechnet, wenn die Übertragungsaufgabe fehlschlägt?
Unterstützt MultCloud die einmalige Migration?
Ist MultCloud ein zuverlässiges Unternehmen?
MultCloud's authorization system is based on OAuth--a standard authorization framework that enables third-party applications to establish connections to cloud services without the need for a username and password. As a result, your account and password will not be stored.\>
Mehr über MultCloud
Wie kann man Inhalte einfach von Box zu Google Drive migrieren? MultCloud bietet Ihnen eine praktische Methode zur Verwaltung Ihrer Cloud-Speicherkonten ohne Dateiübertragung in die Cloud. Das Autorisierungssystem von MultCloud basiert auf OAuth, einem Standardautorisierungsframework, das es Drittanbieterprogrammen ermöglicht, ohne Benutzernamen und Kennwort auf mehrere Cloud-Konten zuzugreifen. Mithilfe von MultCloud können Sie Dateien einfach und sicher von einer Cloud in eine andere übertragen, z. B. G Suite zu Box for Business migrieren. Wenn Sie Dateien per E-Mail in Box hochladen möchten, erhalten Sie weitere Informationen zum E-Mail-Upload von Box.
MultCloud unterstützt Clouds
-
Google Drive
-
Google Workspace
-
OneDrive
-
OneDrive for Business
-
SharePoint
-
Dropbox
-
Dropbox Business
-
MEGA
-
Google Photos
-
iCloud Photos
-
FTP
-
box
-
box for Business
-
pCloud
-
Baidu
-
Flickr
-
HiDrive
-
Yandex
-
NAS
-
WebDAV
-
MediaFire
-
iCloud Drive
-
WEB.DE
-
Evernote
-
Amazon S3
-
Wasabi
-
ownCloud
-
MySQL
-
Egnyte
-
Putio
-
ADrive
-
SugarSync
-
Backblaze
-
CloudMe
-
MyDrive
-
Cubby