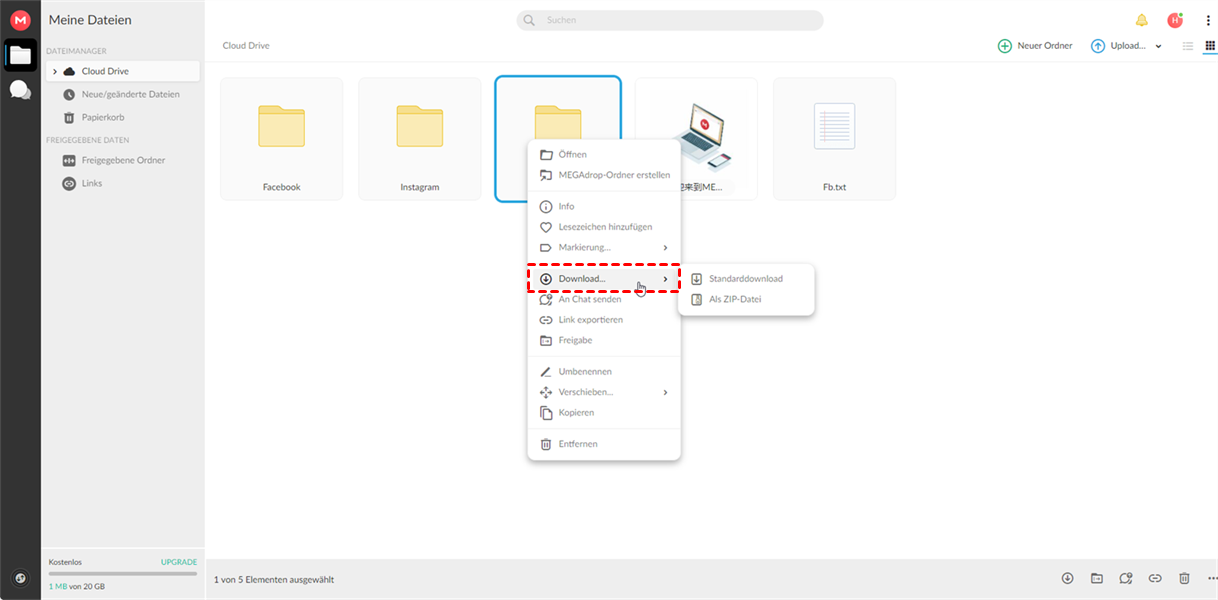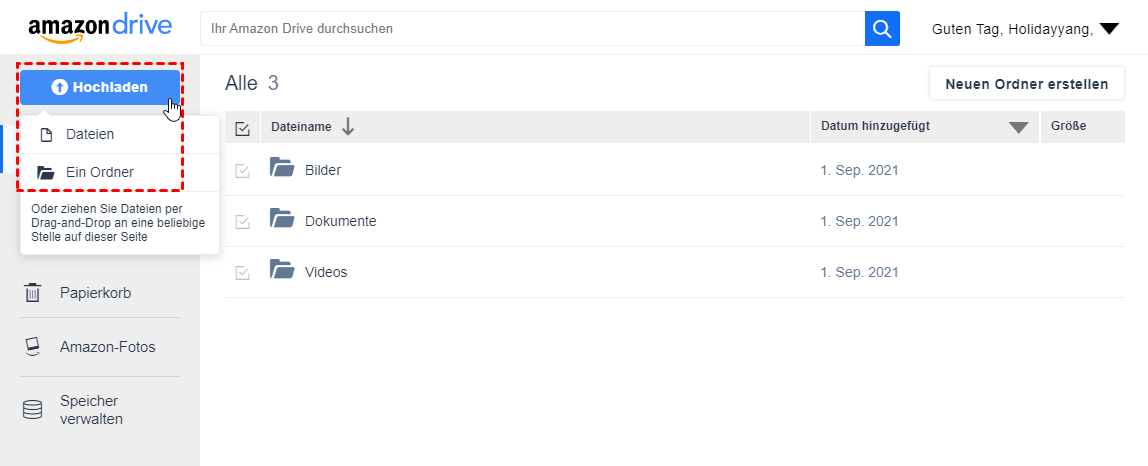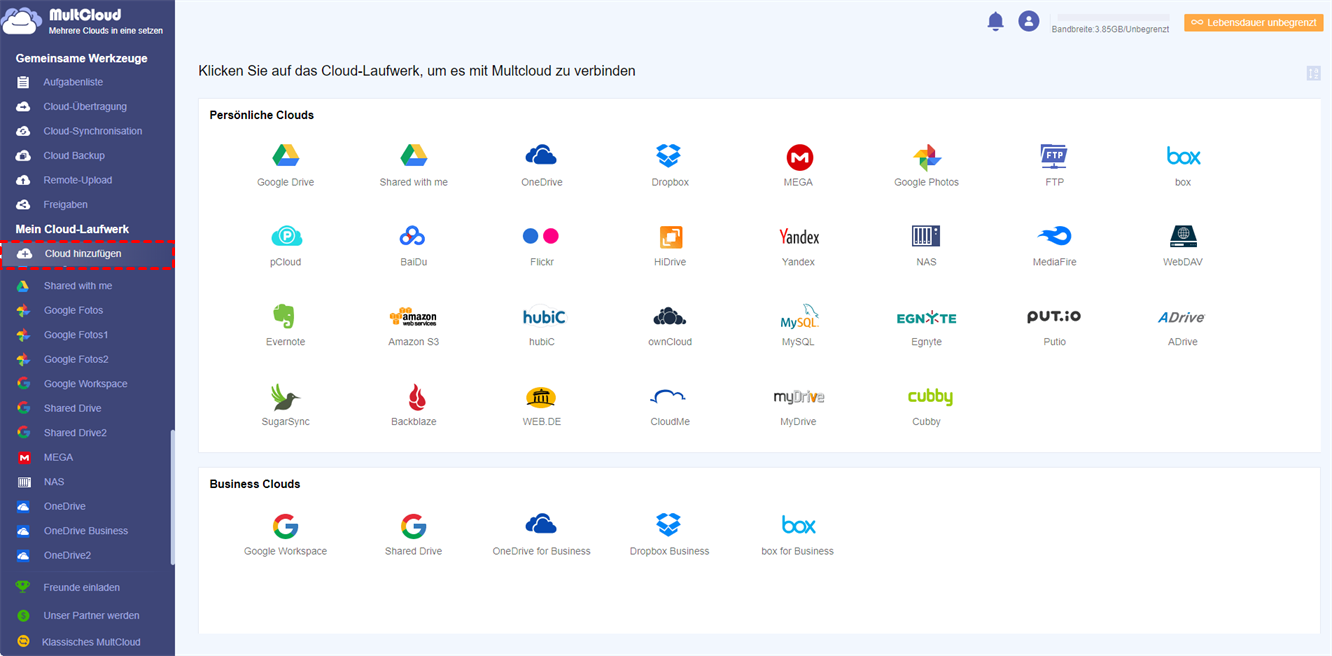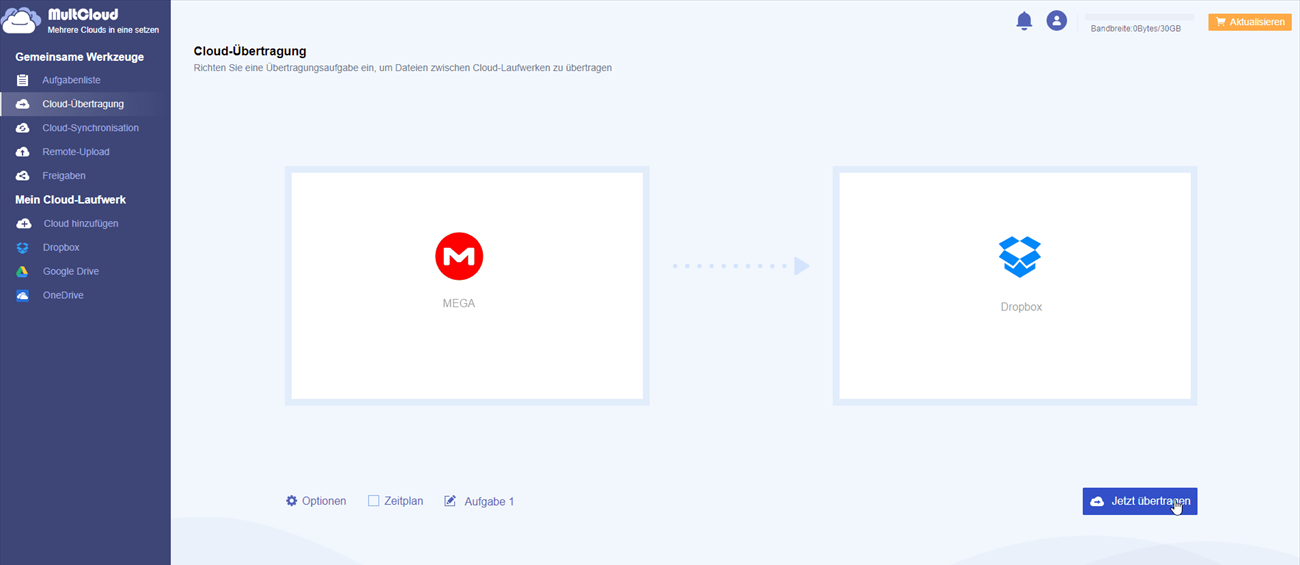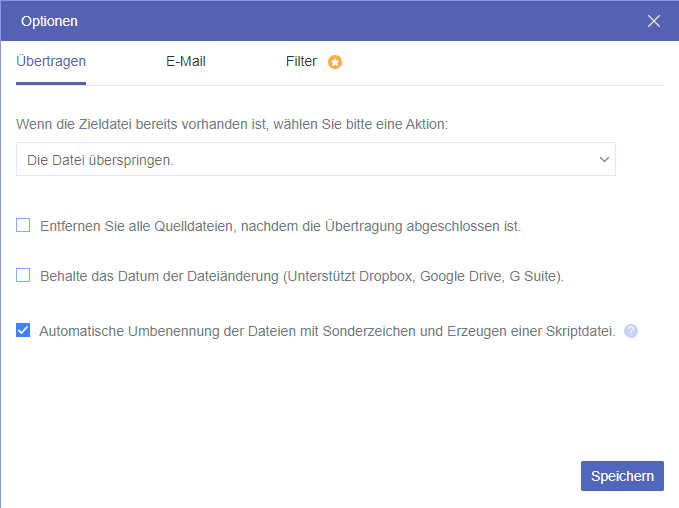Warum MEGA auf Amazon Drive übertragen?
Bevor Sie erfahren, wie Sie Dateien von MEGA zu Amazon Drive übertragen, sollten Sie sich einen Überblick über die Unterschiede zwischen MEGA und Amazon Drive verschaffen.
| MEGA | Amazon Drive | |
|---|---|---|
| Kostenloser Speicher | 20 GB | 5 GB |
| Maximaler Speicher | 16 TB | 30 TB |
| Funktion freigeben | Erlaubniskontrolle | Erlaubniskontrolle |
| Begrenzung der Dateigröße | Nein | 2 GB über das Web und 50 GB über die App |
Wenn Sie sich den Vergleich dieser beiden Cloud-Laufwerksdienste ansehen, finden Sie vielleicht einen Grund, Dateien von MEGA zu Amazon Drive zu übertragen. Es ist sehr wahrscheinlich, dass Sie von MEGA auf Amazon Drive migrieren, um einfach mehr kostenlosen Speicherplatz zu erhalten. Und wenn Sie sich daran gewöhnt haben, sich auf die Dienste von Amazon zu verlassen, müssen Sie vielleicht Dateien von MEGA auf Amazon Drive verschieben, um andere bequeme Dienste in Verbindung mit Amazon zu nutzen.
Manuelles von MEGA auf Amazon Drive übertragen
Der herkömmliche Weg, Dateien von MEGA auf Amazon Drive zu übertragen, ist natürlich das Herunterladen von Dateien von Ihrem MEGA-Konto und das anschließende Hochladen dieser Dateien auf Amazon Drive. Bitte bereiten Sie sich auf die komplizierte Übertragungsaufgabe vor und stellen Sie sicher, dass die Dateien, die Sie von MEGA auf Amazon Drive übertragen möchten, nach dem Herunterladen nicht den gesamten Speicherplatz auf Ihrem Computer belegen.
Schritt 1. Sie können sich bei MEGA mit E-Mail und Passwort anmelden.
Schritt 2. Halten Sie die Maustaste gedrückt und bewegen Sie die Maus, um die Dateien und Ordner auszuwählen, die Sie von MEGA migrieren möchten.
Schritt 3. Klicken Sie mit der rechten Maustaste auf die ausgewählten Dateien und wählen Sie im Dropdown-Menü „Standarddownload”. Sie können auch auf „Als ZIP-Datei” klicken, um die Dateien besser organisiert zu übertragen.
Hinweis: Die von MEGA heruntergeladenen Dateien werden automatisch in dem von Ihrem Browser erstellten Ordner gespeichert.
Schritt 4. Öffnen Sie ein weiteres Browserfenster und melden Sie sich bei Amazon Drive an.
Schritt 5. Klicken Sie auf die blaue Schaltfläche „Hochladen” in der oberen linken Ecke.
Schritt 6. Wählen Sie, ob Sie Dateien oder einen Ordner von Ihrem Computer hochladen möchten. Suchen Sie dann die Dateien in dem Pop-up-Fenster und klicken Sie auf „Öffnen”. Dann werden die Dateien erfolgreich von MEGA zu Amazon Drive übertragen.
Hinweis: Sie können Dateien auch per „Ziehen und Ablegen” auf Amazon Drive hochladen. Alles, was Sie tun müssen, ist, die Dateien, die Sie von MEGA herunterladen, auf die Schnittstelle von Amazon Drive zu ziehen und dort abzulegen.
Wie kann man Dateien von MEGA zu anderen Clouds mit MultCloud übertragen
Abgesehen von der traditionellen Art, MEGA auf Amazon Drive zu übertragen, wäre es besser, wenn Sie einen großartigen und kostenlosen Multi-Cloud-Manager eines Drittanbieters namens MultCloud ausprobieren könnten, um Dateien von MEGA auf ein anderes Konto zu verschieben, anstatt sie manuell hoch- und herunterzuladen. MultCloud kann Ihnen helfen, zu integrieren, zu verwalten und Daten durch alle Ihre Cloud-Drive-Dienste zusammen in einer einzigen Schnittstelle zu übertragen.
- Verwenden Sie die Funktionen „Cloud-Übertragung, Cloud-Synchronisation und Kopieren nach”, um Daten aus einer Ihrer Clouds in eine andere zu übertragen.
- Verwenden Sie die Funktionen „Hochladen, Herunterladen, Kopieren, Ausschneiden, Löschen, Vorschau und Umbenennen”, um eine bessere Cloud-Verwaltung zu erhalten.
- Remote-Upload auf MEGA und andere Cloud-Laufwerke von URL anstelle der eigentlichen Dateien.
- Teilen Sie Dateien von MEGA und anderen Clouds über die Funktionen Public Share, Private Share und Source Share, ohne das Konto zu wechseln.
- Schnelle Datenübertragung ohne Geschwindigkeitsbegrenzung.
Hinweis: Eine wichtige Sache, die Sie vielleicht wissen müssen, ist, dass, obwohl MultCloud bereits mehr als 30 große Cloud-Laufwerke unterstützt, darunter Google Drive, OneDrive, Dropbox, MEGA, Flickr, und OAuth Autorisierungssystem verwendet, um auf Ihre Wolken zuzugreifen, ohne den entsprechenden Benutzernamen und das Passwort zu speichern, Amazon Drive immer noch nicht erlauben MultCloud zugreifen. So können Sie möglicherweise nicht in der Lage sein, MEGA zu Amazon Drive durch MultCloud zu übertragen.
Deshalb nehmen wir hier als Beispiel, wie man MEGA auf ein Dropbox-Konto überträgt.
Schritt 1. Sie können sich bei MultCloud mit Namen und E-Mail anmelden. Sie können auch „Erfahrung ohne Registrierung” wählen, um sich vorübergehend bei MultCloud anzumelden, aber Ihre persönlichen Daten nicht hinzuzufügen.
Schritt 2. Klicken Sie auf „Cloud hinzufügen” und wählen Sie das MEGA-Symbol.
Schritt 3. Folgen Sie dem Pop-up-Fenster, um MultCloud den Zugriff auf Ihr MEGA-Konto zu erlauben.
Schritt 4. Wiederholen Sie Schritt 2 und Schritt 3, um Ihr Dropbox-Konto zu MultCloud hinzuzufügen.
Schritt 5. Klicken Sie auf „Cloud-Übertragung” in der Liste „Gemeinsame Werkzeuge”.
Schritt 6. Klicken Sie auf das linke Quadrat, um die Dateien auszuwählen, die Sie von MEGA übertragen möchten. Sie können auch Ordner oder sogar ein ganzes MGEA-Konto auswählen.
Schritt 7. Klicken Sie auf das rechte Feld, um den Zielort auszuwählen, an dem Sie die Dateien in Dropbox ablegen möchten.
Schritt 8. Klicken Sie auf die lila Schaltfläche „Jetzt übertragen” in der unteren rechten Ecke. Damit ist der Übertragungsvorgang abgeschlossen.
Tipps für zusätzliche Funktionen:
- Wenn Sie möchten, kann MultCloud Ihnen eine E-Mail-Benachrichtigung senden, nachdem die Übertragungsaufgabe erledigt ist.
- Sie können auch die „Aufgabenliste” aufrufen, um den detaillierten Fortschritt Ihrer Übertragungsaufgabe zu sehen.
- Um MEGA automatisch und regelmäßig in andere Clouds zu übertragen, können Sie tägliche, wöchentliche oder monatliche geplante Cloud-Dateiübertragungsaufgaben einstellen.
- Wenn Sie versuchen, MEGA auf mehr als ein Konto zu übertragen, verwenden Sie besser die Funktion „Kopieren nach” nach dem Öffnen von MEGA in MultCloud anstelle von Cloud Transfer.
- MultCloud bietet Ihnen einige Hilfsfunktionen vor dem Start der Übertragungsaufgabe, wie z.B. das Löschen aller Quelldateien nach Abschluss der Übertragung.
Hinweis:
- Sie können Daten von 150 GB Traffic pro Monat bis zu unbegrenztem Datenvolumen übertragen, je nach Ihrem Abonnement. Im Vergleich dazu kann ein kostenloser Benutzer nur 30 GB Datenverkehr pro Monat übertragen.
- Die Geschwindigkeit Ihrer Übertragungsaufgabe wird stark erhöht, da Sie 10 Threads anstelle von 2 erhalten können.
- Sie können „Filter” verwenden, um die Übertragungsaufgabe auszuführen und dabei Dateien mit bestimmten Erweiterungen zu ignorieren oder nur einzuschließen.
Zusammenfassung
Wenn Sie sich die Anleitungen zum MEGA auf Amazon Drive übertragen auf herkömmliche Weise und zu Dateien von MEGA auf andere Konten über MultCloud übertragen ansehen, werden Sie vielleicht feststellen, dass die Verwendung von MultCloud zum Erledigen dieser Aufgaben viel einfacher ist. Aber auch wenn MultCloud Amazon Drive nicht unterstützen kann, können Sie MultCloud verwenden, um die Übertragung von Cloud zu Cloud unter den oben genannten 30+ Cloud-Drive-Diensten zu erreichen.
MultCloud unterstützt Clouds
-
Google Drive
-
Google Workspace
-
OneDrive
-
OneDrive for Business
-
SharePoint
-
Dropbox
-
Dropbox Business
-
MEGA
-
Google Photos
-
iCloud Photos
-
FTP
-
box
-
box for Business
-
pCloud
-
Baidu
-
Flickr
-
HiDrive
-
Yandex
-
NAS
-
WebDAV
-
MediaFire
-
iCloud Drive
-
WEB.DE
-
Evernote
-
Amazon S3
-
Wasabi
-
ownCloud
-
MySQL
-
Egnyte
-
Putio
-
ADrive
-
SugarSync
-
Backblaze
-
CloudMe
-
MyDrive
-
Cubby