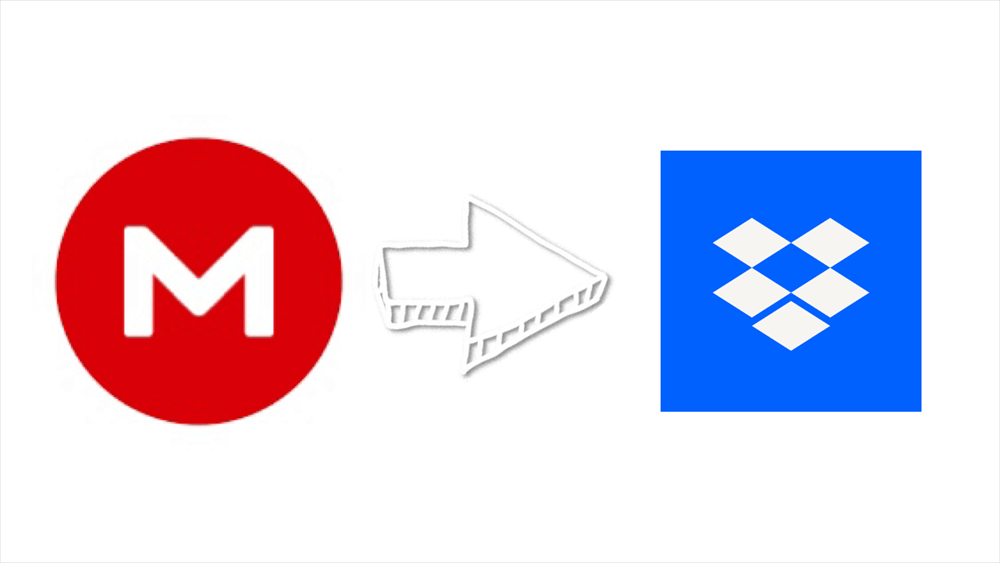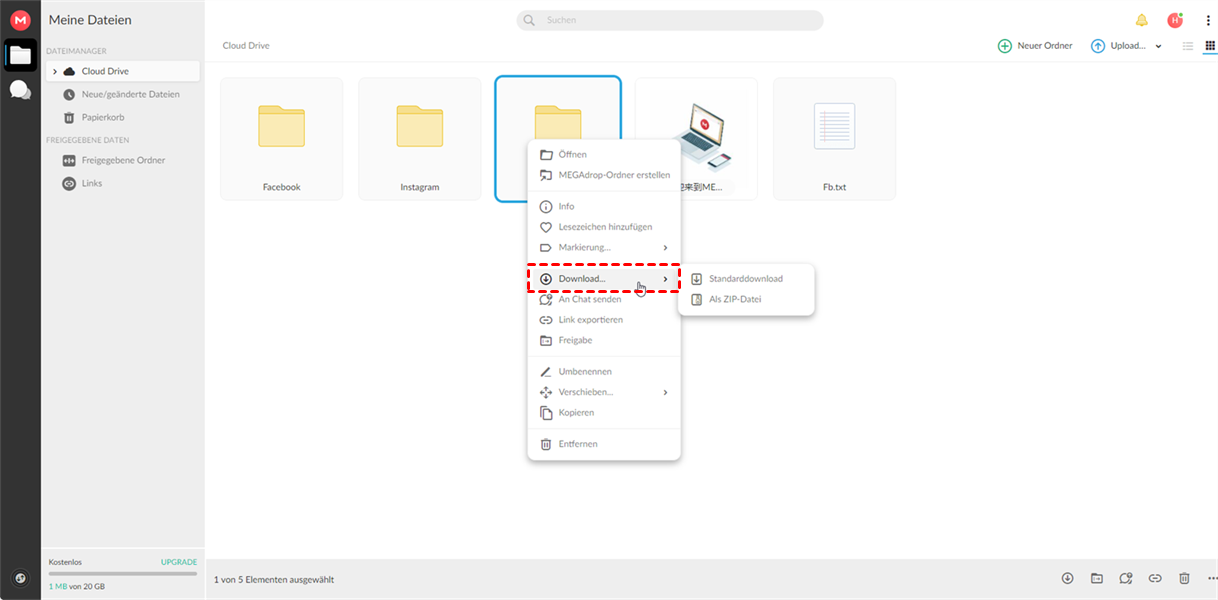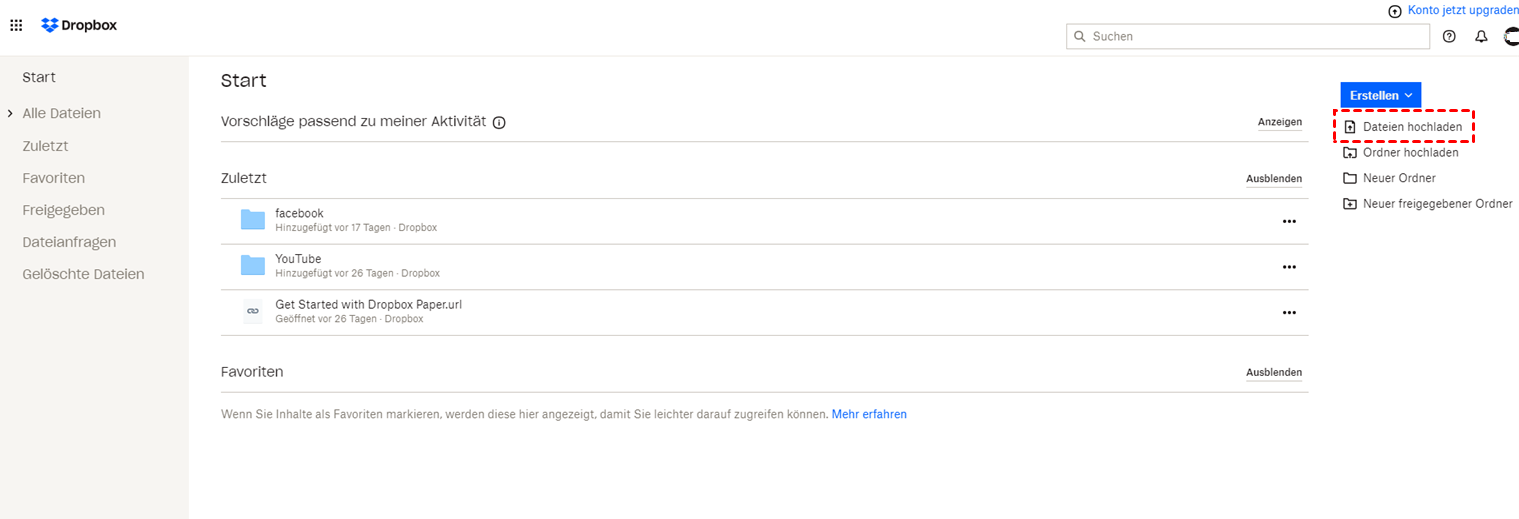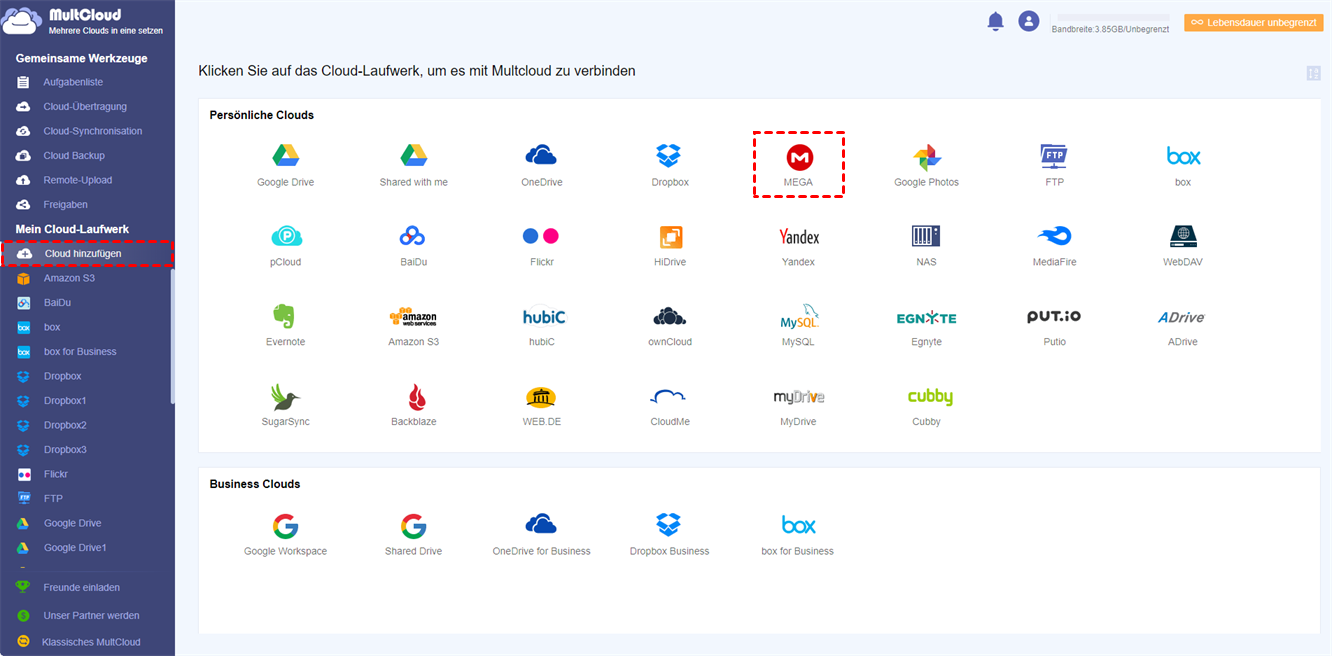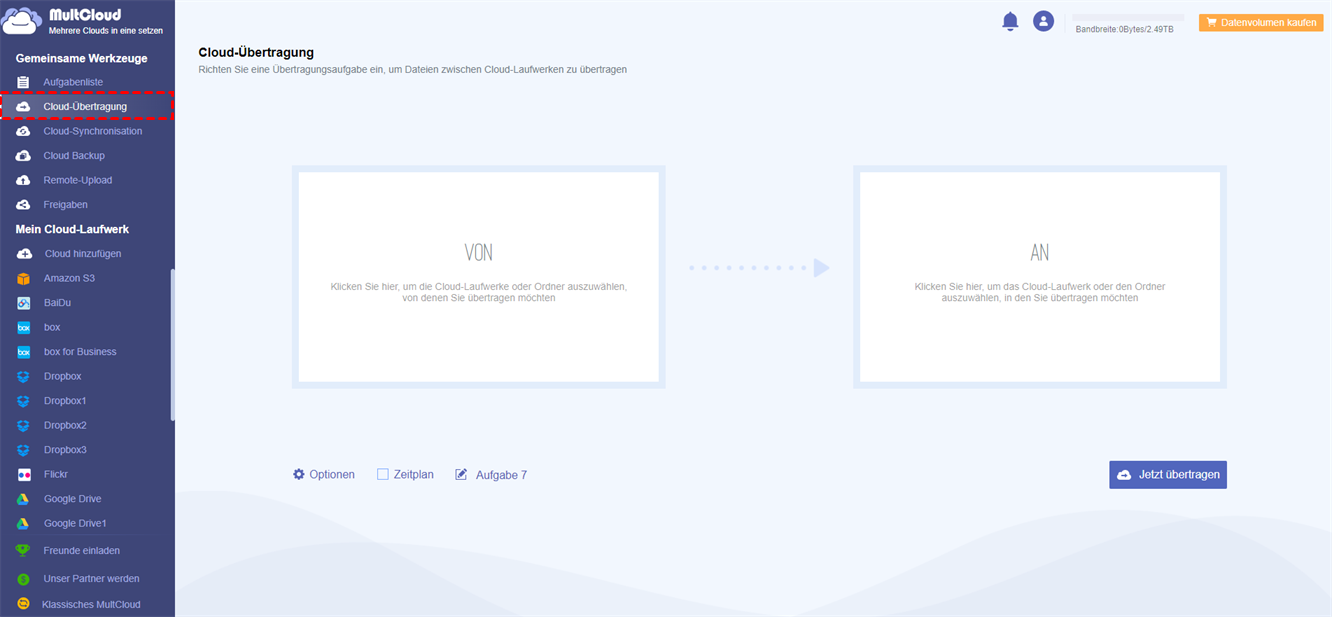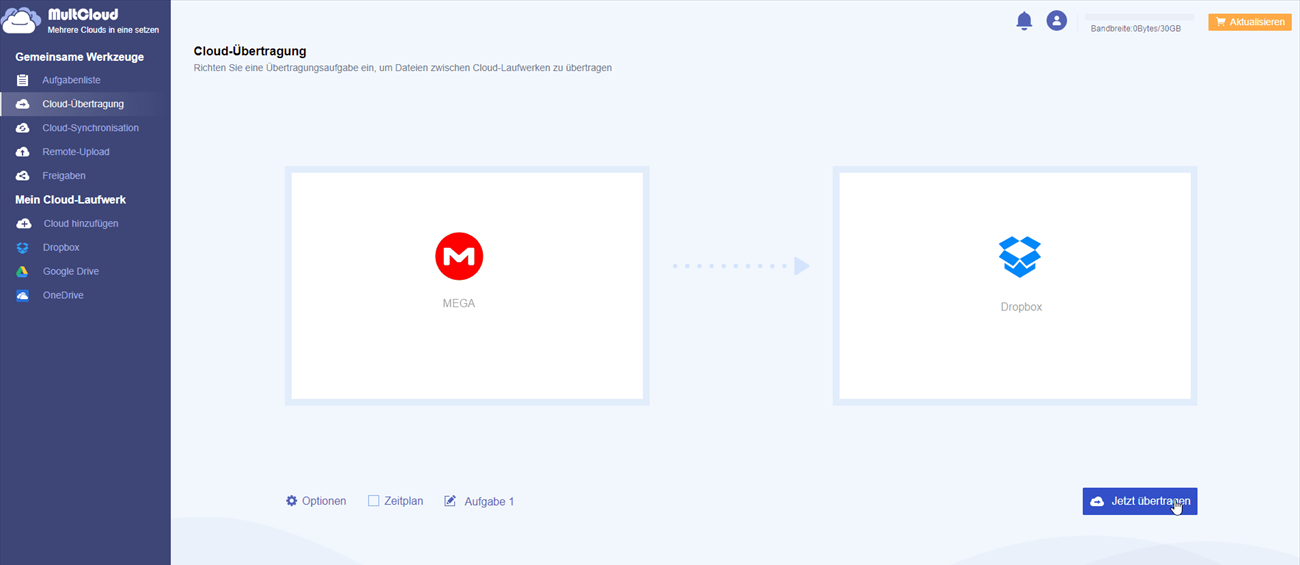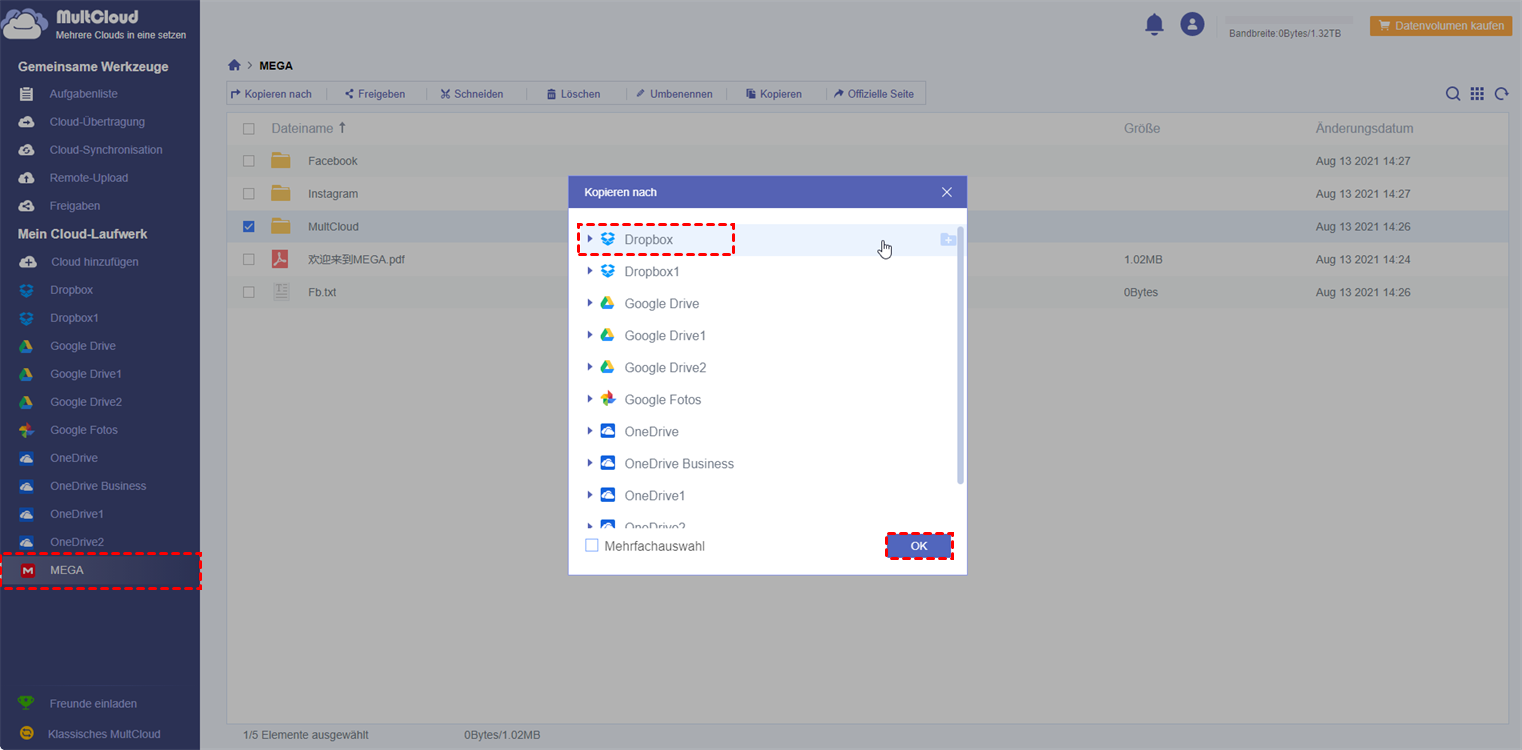Warum MEGA zu Dropbox übertragen?
- Bessere Zusammenarbeit
Im Vergleich zu MEGA kann Dropbox sowohl Microsoft Office als auch Google Docs gut zusammenführen. Sie können an einer Word- oder Google Docs-Datei arbeiten. Auf diese Weise können Sie mit anderen Dropbox-Nutzern an der Datei zusammenarbeiten und die Änderungen speichern, ohne Ihr Dropbox-Konto zu verlassen. Daher ist es besser, MEGA-Dateien zu Dropbox zu übertragen, um eine bessere Zusammenarbeit mit Ihrem Team zu erreichen.
- Dateien über Clouds verwalten
In Anbetracht der Tatsache, dass MEGA Ihnen 20 GB kostenlosen Speicherplatz mit hohem Datenschutz bietet, während Dropbox Ihnen nur 2 GB kostenlosen Speicherplatz zur Verfügung stellt, dafür aber eine bessere Zusammenarbeit im Team ermöglicht, ist es sehr wahrscheinlich, dass Sie Ihre privaten Dateien in MEGA speichern und Dropbox für die Arbeit nutzen. Es besteht also kein Zweifel, dass Sie persönliche Dateien und Arbeitsdateien besser über Ihre Cloud-Laufwerke verwalten können, nachdem Sie gelernt haben, wie Sie Ihre Dateien von MEGA zu Dropbox übertragen.
MEGA zu Dropbox übertragen - Auf traditionellem Weg
Wie Sie vielleicht schon erraten haben, ist der alte Weg, MEGA-Dateien auf Dropbox zu übertragen, definitiv das Herunterladen und Hochladen. Es ist kompliziert für Sie, den Vorgang manuell auszuführen, da die Konten umständlich geändert werden müssen und die Internetgeschwindigkeit unbeständig ist.
Schritt 1. Melden Sie sich bei MEGA in Ihrem Browserfenster an.
Schritt 2. Klicken Sie mit der rechten Maustaste auf die Datei, die Sie von MEGA übertragen möchten. Sie können mit der rechten Maustaste auf die Datei klicken und die Schaltfläche „Download” anklicken. Wählen Sie dann im Dropdown-Menü „Standarddownload” oder „Als ZIP-Datei".
Hinweis: Sie können mit der rechten Maustaste auf die Datei klicken und die Schaltfläche „Download...” anklicken
Schritt 3. Wechseln Sie zu Dropbox und melden Sie sich an.
Schritt 4. Klicken Sie auf „Hochladen” und suchen Sie die Dateien oder Ordner auf Ihrem Computer oder ziehen Sie die zuvor vom Computer heruntergeladenen Dateien oder Ordner einfach per Drag & Drop auf die Dropbox-Oberfläche.
MEGA zu Dropbox durch MultCloud übertragen
Abgesehen von der traditionellen Art und Weise, wie man Dateien von MEGA zu einem anderen migrieren, die Ihre wertvolle Zeit und Mühe verschwendet zu migrieren, wäre es am besten, wenn Sie versuchen, von MEGA zu Dropbox schnell und kostenlos durch eine große Drittanbieter-Cloud-Datei-Manager, MultCloud übertragen könnte.
MultCloud zielt darauf ab, Ihnen bei der Übertragung und Verwaltung Ihrer Dateien in mehreren Clouds mit einer App zu helfen. Sie können „Cloud-Übertragung” und „Cloud-Synchronisation” verwenden, um eine bessere Dateianordnung zwischen all Ihren Clouds über eine einzige Schnittstelle zu erhalten. Sie können auch grundlegende Dateiverwaltungsfunktionen wie Upload, Download, Kopieren, Löschen, Ausschneiden, Umbenennen, Vorschau, Teilen und Remote-Upload durch MultCloud erreichen.
Mit anderen Worten: Sie können Dateien direkt von MEGA auf andere Clouds übertragen, synchronisieren oder sichern, anstatt sie herunter- und hochzuladen.
Methode 1: MEGA zu Dropbox durch „Cloud-Übertragung” übertragen
Schritt 1. Melden Sie sich bei MultCloud mit Ihrem Namen und Ihrer E-Mail-Adresse an. Sie können auf „Erfahrung ohne Registrierung” klicken, um sich dauerhaft anzumelden, ohne Ihre persönlichen Daten anzugeben.

Schritt 2. Klicken Sie auf „Cloud hinzufügen” unter der Liste „Mein CloudLaufwerk”. Wählen Sie das MEGA-Symbol auf der rechten Seite. Folgen Sie dann dem Pop-up-Fenster, um MultCloud den Zugriff auf Ihr MEGA-Konto zu erlauben.
Schritt 3. Wiederholen Sie Schritt 2, um Ihr Dropbox-Konto zu MultCloud hinzuzufügen.
Hinweis:
- Sie können Schritt 2 wiederholen, um so viele Clouds wie Sie haben zu MultCloud hinzuzufügen. Denn MultCloud unterstützt mehr als 30 große Cloud-Dienste wie Google Drive, Dropbox, OneDrive, MEGA, Mediafire, usw.
- Fühlen Sie sich frei, Ihre Wolken zu MultCloud hinzuzufügen. Es verwendet das OAuth-Autorisierungssystem, das von den großen Clouds wie Google Drive und Dropbox unterstützt wird, um auf Ihre Cloud-Laufwerke zuzugreifen, ohne den entsprechenden Benutzernamen und das Passwort aufzeichnen zu müssen.
Schritt 4. Klicken Sie auf „Cloud-Übertragung” im Menü „Allgemeine Werkzeuge”.
Schritt 5. Klicken Sie auf das linke leere Feld, um die Dateien, Ordner oder die gesamte MEGA-Cloud auszuwählen, von der Sie übertragen möchten.
Schritt 6. Klicken Sie auf das rechte Feld, um den Ordner in Dropbox oder nur Dropbox auszuwählen, der Ihre Übertragung erhalten soll.
Schritt 7. Klicken Sie auf die violette Schaltfläche "Jetzt übertragen" unten rechts auf der Oberfläche.
Schritt 8. Dann können Sie warten, bis die Übertragungsaufgabe in der „Aufgabenliste” erledigt ist, oder Sie können das Browserfenster einfach schließen, da die Übertragungsaufgabe im Hintergrund von MultCloud, aber nicht von Ihrem Gerät ausgeführt wird.
Hinweis:
- Sie können sich von MultCloud per E-Mail benachrichtigen lassen, wenn die Übertragungsaufgabe abgeschlossen ist.
- MultCloud ermöglicht es Ihnen, täglich, wöchentlich oder monatlich geplante Cloud-Dateiübertragungen einzustellen, indem Sie auf die Schaltfläche "Planen" klicken.
- Als kostenloser Nutzer von MultCloud haben Sie 30 GB Traffic pro Monat und 2 Threads für die Datenübertragung. Aber sobald Sie MultCloud auf einer höheren Ebene abonnieren, können Sie 150 GB Datenvolumen pro Monat oder sogar unbegrenzten Datenvolumen je nach Ihrem Abonnement erhalten. Darüber hinaus erhalten Sie eine stark erhöhte Übertragungsgeschwindigkeit, da Sie nach dem Abonnement Daten über 10 Threads übertragen können.
- Es gibt einige zusätzliche Optionen für Sie, um die mit der Übertragungsaufgabe verbundenen Dateien zu verwalten, wie z.B. das Löschen aller Quelldateien nach Abschluss der Übertragung oder das Beibehalten des Datei-Änderungsdatums.
Methode 2: Übertragen von MEGA zu Dropbox durch „Kopieren nach”
Schritt 1. Wählen Sie MEGA in der Liste „Mein Cloud-Laufwerk”.
Schritt 2. Markieren Sie die Kästchen vor den Dateien oder Ordnern, die Sie übertragen möchten. Klicken Sie dann auf „Kopieren nach” in der Funktionsleiste oben.
Schritt 3. Wählen Sie im Pop-up-Fenster das Ziel für die Übertragung zu Dropbox.
Schritt 4. Klicken Sie auf die violette Schaltfläche „OK”. Der Übertragungsvorgang ist damit abgeschlossen.
Zusammenfassung
Nachdem wir uns die Methoden zur Übertragung von MEGA zu Dropbox angeschaut haben, ist es offensichtlich, dass die Verwendung von MultCloud für die Übertragung viel einfacher für Sie ist, egal ob durch Cloud Transfer oder „Kopieren nach”. Wie auch immer, es liegt an Ihnen, den Weg zu wählen, um von MEGA zu Dropbox zu übertragen.
Darüber hinaus können Sie Ihre Cloud-Laufwerke über MultCloud mit einer weiteren Funktion, Cloud-Synchronisation, verwalten. Mit dieser Funktion können Sie nicht nur Dateien von MEGA zu Dropbox übertragen, sondern auch MEGA und Dropbox synchronisieren, um Ihr MEGA auf einfachste Weise zu sichern.
MultCloud unterstützt Clouds
-
Google Drive
-
Google Workspace
-
OneDrive
-
OneDrive for Business
-
SharePoint
-
Dropbox
-
Dropbox Business
-
MEGA
-
Google Photos
-
iCloud Photos
-
FTP
-
box
-
box for Business
-
pCloud
-
Baidu
-
Flickr
-
HiDrive
-
Yandex
-
NAS
-
WebDAV
-
MediaFire
-
iCloud Drive
-
WEB.DE
-
Evernote
-
Amazon S3
-
Wasabi
-
ownCloud
-
MySQL
-
Egnyte
-
Putio
-
ADrive
-
SugarSync
-
Backblaze
-
CloudMe
-
MyDrive
-
Cubby