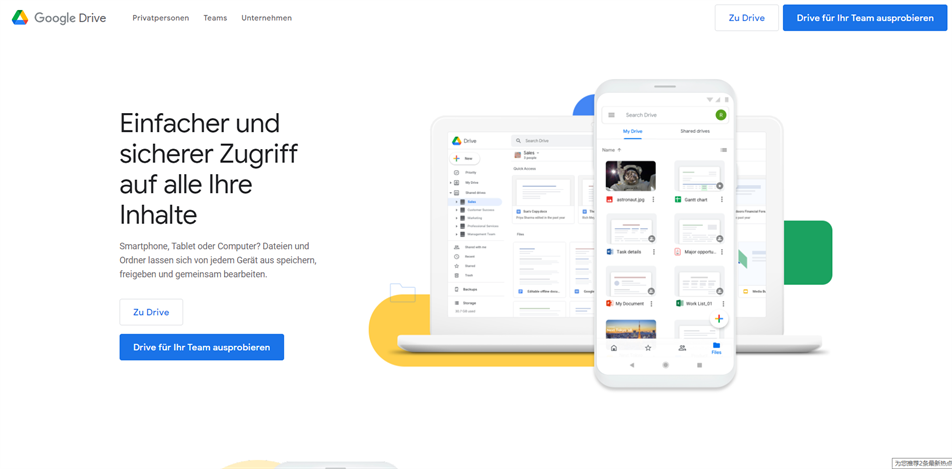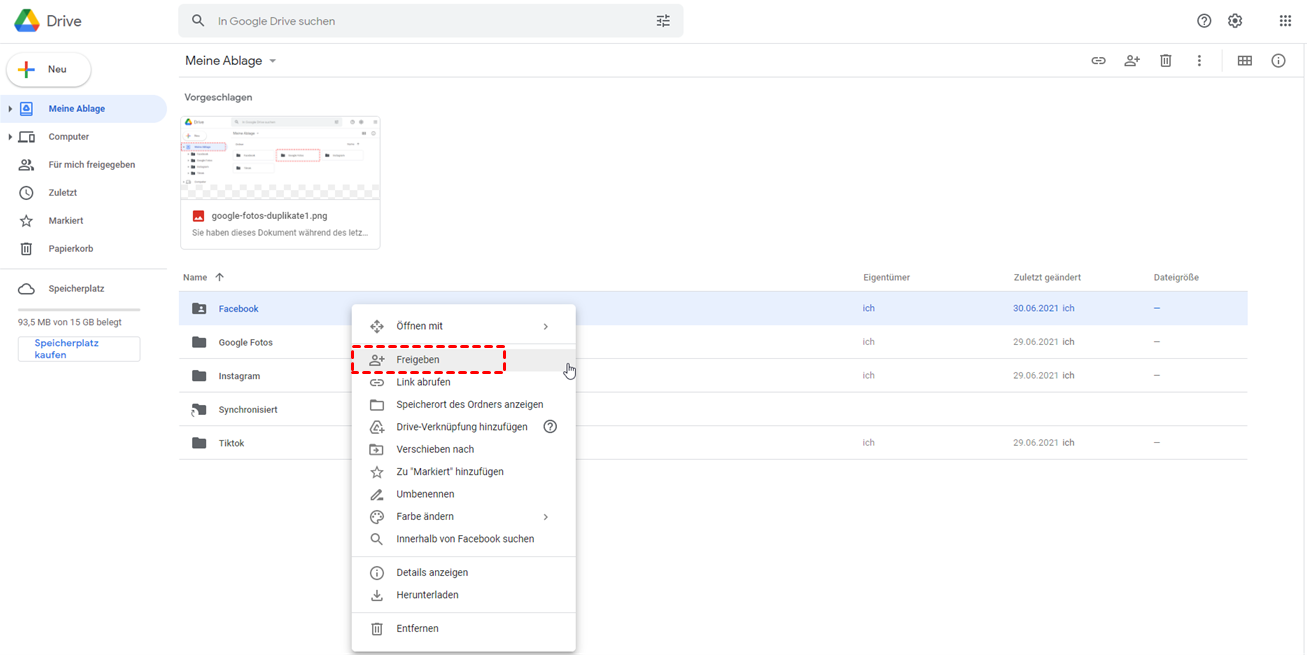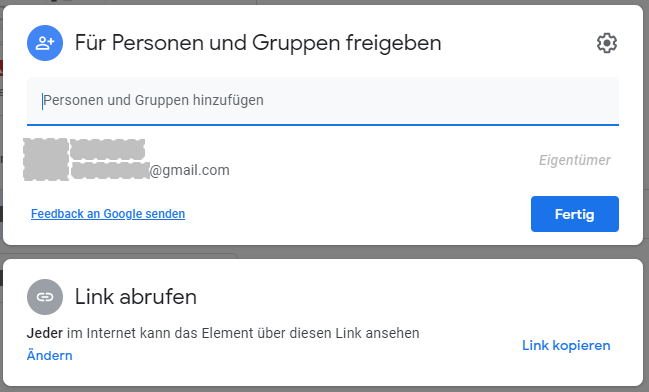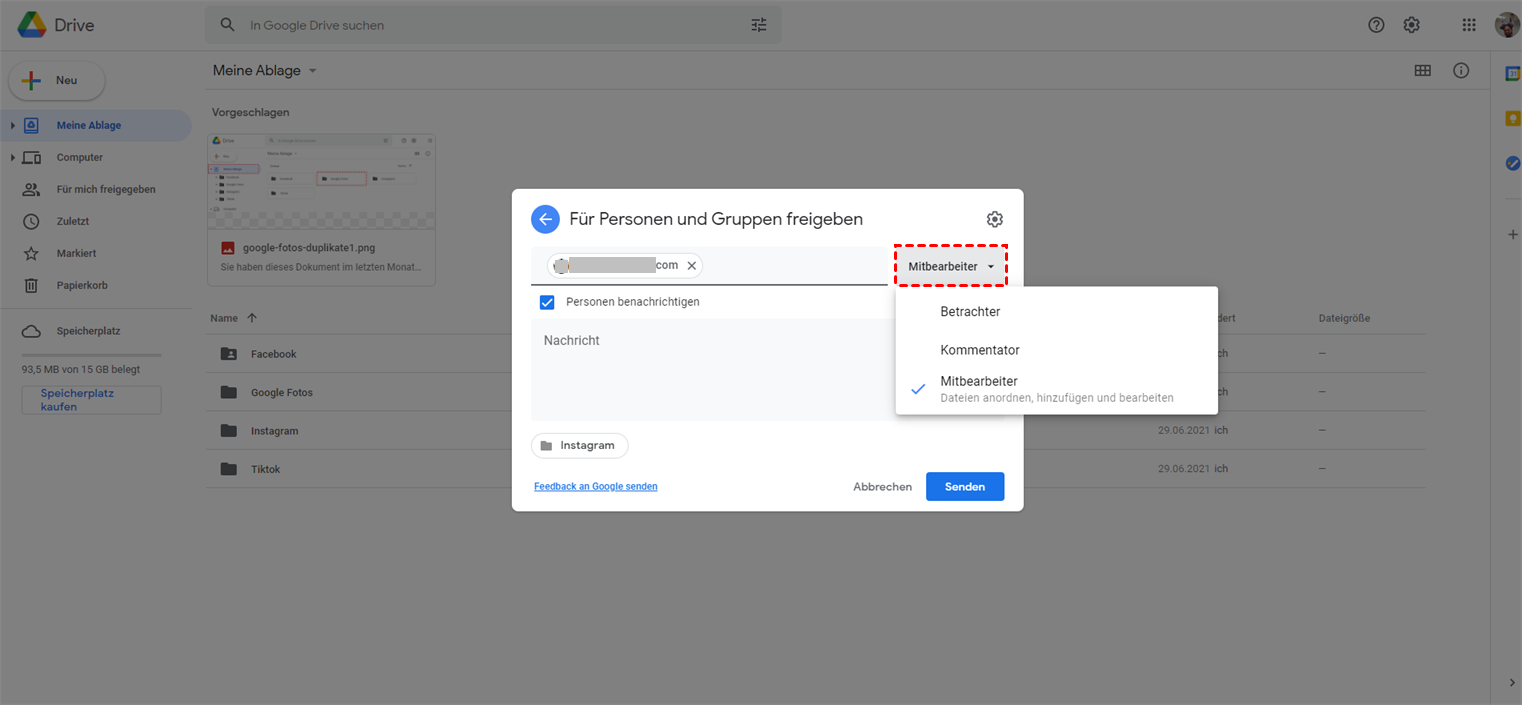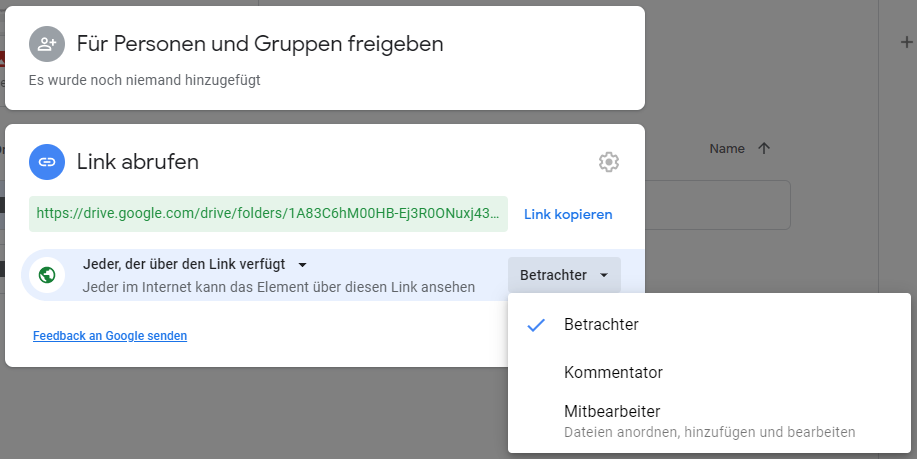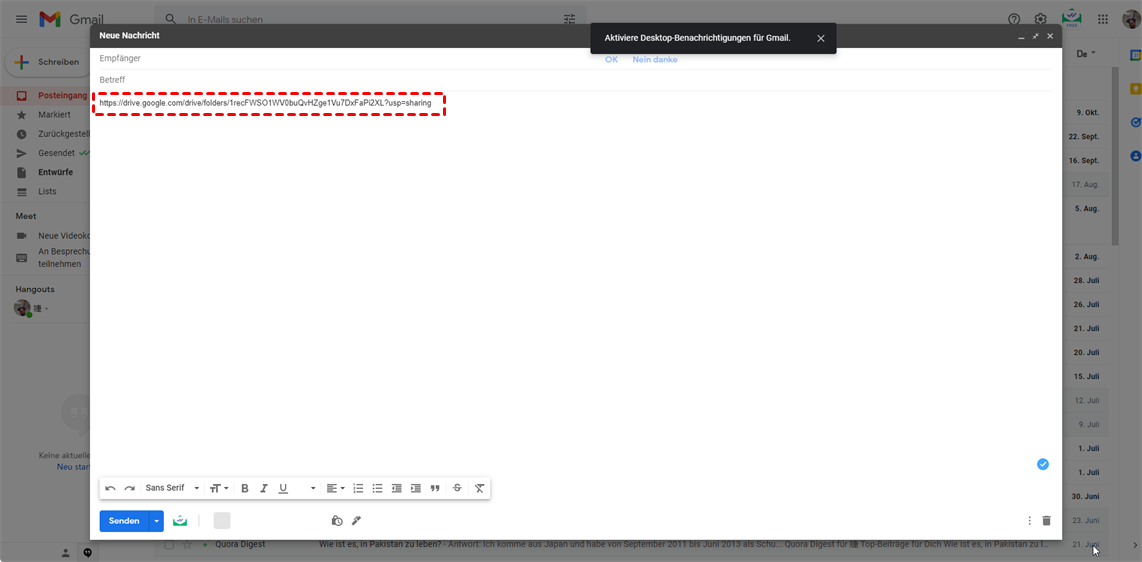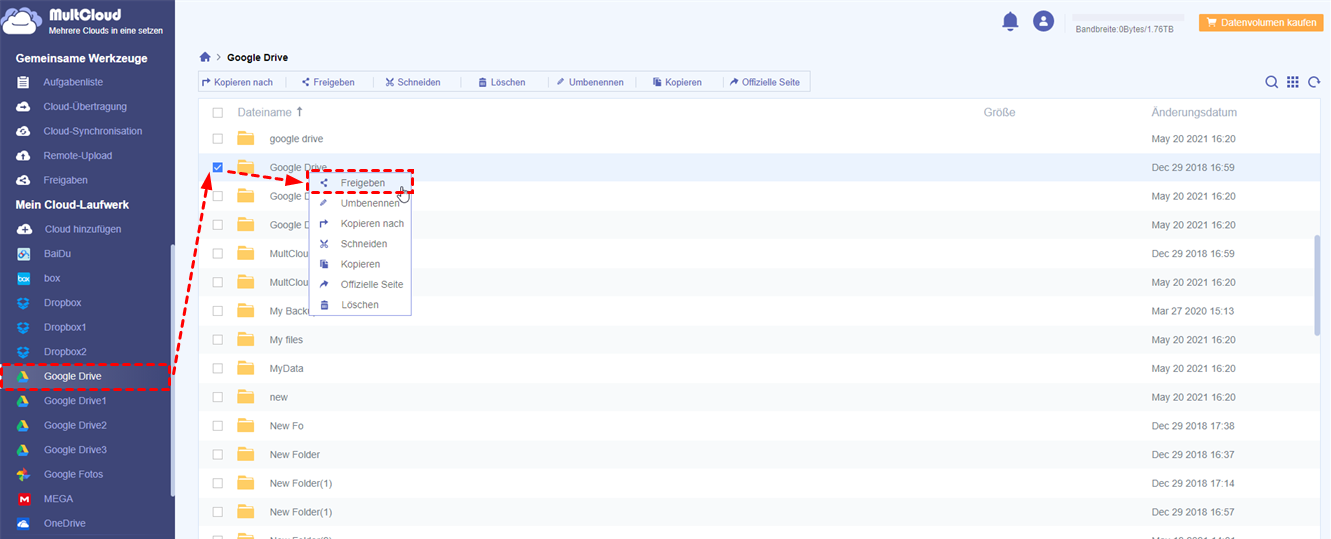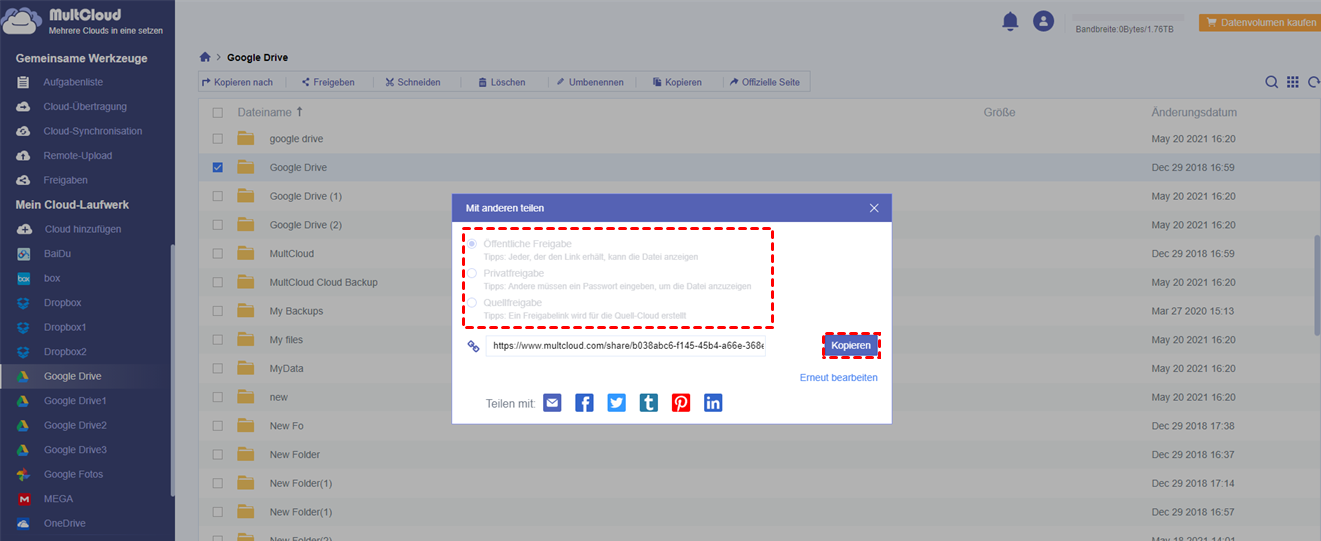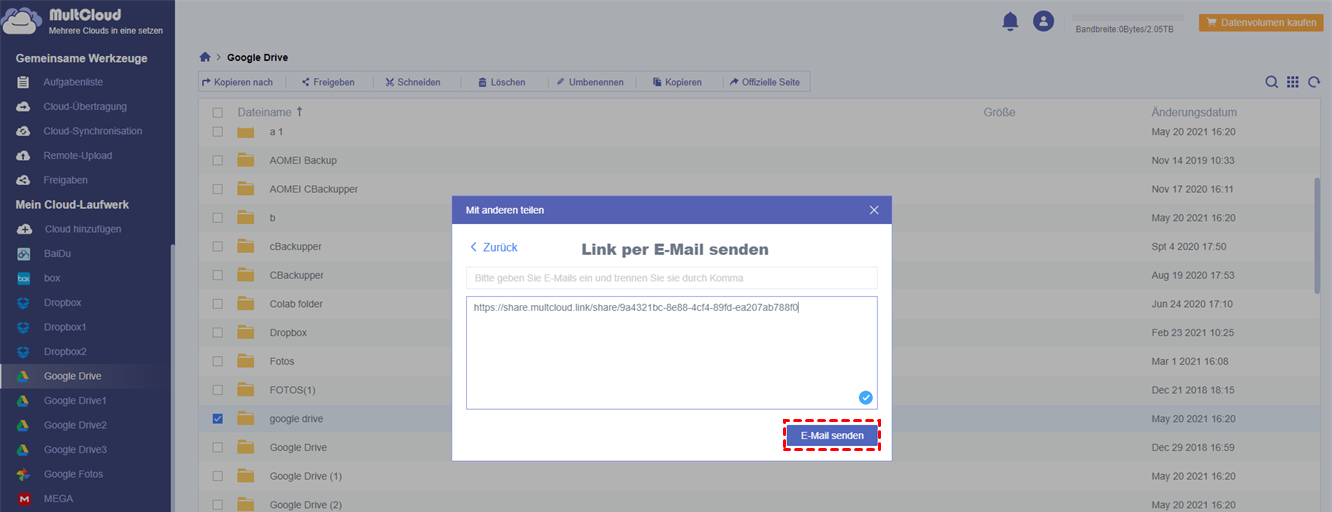Kann ich Google Drive Ordner freigeben ohne Google Konto?
Google Drive ist ein synchronisierter Online-Speicherdienst, der zu Google Inc. gehört. Google Drive verfügt über zahlreiche Funktionen wie die Synchronisierung von Dateien, die gemeinsame Nutzung von Dateien, die Unterstützung für das Hoch- und Herunterladen verschiedener Dateitypen (MP3, PDF, Videos usw.), leistungsstarke Suchfunktionen usw. Die gemeinsame Nutzung ist eine wichtige Funktion für die Zusammenarbeit von Nutzern. Nutzer in verschiedenen Regionen können auf Dateien zugreifen, indem sie Links zu Dateien aufrufen, die als E-Mail-Anhänge gesendet wurden, oder indem sie von Google Drive bereitgestellte gemeinsame Links aufrufen, über die der gemeinsame Nutzer die Datei bearbeiten kann, um die Produktivität zu steigern.
Google-Nutzer können problemlos Dateien mit Nutzern austauschen, die ein Google-Konto haben. Aber können Google-Nutzer auch Dateien mit Nutzern austauschen, die kein Google-Konto haben? Die Antwort lautet: Ja, Google-Nutzer können Google Drive Ordner freigeben ohne Google Konto machen. In diesem Artikel stellen wir Ihnen 4 Möglichkeiten vor, wie Sie Dateien mit Nicht-Google-Nutzern teilen können.
Wie kann ich Google Drive Ordner freigeben ohne Google Konto? 4 einfache Methoden
Google-Nutzer können problemlos Dateien mit anderen teilen, die ebenfalls ein Google-Konto haben. Aber wie kann man Google Drive mit Nicht-Gmail-Nutzern teilen? Bitte lesen Sie den folgenden Artikel weiter, um mehr über die drei traditionellen Methoden zu erfahren, Google Drive mit Nicht-Google-Nutzern zu teilen.
Um Dateien in Google Drive mit Nicht-Gmail-Nutzern zu teilen, können Sie sie entweder mit einem E-Mail-Anhang teilen, über einen Link des Google Drive-Ordners teilen oder indem Sie Nicht-Google-Nutzer bitten, ein Google-Konto zu erstellen, um Ihren geteilten Ordner zu erhalten. Oder Sie können im letzten Teil eine andere, einfachere Möglichkeit nutzen, um Dateien mit Nicht-Gmail-Nutzern auf einem Webdienst eines Drittanbieters zu teilen. Jetzt erklären wir zuerst diese drei traditionellen Methoden.
Methode 1: Freigeben Sie Google Drive Ordner mit Nicht-Google-Nutzern über E-Mail-Anhänge
Schritt 1. Sie können sich auf Ihrer Google Drive Cloud-Seite anmelden.
Schritt 2. Wählen Sie den Ordner, den Sie freigeben möchten, und klicken Sie mit der rechten Maustaste darauf, klappen Sie dann die Menüleiste herunter und wählen Sie die Option Freigeben.
Schritt 3. Sobald Sie auf die Option Freigeben geklickt haben, wird das Fenster Freigabeeinstellungen wie unten gezeigt angezeigt.
Schritt 4. Geben Sie dann die Nicht-Google-E-Mail-Adresse des Benutzers des gemeinsamen Ordners in das Feld Personen hinzufügen ein. Drücken Sie anschließend die Eingabetaste und legen Sie den Benutzer, der freigegeben werden soll, als Betrachter, Kommentator oder Redakteur fest.
Schritt 5. Klicken Sie auf „Senden”.
Schritt 6. Klicken Sie zur Bestätigung auf „Immer freigeben”.
Nach Abschluss der oben genannten Schritte erhalten Nicht-Google-Nutzer eine E-Mail. Diese E-Mail ermöglicht den Zugriff auf die zusätzlichen Elemente ohne Anmeldung, so dass Nicht-Google-Nutzer auf den Ordnerlink klicken können, um die Dateien im Ordner anzuzeigen, ohne sich in ihrem Google-Konto anmelden zu müssen.
Methode 2: Freigeben Sie Google Drive Ordner mit Nicht-Gmail-Nutzern über einen Link
Schritt 1. Melden Sie sich in Ihrem Google-Konto an, klicken Sie mit der rechten Maustaste auf den Ordner, den Sie freigeben möchten, und wählen Sie in der sich öffnenden Menüleiste die Option „Freigeben”.
Schritt 2. Klicken Sie im Pop-up-Fenster für die Freigabeoptionen auf die Option „Link abrufen”, und Sie erhalten einen freigegebenen Link, den Sie dann auf die Option „Jeder, der über den Link verfügt” setzen.
Schritt 3. Kopieren Sie den Link und klicken Sie auf Fertig stellen.
Schritt 4. Bearbeiten Sie Ihre E-Mail, indem Sie in das Feld An die E-Mail-Adresse eingeben, die nicht zu Google gehört und für die Sie den Ordnerlink freigeben möchten.
Schritt 5. Geben Sie den Titel der E-Mail in das Feld Betreff ein und fügen Sie den Link zum gemeinsamen Ordner in die E-Mail ein.
Schritt 6. Klicken Sie auf E-Mail senden, um den Ordnerlink für Nicht-Google-Benutzer freizugeben.
Nach dem Versand erhalten Nicht-Google-Nutzer eine E-Mail mit dem Link zum gemeinsamen Ordner. An diesem Punkt kann der Nutzer die Dateien anzeigen, ohne sich in seinem Google-Konto anzumelden, und jeder Nicht-Google-Nutzer, der den Link kennt, kann auf die Dateien im Ordner zugreifen.
Methode 3: Erstellen Sie ein Google-Konto für Nicht-Google-Benutzer
Wenn Sie Google Drive Ordner freigeben ohne Google Konto machen möchten, können Sie ihn bitten, ein Google-Konto zu erstellen. Nutzer mit einem Google-Konto können auf die gesamte Bibliothek von Google-Produkten zugreifen, z. B. auf die Google Collaboration Platform, YouTube-Videouploads und den Google-Kalender. Darüber hinaus können sie jederzeit auf die von Ihnen freigegebenen Ordner zugreifen, ohne dass sie den Link zum freigegebenen Ordner erneut senden müssen.
Methode 4: Freigeben Sie Google Drive Ordner mit Nicht-Gmail-Nutzern über MultCloud
Wir haben Ihnen die 3 Methoden vorgestellt, wie kann man Google Drive Ordner freigeben ohne Account machen. Jetzt haben wir hier eine weitere einfache Methode, um Ihnen bei der Freigabe von Ordnern mit Nicht-Google-Nutzern zu helfen, nämlich die Verwendung von MultCloud, einem professionellen webbasierten Multi-Cloud-Manager.
MultCloud unterstützt mehr als 30 Cloud-Laufwerke wie Google Drive, Dropbox, OneDrive usw. und ermöglicht es Ihnen, Dateien innerhalb der Cloud zu teilen. Darüber hinaus bietet es eine Vielzahl von Freigabemethoden: Öffentliche Freigabe, Privatfreigabe, Quellfreigabe und Freigabe von Unterkonten. Sie können auch auf verschiedene Weise Google Drive Ordner mit anderen freigeben, z. B. per E-Mail, Facebook, Twitter, Tumblr, Pinterest, LinkedIn usw., wobei sie sicher bleiben.
Wie können Sie also Google Drive Ordner mit Nicht-Google-Nutzern in MultCloud teilen? Bitte lesen Sie dazu die folgenden Schritte.
Schritt 1. Registrieren Sie sich und melden Sie sich bei Ihrem MultCloud-Konto an, dann klicken Sie auf der MultCloud-Hauptseite auf „Cloud hinzufügen” und wählen Sie Google Drive aus. Wenn Sie es zum ersten Mal hinzufügen, werden Sie auf der Seite gefragt, ob Sie es für MultCloud autorisieren wollen, Sie müssen nur Ja wählen.
Schritt 2. Klicken Sie dann auf Google Drive Cloud Drive, wählen Sie den Ordner aus, den Sie freigeben möchten, klicken Sie mit der rechten Maustaste auf den Ordner und wählen Sie im Dropdown-Menü „Freigeben”.
Schritt 3. wählen Sie dann die Art der Freigabe im Pop-up-Feld aus.
MultCloud unterstützt drei Arten der Freigabe.
- Öffentliche Freigabe: Jeder, der den Link erhält, kann die Datei ansehen. Es handelt sich um einen von MultCloud bereitgestellten öffentlichen Freigabelink.
- Private Freigabe: Ein Passwort ist erforderlich, um die Datei zu sehen, MultCloud generiert ein Passwort, das andere eingeben müssen, um den Link zur privaten Freigabe zu öffnen.
- Quellfreigabe: Erstellt einen gemeinsamen Link zur Quellwolke. Es wird die eigene Freigabemethode der Cloud verwendet, um den Freigabelink zu erstellen. Die gleichen Freigabelinks, die auf der Cloud-Website erstellt wurden, werden von einigen Cloud-Laufwerken wie Google Drive, OneDrive, Dropbox, Box usw. unterstützt.
Schritt 4. Nachdem Sie die Art der Freigabe ausgewählt haben, klicken Sie auf Freigabe erstellen. multCloud generiert automatisch einen Freigabelink. Kopieren Sie dann den Link und wählen Sie, wie Sie ihn versenden möchten. Sie können die Versandart je nach Situation wählen.
Schritt 5. Geben Sie die E-Mail-Adresse eines Nicht-Google-Nutzers ein und fügen Sie den Freigabelink ein.
Bonus-Tipp: Google Drive-Freigabe mit Nicht-Gmail-Nutzern über Unterkonten von MultCloud
MultCloud bietet nicht nur drei reguläre Dateifreigabemethoden, sondern auch eine Unterkontofunktion für Teambenutzer. Diese Funktion erleichtert nicht nur die Freigabe von Dateien mit Nutzern, die kein Google-Konto haben, sondern hilft Ihnen und Ihrem Team auch, Dateien freizugeben und effizienter zusammenzuarbeiten.
Alles, was Sie tun müssen, ist, ein Unterkonto in MC zu erstellen, das Unterkonto an die Personen zu senden, für die Sie Ordner freigeben möchten, und die entsprechenden Berechtigungen für die Dateien festzulegen, die Sie freigeben möchten. Beachten Sie, dass diese Funktion nur verfügbar ist, wenn Sie MC abonniert haben.
Mit MultCloud können Sie Ordner freigeben und Dateien zwischen Cloud-Laufwerken übertragen. Wenn Sie mehrere Cloud-Laufwerke haben, können Sie mit MultCloud alle gleichzeitig verwalten und regelmäßig Dateien zwischen ihnen übertragen.
Zusammenfassung
In diesem Artikel finden Sie 3 Methoden, Google Drive Ordner freigeben ohne Google Konto zu machen, die alle einfach und effektiv sind, sowie eine weitere einfache Möglichkeit, Ordner über den Link MultCloud Share Folder freizugeben, der die Freigabe von öffentlichen, privaten und Cloud-Quellen unterstützt. Wie kann man Google Drive Ordner freigeben ohne Anmeldung? Der Ansatz ist in der Tat ganz anders.
Wenn Sie mehrere Cloud-Laufwerke haben, können Sie MultCloud nutzen, um Dateien zwischen ihnen zu übertragen oder zu synchronisieren. So sparen Sie Zeit, weil Sie Dateien nicht von einem Cloud-Laufwerk herunterladen und manuell Dateien von URL hochladen müssen.
MultCloud unterstützt Clouds
-
Google Drive
-
Google Workspace
-
OneDrive
-
OneDrive for Business
-
SharePoint
-
Dropbox
-
Dropbox Business
-
MEGA
-
Google Photos
-
iCloud Photos
-
FTP
-
box
-
box for Business
-
pCloud
-
Baidu
-
Flickr
-
HiDrive
-
Yandex
-
NAS
-
WebDAV
-
MediaFire
-
iCloud Drive
-
WEB.DE
-
Evernote
-
Amazon S3
-
Wasabi
-
ownCloud
-
MySQL
-
Egnyte
-
Putio
-
ADrive
-
SugarSync
-
Backblaze
-
CloudMe
-
MyDrive
-
Cubby