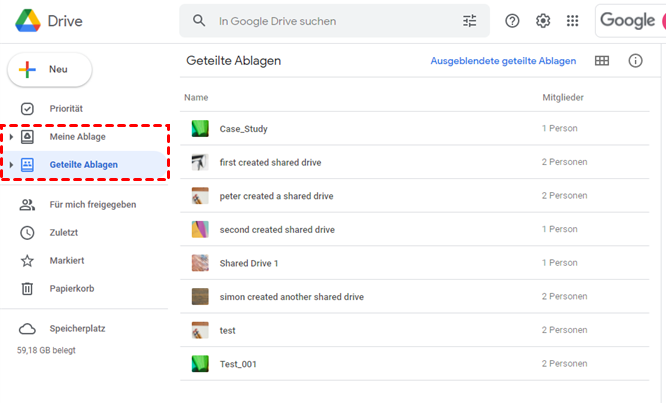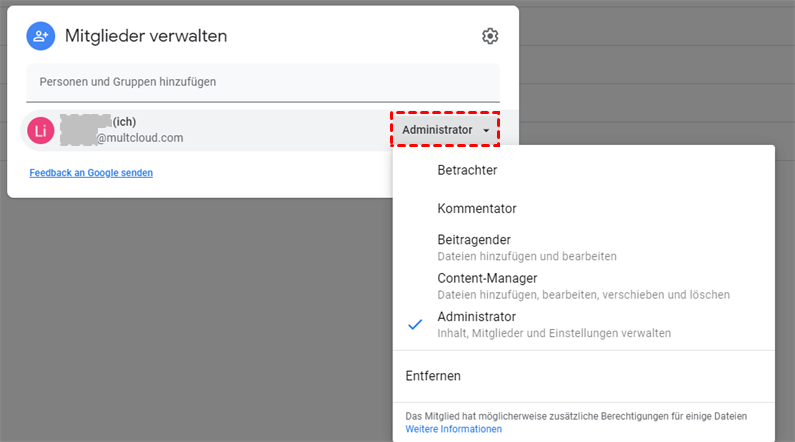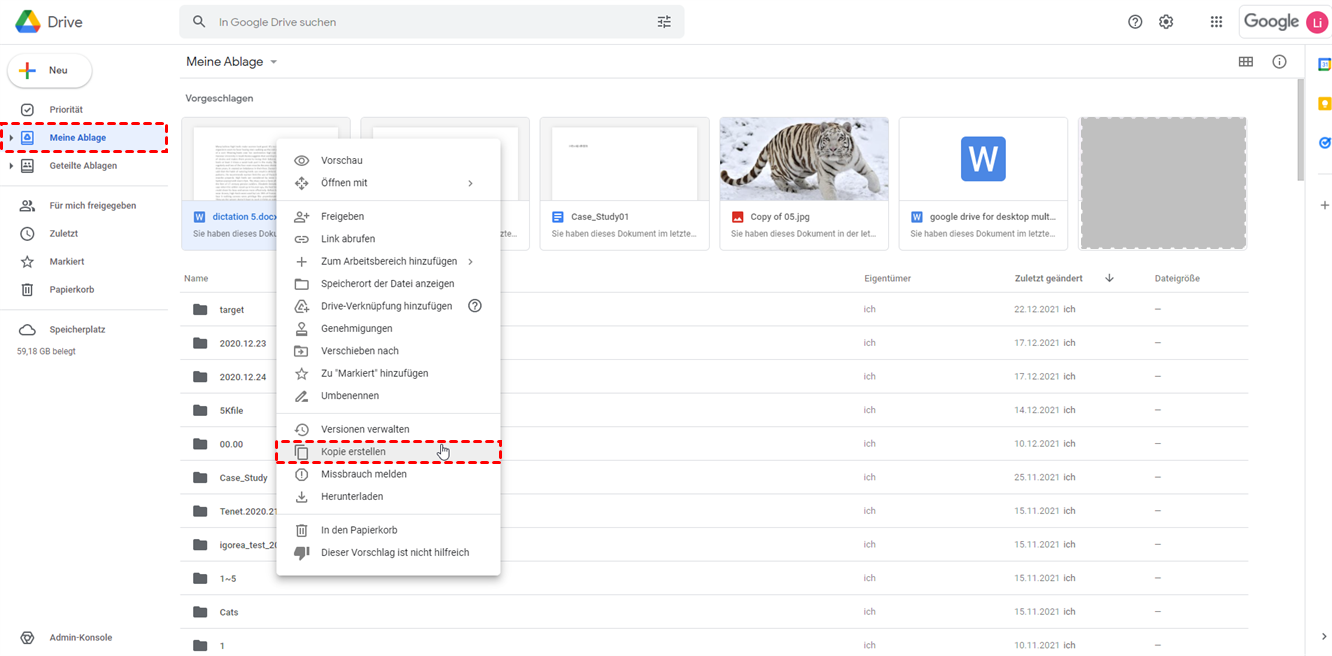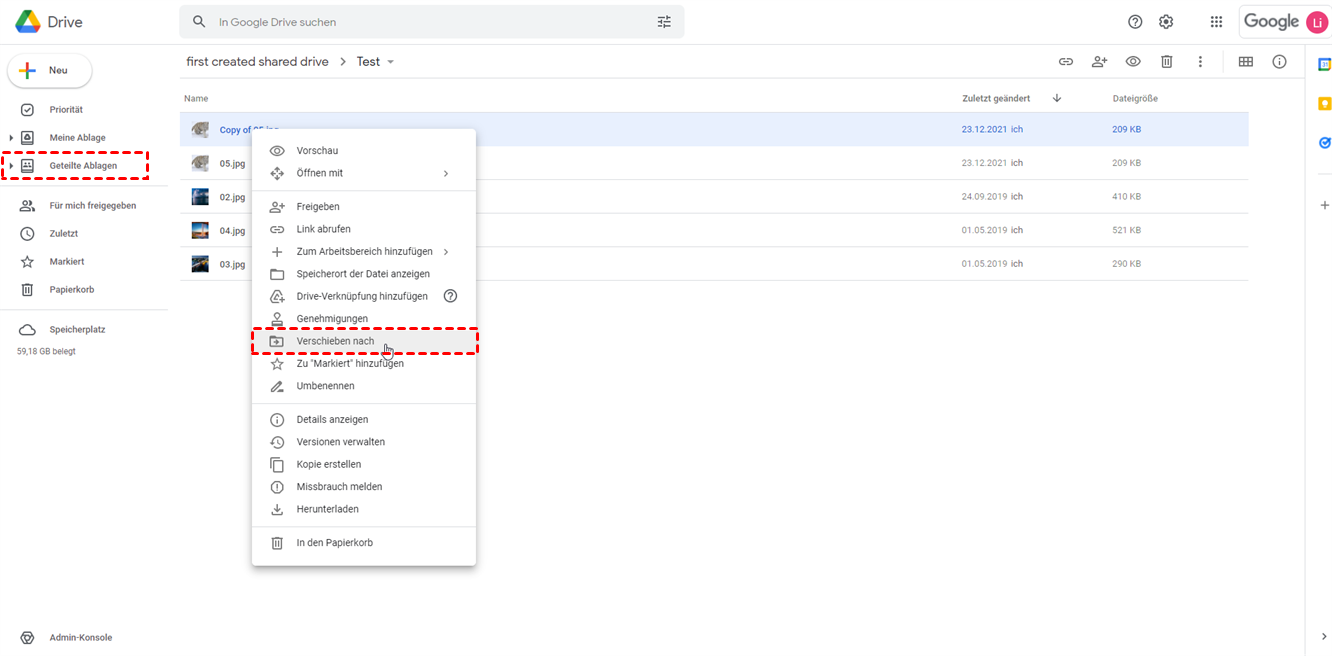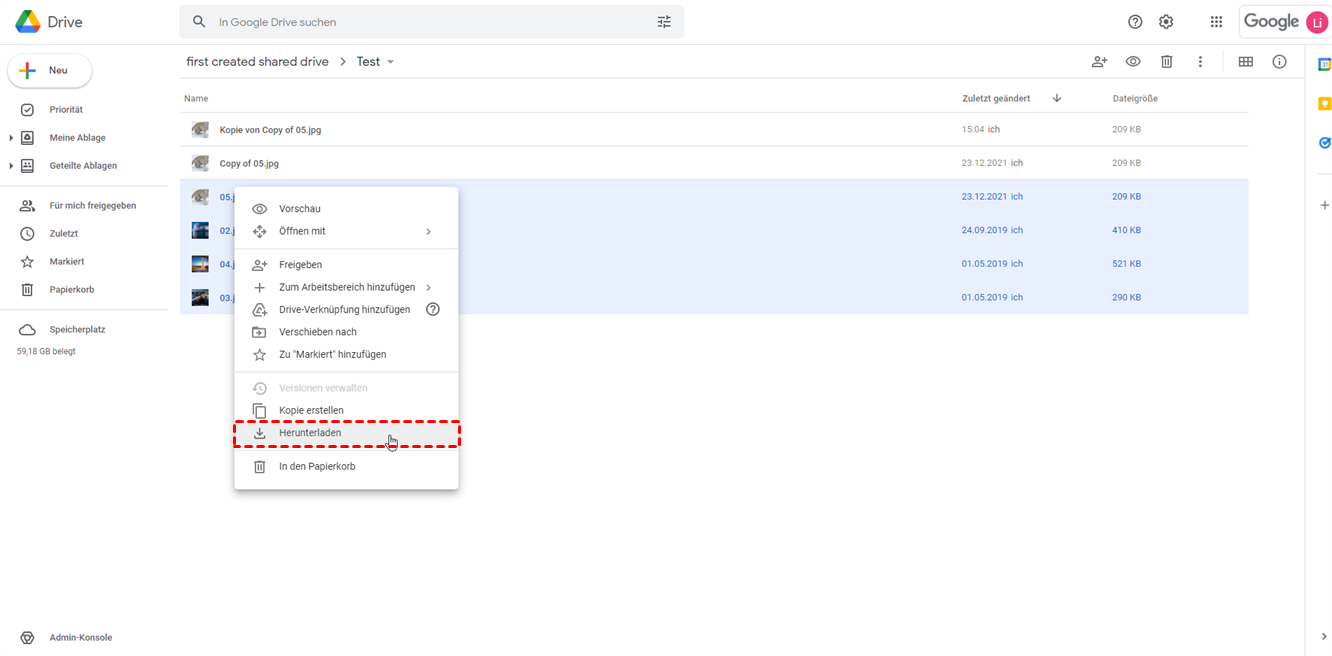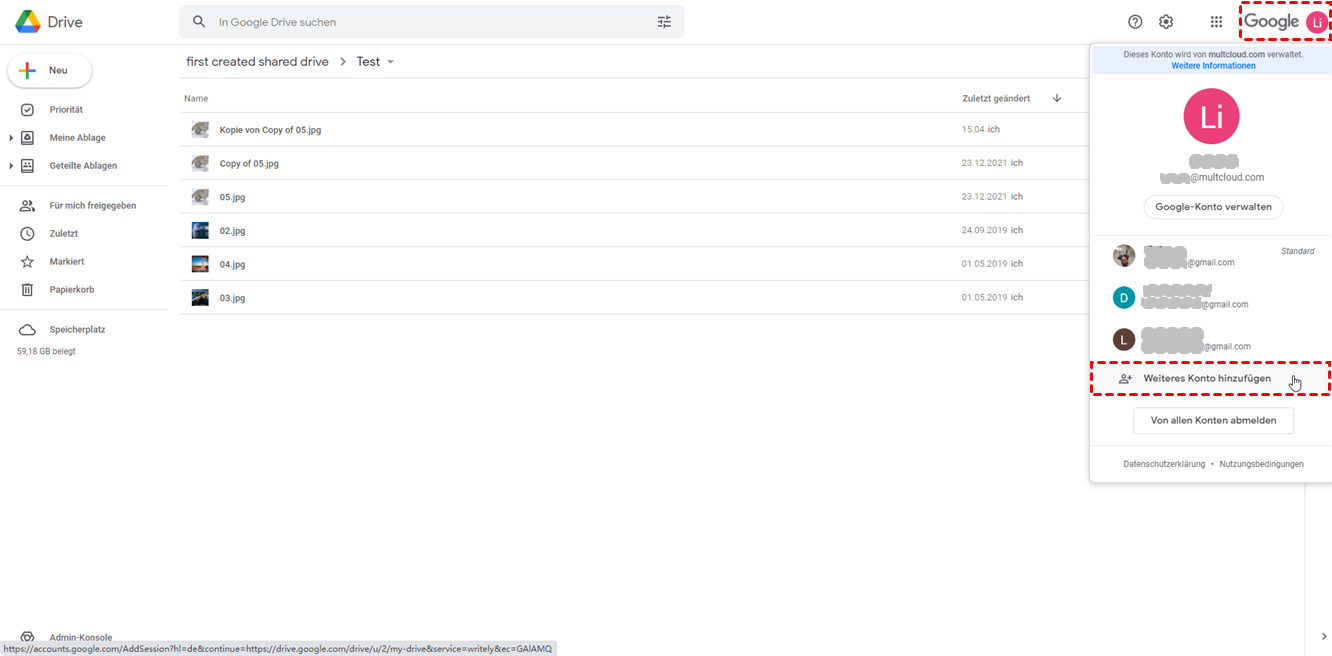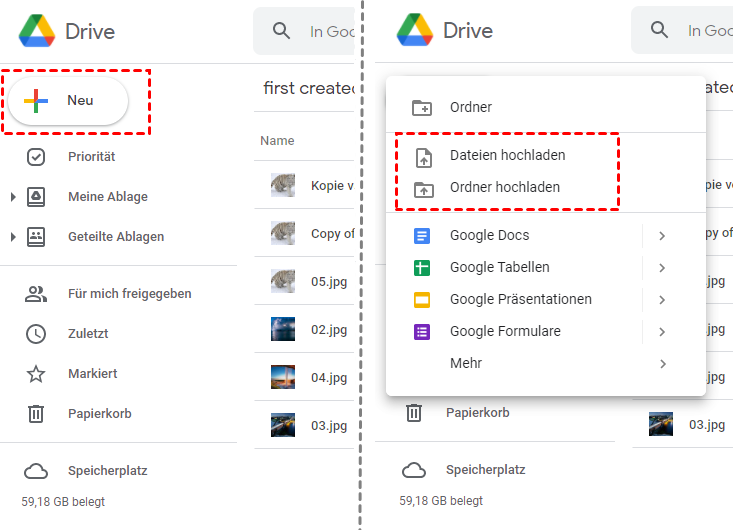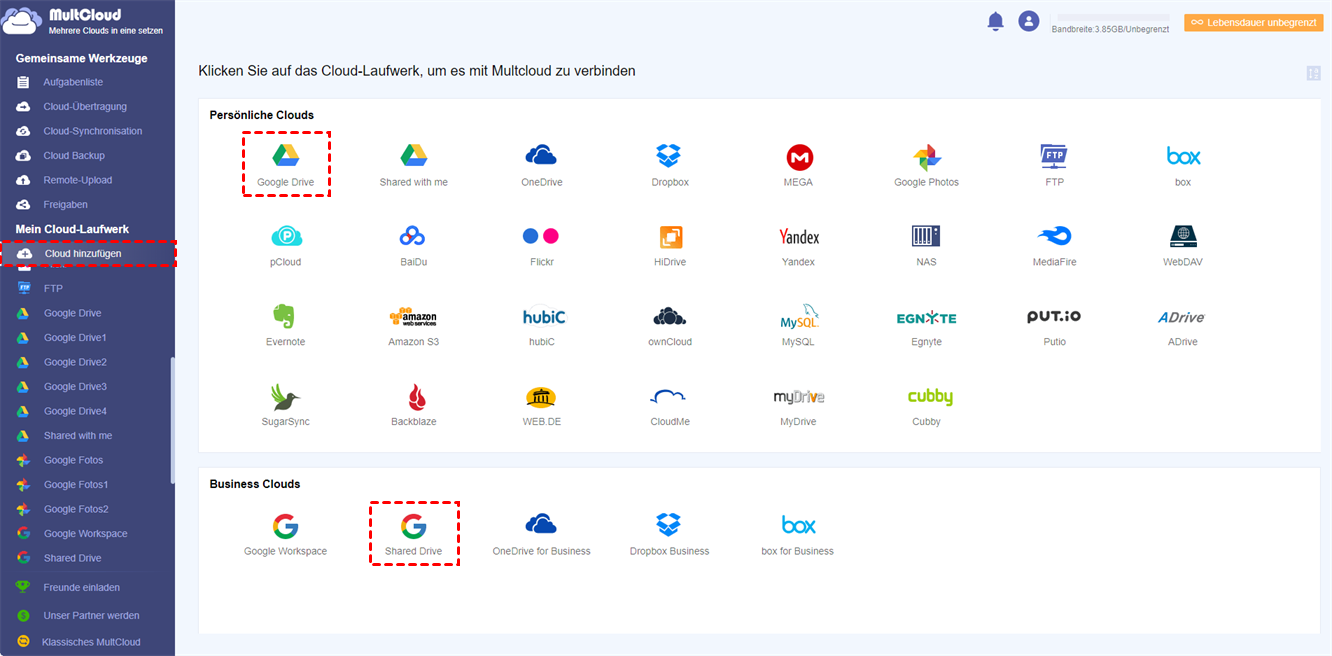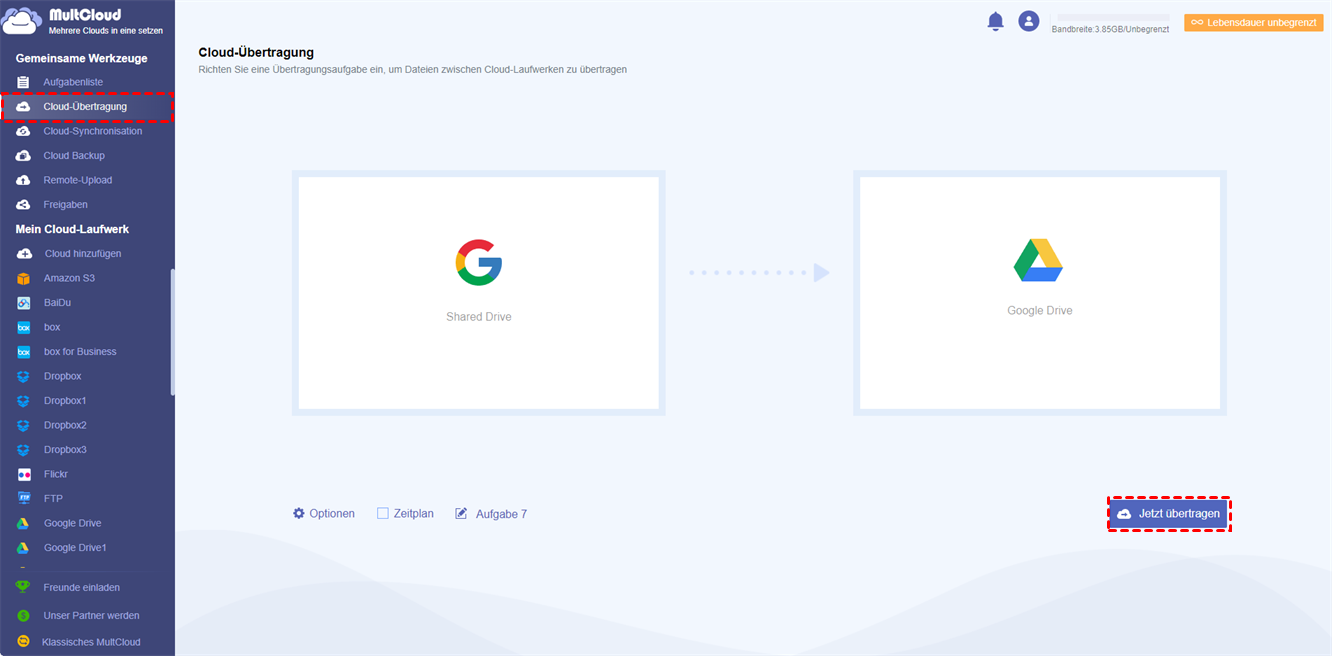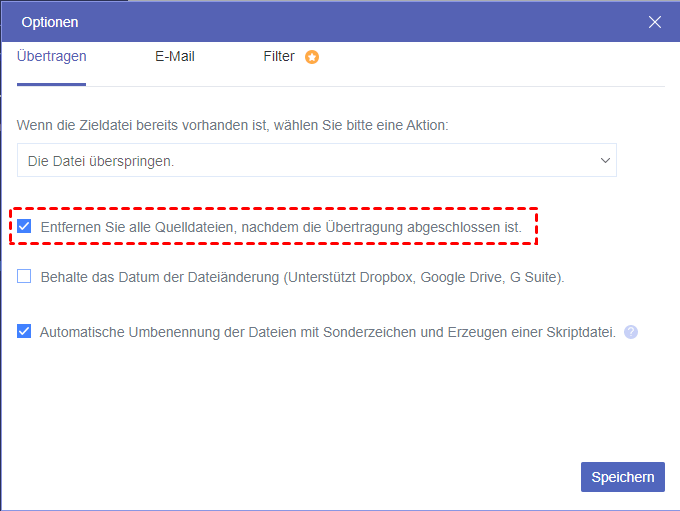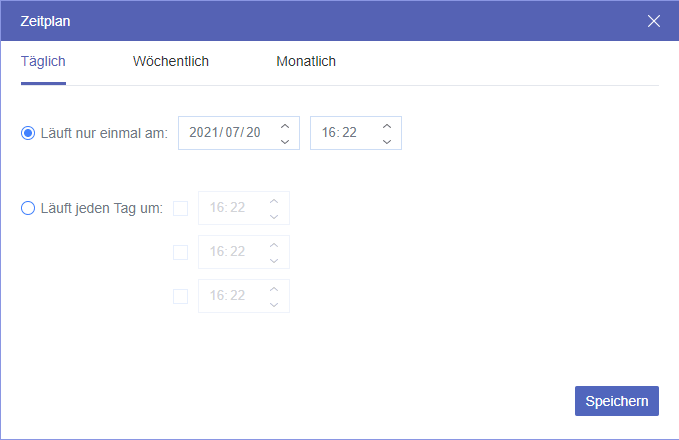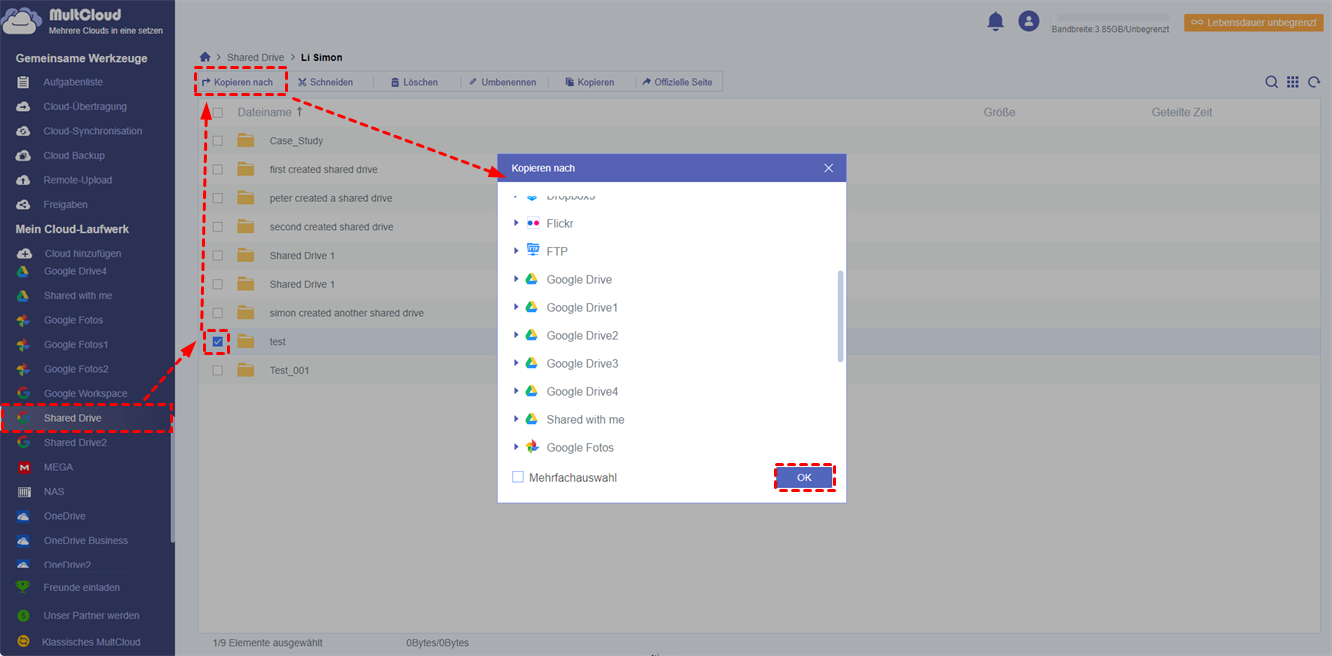Können Sie Google Drive Geteilte Ablagen zu Meine Ablage hinzufügen?
Seit Google G Suite in Google Workspace und Team Drives in Geteilte Ablagen (Shared Drive) umbenannt hat, sind Geteilte Ablagen plötzlich das hilfreichste Tool, um die Zusammenarbeit in einer Gruppe, einem Unternehmen oder einer Schule zu fördern. Mit einem Geteilte Ablagen kann ein Team ganz einfach Dateien darin speichern und Dateien für andere freigeben, ohne dass die Zugriffsberechtigung einzeln erteilt werden muss.
Das Grundkonzept von Google Geteilte Ablagen sieht vor, dass alle Dateien und Ordner, die darin gespeichert sind, dem Team dieses Shared Drive gehören und nicht einzelnen Personen. Um also zu verhindern, dass Geteilte Ablagen-Dateien, die für Ihre Arbeit oder Ihr Projekt wichtig sind, gelegentlich von jemand anderem in diesem Team geändert oder gelöscht werden, können Sie lernen, wie Sie Geteilte Ablagen zu Meine Ablage hinzufügen, um Shared Drive in Mein Laufwerk zu kopieren.
Indem Sie Geteilte Ablagen zu Meine Ablage (My Drive) hinzufügen, können Sie alle Shared Drive Dateien doppelt sichern, indem Sie ein Backup von Geteilte Ablagen zu Meine Ablage erstellen. Und Sie können immer noch auf die hinzugefügten Dateien zugreifen, selbst wenn Sie die Zugriffsberechtigung für dieses Shared Drive verlieren.
In dieser vollständigen Anleitung zum Hinzufügen eines Geteilte Ablagen zu Meine Ablage erhalten Sie die praktischsten Fähigkeiten, um Google Geteilte Ablagen zu Meine Ablage desselben Kontos auf eine einfache Weise hinzuzufügen und um Shared Google Drive zu meinem Google Drive eines persönlichen Kontos oder eines anderen Google Workspace-Kontos auf zwei verschiedene Arten hinzuzufügen. Lesen Sie weiter, um zu erfahren, wie diese Methoden funktionieren.
Hinweis: Bevor Sie sich mit der Bedienung vertraut machen, sollten Sie zunächst die Zugriffsrechte für die Geteilte Ablagen prüfen, die Sie zu Meine Ablage hinzufügen möchten. Und nur ein Shared Drive-Mitglied mit der Zugriffsberechtigung „Beitragender”, „Content-Manager” oder „Administrator” hat die Möglichkeit, es zu My Drive hinzuzufügen.
Google Drive Geteilte Ablagen zu Meine Ablage hinzufügen
Mit einem Google Workspace-Konto können Sie ganz einfach Google Geteilte Ablagen zu Meine Ablage desselben Kontos hinzufügen, indem Sie die Funktionen „Kopie erstellen” und „Verschieben nach” auf der offiziellen Google Drive-Website nutzen. Und so wird es gemacht.
Google Drive Geteilte Ablagen zu Meine Ablage hinzufügen durch „Kopie erstellen” und „Verschieben nach”
Schritt 1. Melden Sie sich auf der offiziellen Google Drive-Website mit einem Google Workspace-Konto an,
Schritt 2. Öffnen Sie ein freigegebenes Laufwerk in der linken Laufwerksliste und wählen Sie die Dateien aus, die Sie zu Meine Ablage hinzufügen möchten.
Schritt 3. Klicken Sie mit der rechten Maustaste auf die ausgewählten Dateien und wählen Sie im Herunterladen-Menü die Option „Kopie erstellen”.
Schritt 4. Klicken Sie mit der rechten Maustaste auf die Kopie und wählen Sie im Dropdown-Menü „Verschieben nach”,
Schritt 5. Wählen Sie im Pop-up-Fenster „Meine Ablage” und klicken Sie auf „HERHIN VERSCHIEBEN”. Dann haben Sie Google Geteilte Ablagen erfolgreich zu Meine Ablage desselben Kontos hinzugefügt.
Hinweis: Wenn Sie Schritt 3 von „Kopie erstellen” überspringen und einfach „Verschieben nach” verwenden, um Dateien von Geteilte Ablagen zu Meine Ablage hinzuzufügen, verschieben Sie tatsächlich Dateien von Geteilte Ablagen zu Meine Ablage und kein Teammitglied kann mehr auf die migrierten Dateien zugreifen.
Geteilte Ablagen zu Meine Ablage verschiedener Konten hinzufügen
Es kommt häufig vor, dass Sie gleichzeitig ein Google Workspace-Konto und ein persönliches Google-Konto besitzen, um persönliche Daten und geschäftliche Dateien getrennt zu speichern und freizugeben, oder dass Sie einfach ein weiteres Google Workspace-Konto anmelden, weil der Speicherplatz im ursprünglichen Konto nicht ausreicht.
In solchen Fällen können Sie lernen, wie man ein Google Drive Geteilte Ablagen zu Meine Ablage des persönlichen Kontos, eines anderen Google Workspace-Kontos oder einer anderen Google Workspace-Domain hinzufügt und so einfach auf Shared Drive-Dateien von My Drive aus zugreifen kann. Hier haben wir 2 verschiedene Möglichkeiten für Sie getestet, wie Sie Shared Google Drive zu My Drive verschiedener Konten bequem und kostenlos hinzufügen können.
- Die erste traditionelle Methode erfordert ein schnelles und stabiles Netzwerk und erfordert, dass Sie manuell Dateien von Shared Drives auf den PC herunterladen, Dateien auf Google Drive hochladen und eines anderen Kontos hochladen und vor dem Computer warten, bis die Prozesse abgeschlossen sind.
- Die zweite intelligente Methode kann Ihnen helfen, Google Drive Geteilte Ablagen zu Meine Ablage verschiedener Konten mit einem einzigen Klick hinzuzufügen, indem Sie einen kostenlosen webbasierten Cloud-Dateimanager namens MultCloud ohne Herunterladen und Hochladen verwenden.
Wählen Sie die für Sie am besten geeignete Methode aus und folgen Sie den nachstehenden Schritt-für-Schritt-Anleitungen, um zu erfahren, wie Sie ein freigegebenes Laufwerk effizient zu My Drive verschiedener Konten hinzufügen können. In dieser Anleitung wird beispielhaft erklärt, wie man ein freigegebenes Google Drive zu meinem Googler Drive des persönlichen Kontos hinzufügt.
Traditionell: Gemeinsames Laufwerk zu My Drive verschiedener Konten durch „Herunterladen und Hochladen” hinzufügen
Schritt 1. Öffnen Sie ein Geteilte Ablagen auf der offiziellen Google Drive-Website und wählen Sie die Dateien aus, die Sie zu Meine Ablage hinzufügen möchten.
Schritt 2. Klicken Sie mit der rechten Maustaste auf die ausgewählten Dateien und wählen Sie „Herunterladen” im Herunterladen-Menü.
Schritt 3. Klicken Sie auf das Kontosymbol in der oberen rechten Ecke und wählen Sie „Weiteres Konto hinzufügen”, um Ihr persönliches Google-Konto hinzuzufügen und zu wechseln.
Schritt 4. Klicken Sie auf der Seite „Meine Ablage” auf „+Neu” und wählen Sie im Herunterladen-Menü „Dateien hochladen”.
Schritt 5. Suchen Sie die heruntergeladenen Dateien in dem Pop-up-Fenster und klicken Sie auf „Öffnen”. Dann können Sie die hinzugefügten Geteilte Ablagen-Dateien in My Drive Ihres persönlichen Google-Kontos finden.
Hinweis: Alle Dateien werden als Zip-Datei in den Browser-Ordner auf Ihrem Computer heruntergeladen. Wenn Sie sie problemlos in My Drive verwenden möchten, entpacken Sie die heruntergeladene Datei bitte vor dem Hochladen.
Effizient: Mit einem Klick verschiedener Konten Google Drive Geteilte Ablagen zu Meine Ablage hinzufügen
Die manuelle Methode kann Sie viel Zeit und Energie kosten, da der Vorgang zu kompliziert ist und ein hohes Risiko des Datenverlustes birgt. Sie können jedoch den großartigen Multi-Cloud-Speicher-Manager eines Drittanbieters, MultCloud, ausprobieren, um Google Workspace Geteilte Ablagen zu Meine Ablage verschiedener Konten nahtlos auf einmal hinzuzufügen, ohne auf Ihr Netzwerk angewiesen zu sein.
Wenn Sie sich bei MultCloud anmelden, können Sie Dateien und Ordner über mehr als 30 führende Cloud-Speicherdienste schnell und problemlos übertragen, synchronisieren oder sichern und die integrierten Cloud-Funktionen wie Hochladen, Herunterladen, Kopieren, Ausschneiden, Löschen usw. nutzen, um alle Ihre Clouds effizient in einer gut gestalteten Oberfläche zu verwalten - und das völlig kostenlos.
Um geteiltes Google Drive zu meinem Google Drive mit MultCloud hinzuzufügen, ist die „Cloud-Übertragung” Funktion bereit, Ihnen praktisch zu helfen. Folgen Sie den nachstehenden Anweisungen, um zu erfahren, wie einfach es ist, „Cloud-Übertragung” zu verwenden, um Google Geteilte Ablagen zum persönlichen Meine Ablage hinzuzufügen.
Schritt 1. Sie können MultCloud kostenlos anmelden.
Schritt 2. Wählen Sie „Shared Drive” und geben Sie Ihr Google Workspace-Konto ein, um Shared Drives zu MultCloud hinzuzufügen. Wählen Sie dann „Google Drive” und geben Sie Ihr persönliches Google-Konto ein, um Ihr persönliches Google My Drive zu MultCloud hinzuzufügen.
Hinweis: MultCloud unterteilt ein Google Workspace-Konto in Google Workspace (My Drive), Shared Drive und den Ordner „Shared with me”. Und ein persönliches Google Drive-Konto ist in Google Drive (My Drive) und den Ordner „Shared with me” unterteilt. Sie können diese Laufwerke jeweils zu MultCloud hinzufügen und sie so einfacher und übersichtlicher verwalten.
Schritt 3. Wechseln Sie auf die Seite „Cloud-Übertragung” in MultCloud, wählen Sie ein Shared Drive als Quelle, dann wählen Sie Google Drive oder einen Ordner darin als Ziel.
Hinweis:
- Unter „Optionen” können Sie die „E-Mail-Benachrichtigung” aktivieren, um informiert zu werden, wenn die Aufgabe erledigt ist, oder „Filter” verwenden, um Dateien mit bestimmten Dateierweiterungen aus Shared Drive zu My Drive zu ignorieren oder nur hinzuzufügen.
- Unter „Zeitplan” können Sie einen täglichen, wöchentlichen oder monatlichen Zeitplan einrichten, damit MultCloud automatisch ein Google Shared Drive zu Ihrem persönlichen Google My Drive hinzufügt, so wie Sie es planen.
Schritt 4. Klicken Sie auf „Jetzt übertragen” und MultCloud wird Ihr Shared Drive sofort zu My Drive Ihres persönlichen Kontos hinzufügen.
Hinweis:
- MultCloud unterstützt die Offline-Übertragung und kann Aufgaben im Hintergrund ausführen, d. h. Sie können die Website schließen oder Ihren PC herunterfahren, sobald die Aufgabe beginnt.
- MultCloud bietet 30 GB Datenvolumen pro Monat für jeden kostenlosen Nutzer, um Daten zwischen den Clouds zu übertragen. Aber wenn Sie einen großen Bedarf an Datenübertragungen haben, können Sie einen höheren Plan abonnieren, um Datenvolumen von 150 GB pro Monat bis unbegrenzt auf Lebenszeit und unglaublich schnelle Übertragungsgeschwindigkeit zu erwerben.
Neben der Verwendung von „Cloud-Übertragung”, um Google Shared Drives zu My Drive verschiedener Konten hinzuzufügen, können Sie auch eine einfache Funktion „Kopieren nach” in MultCloud ausprobieren, um Shared Drive zu mehreren Zielen gleichzeitig hinzuzufügen, indem Sie „Mehrfachauswahl” anklicken.
Zusammenfassung
Nachdem Sie die vollständige Anleitung durchgelesen haben, wie Sie des gleichen Kontos oder verschiedener Konten auf 3 verschiedene Arten Google Drive Geteilte Ablagen zu Meine Ablage hinzufügen können, können Sie jetzt eine auswählen, die Ihnen hilft, Google Workspace Shared Drive sofort zu My Drive hinzuzufügen.
Außerdem, wie Sie sehen können, dass MultCloud ist so ein leistungsfähiges Werkzeug für die Cloud-Dateiverwaltung, können Sie versuchen, „Cloud-Synchronisation” in MultCloud zu synchronisieren Shared Drive mit My Drive und dann verwenden Sie die gleiche Datei von Shared Drive und My Drive mit Leichtigkeit.
MultCloud unterstützt Clouds
-
Google Drive
-
Google Workspace
-
OneDrive
-
OneDrive for Business
-
SharePoint
-
Dropbox
-
Dropbox Business
-
MEGA
-
Google Photos
-
iCloud Photos
-
FTP
-
box
-
box for Business
-
pCloud
-
Baidu
-
Flickr
-
HiDrive
-
Yandex
-
NAS
-
WebDAV
-
MediaFire
-
iCloud Drive
-
WEB.DE
-
Evernote
-
Amazon S3
-
Wasabi
-
ownCloud
-
MySQL
-
Egnyte
-
Putio
-
ADrive
-
SugarSync
-
Backblaze
-
CloudMe
-
MyDrive
-
Cubby