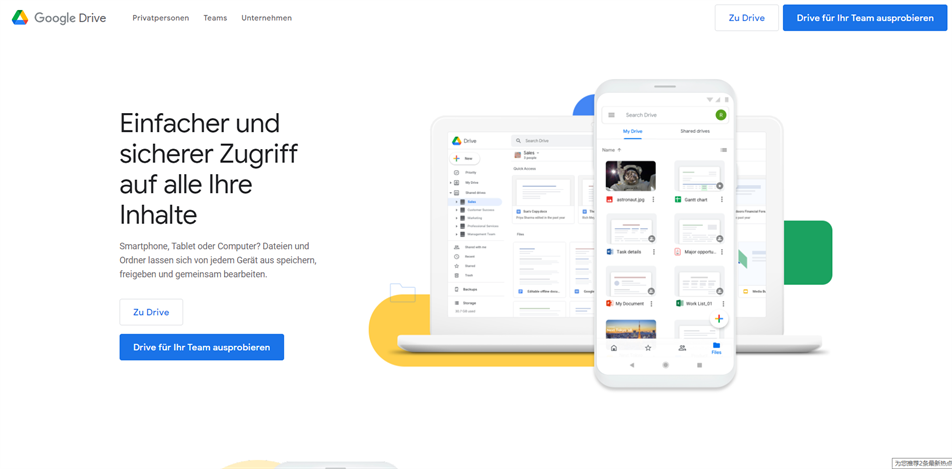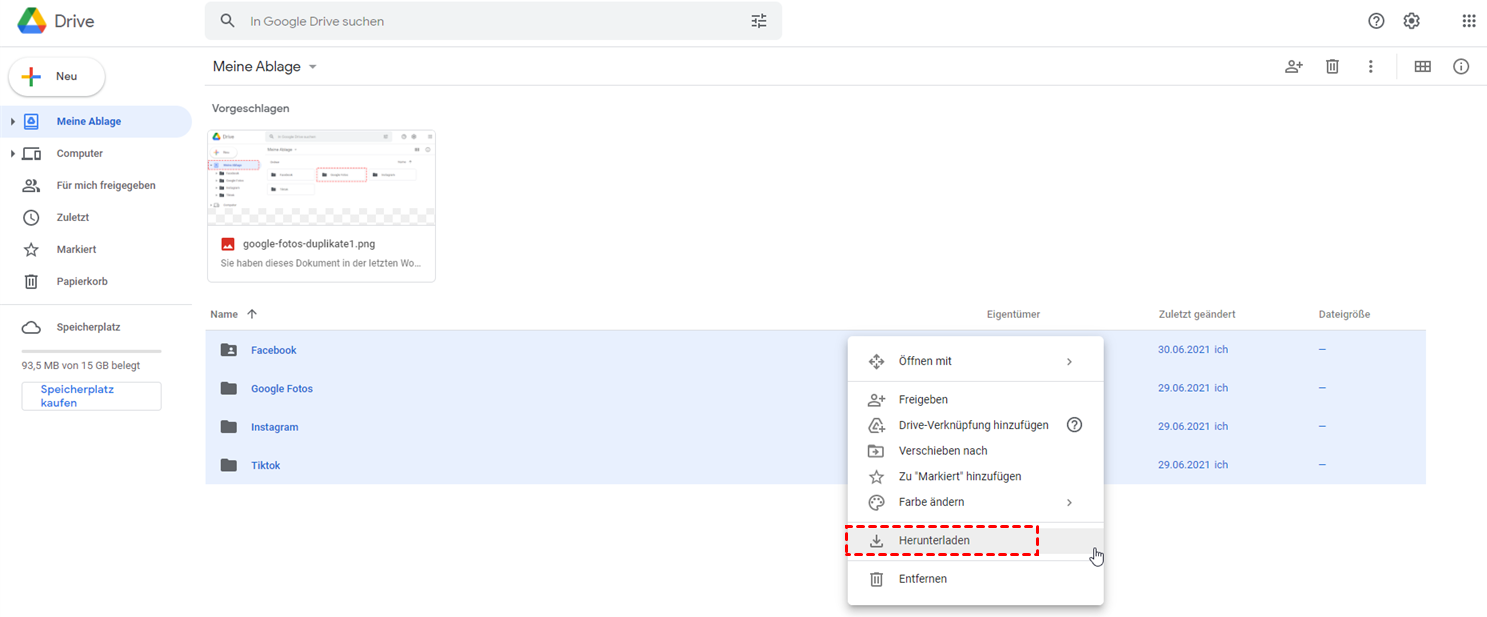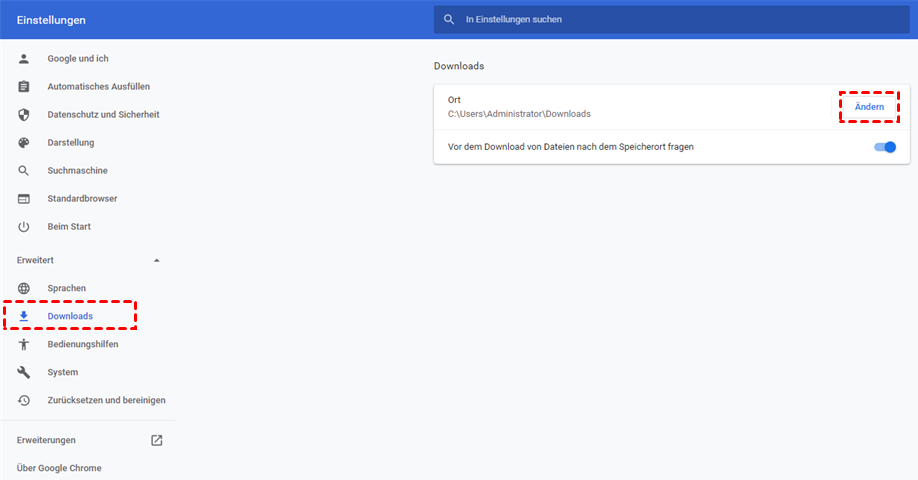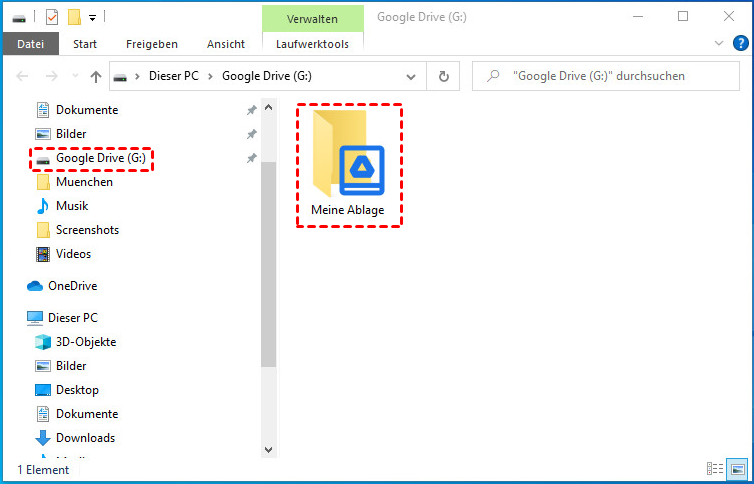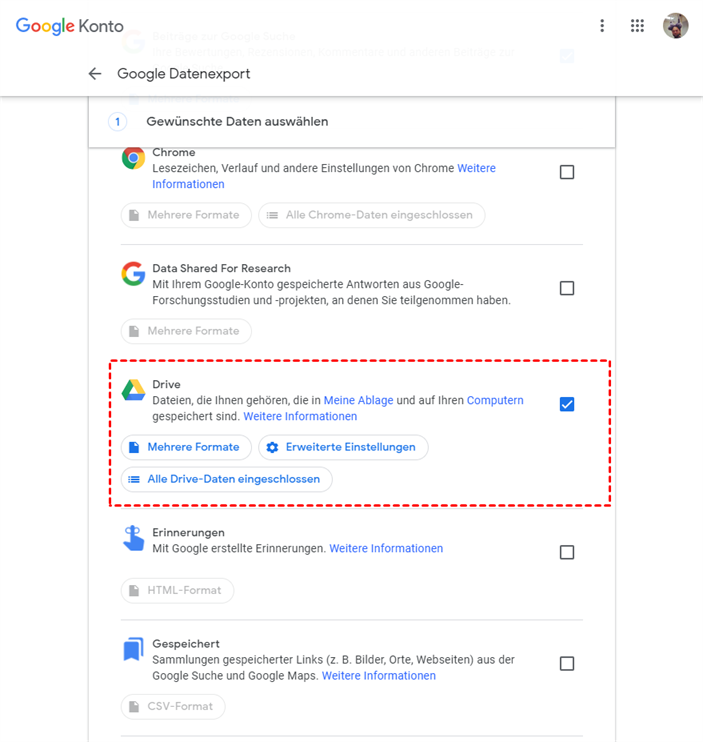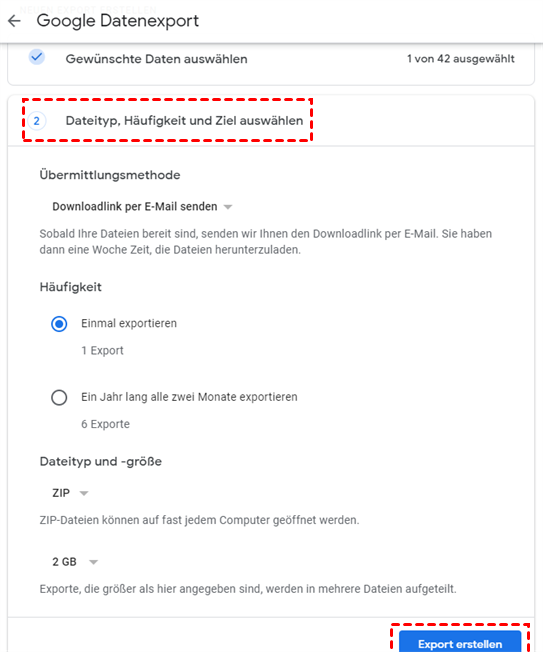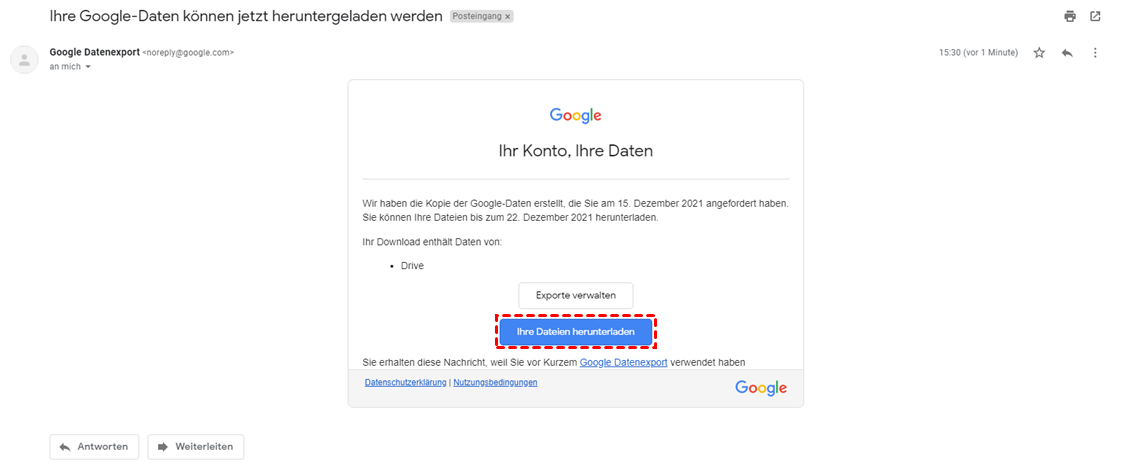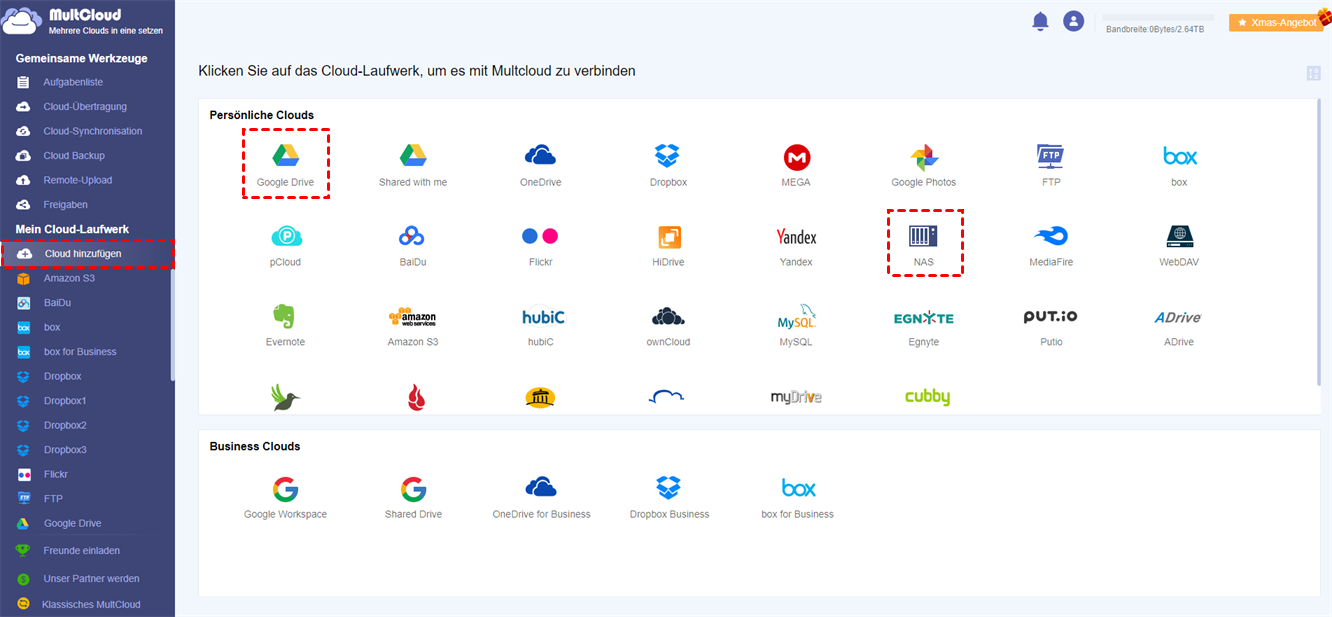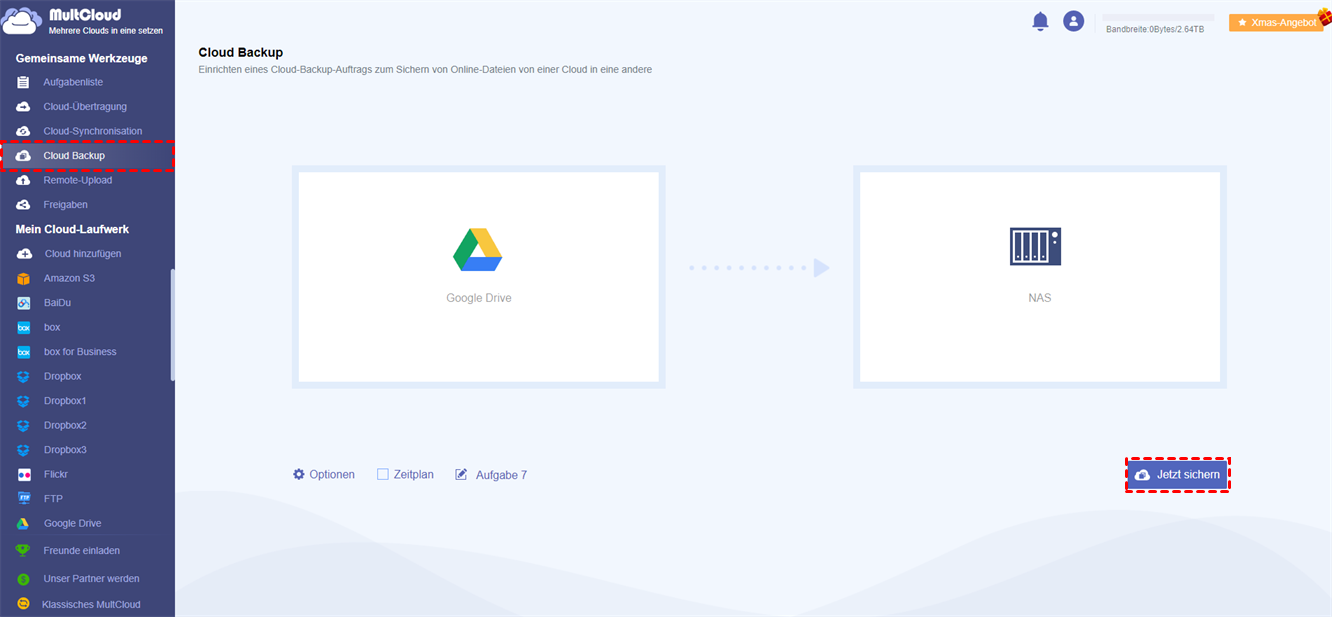Warum von Google Drive auf externer Festplatte sichern?
Google Drive wird von Google angeboten und ist eine der am besten bewerteten Cloud-Speicheranwendungen. Mit Google Drive ist es für die Nutzer einfacher, Daten zu speichern und zu verwalten. Insbesondere können die Nutzer nicht nur uneingeschränkt auf die Daten in Google Drive zugreifen, solange ihre lokalen Geräte mit dem Internet verbunden sind, sondern auch mit anderen direkt in Google Drive zusammenarbeiten.
Obwohl die Entwicklung und die Nachfrage nach Cloud-Diensten zunehmen, bedeutet dies nicht, dass externe Festplatten, USB-Sticks oder USB-Sticks veraltet sind. Bis zu einem gewissen Grad nutzt die Mehrheit der Menschen immer noch externe Festplatten, um ihre Daten zu speichern. Und aufgrund einiger Probleme, die bei Google Drive aufgetreten sind, ist es besser, Google Drive auf einer externen Festplatte zu sichern, um folgende Vorteile zu erzielen:
- Daten eine umfassende Schicht hinzufügen Sie Ihren . Google Drive ist einigermaßen sicher. Aber manchmal können Bugs und Fehler Ihren Daten schaden und zu einem Datenverlust führen. Um Ihre wertvollen und wichtigen Daten besser zu schützen, ist es besser, ein Backup auf einer externen Festplatte zu speichern.
- Offline auf Daten zugreifen. Wenn die Internetverbindung ausfällt oder unterbrochen wird, können Sie nicht schnell auf Ihre Daten in Google Drive zugreifen. Wenn Sie jedoch eine Sicherungskopie Ihrer Google Drive-Daten auf einer externen Festplatte erstellen, können Sie darauf zugreifen, auch wenn Ihre Internetverbindung unterbrochen ist.
Wie können Sie also Ihr Google Drive auf einer externen Festplatte sichern? Wenn Sie jetzt vor diesem Problem stehen, können Sie den folgenden Inhalt lesen, um 4 einfache Möglichkeiten zu erfahren. Nach der Lektüre können Sie diejenige wählen, die Ihnen am meisten zusagt.
Wie kann man Google Drive auf externer Festplatte sichern
In diesem Abschnitt werden 4 Lösungen vorgestellt, die Ihnen dabei helfen, ein Google Drive-Backup auf einem externen Laufwerk zu erstellen, nämlich mit der Google Drive-Web-App, der Desktop-App, Google Takeout sowie einem Drittanbieter-Dienst - MultCloud. Lesen Sie jetzt weiter, um die Methoden im Detail kennenzulernen!
Weg 1: Google Drive Web App verwenden
Wenn Sie die Desktop-App von Google Drive nicht installiert haben, können Sie einfach zur Web-App gehen und die Dateien/Ordner herunterladen, die Sie sichern möchten. Übertragen Sie dann diese Dateien von Ihrem lokalen Gerät auf Ihre externe Festplatte. So sollten Sie vorgehen:
Schritt 1. Melden Sie sich bei Ihrem Google Drive an und suchen Sie die Dateien/Ordner, die Sie sichern möchten.
Schritt 2. Wählen Sie die Dateien/Ordner aus und klicken Sie mit der rechten Maustaste auf „Herunterladen”.
Hinweis:
Obwohl Google Drive nicht die Funktion „Alles mit einem Klick auswählen” bietet, können Sie dennoch mehrere Dateien/Ordner auswählen:
- Drücken Sie die Strg-Taste auf Ihrer Tastatur und klicken Sie auf die Datei/den Ordner, um eine Datei/einen Ordner nach der anderen auszuwählen.
- Drücken Sie die Umschalttaste auf Ihrer Tastatur und klicken Sie auf die erste und letzte Datei/den letzten Ordner, um alle Dateien/Ordner auszuwählen.
Schritt 3. Dann werden diese Dateien/Ordner auf den Standardspeicherort Ihres lokalen Computers heruntergeladen. Sie können den Standardspeicherort auch ändern, indem Sie die Einstellungen Ihres Chrome aufrufen.
Schritt 4. Schließen Sie Ihre externe Festplatte an Ihren Computer an (Sie müssen sicherstellen, dass die externe Festplatte erkannt werden kann). Dann können Sie die Daten, die Sie von der Google Drive-Web-App heruntergeladen haben, per Drag & Drop auf die externe Festplatte ziehen.
Hinweis: Wenn Sie diese Methode zur Sicherung von Google Drive auf externer Festplatte verwenden, müssen Sie sicherstellen, dass die Internetverbindung gut funktioniert. Andernfalls wird der Herunterladen-Prozess stark beeinträchtigt und kann erneut gestartet werden.
Weg 2: Google Drive Desktop App verwenden
Wenn Sie die Google Drive Desktop-App bereits installiert haben, können Sie direkt die Google Drive-Disk auf Ihrem Computer verwenden, um Daten auf Ihrer externen Festplatte zu sichern. Werfen wir einen Blick auf die detaillierten Schritte:
Schritt 1. Sobald Sie Google Drive installiert haben, befindet sich ein Google Drive-Datenträger auf Ihrem Computer. Das heißt, dass sich alle Ihre Google Drive-Dateien auf diesem Datenträger befinden.
Schritt 2. Sie können „Meine Ablage” per Ziehen und Ablegen direkt auf Ihre externe Festplatte ziehen.
Hinweis:
- Manchmal können sich Nutzer nicht erfolgreich bei der Google Drive Desktop-App anmelden. Und es ist schwierig, das zu beheben.
- Die Sicherungszeit hängt von der Größe Ihrer Dateien ab und die Internetverbindung muss während des Prozesses gut funktionieren.
Möglichkeit 3: Google Datenexport verwenden
Google Datenexport ist ein fortschrittlicher Dienst, der es Nutzern ermöglicht, Daten aus Google-Produkten wie Google Drive, Google Fotos usw. in einem Rutsch zu exportieren. Sie können diesen Dienst also auch nutzen, um Daten von Google Drive auf Ihren lokalen Computer herunterzuladen, was sehr praktisch ist.
Schritt 1. Gehen Sie zu Google Datenexport, streichen Sie mit dem Cursor nach unten, um nur Drive anzukreuzen, und gehen Sie dann zum Ende der Seite, um auf „Nächster Schritt” zu klicken.
Schritt 2. Wählen Sie den Dateityp, die Häufigkeit und das Ziel entsprechend Ihrer Situation. Scrollen Sie dann nach unten und klicken Sie auf die Registerkarte „Export erstellen”.
Schritt 3. Dann erhält Ihr Google Mail eine E-Mail von Google Datenexport und bietet Ihnen einen Hyperlink zum Herunterladen an. Anschließend können Sie auf „Ihre Dateien herunterladen” klicken.
Schritt 4. Nachdem die Daten von Google Datenexport exportiert wurden, können Sie die Dateien/Ordner entpacken. Ziehen Sie sie dann per Ziehen und Ablegen auf Ihre externe Festplatte.
Auch wenn Google Datenexport Ihre Dateien/Ordner auf einmal exportieren kann, gibt es bei diesem Dienst einige Einschränkungen:
- Mit Google Datenexport können Sie keine freigegebenen Dateien herunterladen. Sie müssen also zu Google Drive gehen, um freigegebene Dateien manuell herunterzuladen.
- Man kann nur 2-3 Archive pro Tag erstellen, und die Obergrenze für jeden Archiv-Download liegt bei 50 GB pro Tag. Wenn Ihre Dateien also zu groß sind, ist es nicht sinnvoll, sie mit Google Takeout zu exportieren.
Wie kann man Google Drive auf externer Festplatte sichern - Mit neue Methode
Wie kann man auf neue Art und Weise ein Backup von Google Drive auf eine externer Festplatte erstellen? Dann können Sie einen speziellen Drittanbieter-Service nutzen - MultCloud. MultCloud ist ein hervorragender Cloud-Dateimanager, der es den Nutzern ermöglicht, mehrere Cloud-Laufwerke in nur einer Plattform zu verwalten. Derzeit unterstützt MultCloud die wichtigsten Clouds auf dem Markt, wie Google Drive, Google Photos, Amazon S3, OneDrive, usw.
MultCloud bietet grundlegende Funktionen wie Herunterladen, Hochladen, Teilen, Umbenennen und Löschen auf jeder Cloud. Zum Beispiel können Sie mit MultCloud ganz einfach Dateien auf MEGA hochladen. Wenn Sie also feststellen, dass die 3 oben genannten Methoden nicht ausreichen, um Ihre Dateien von Google Drive herunterzuladen, können Sie sich an MultCloud wenden. Hier ist, was Sie tun können:
Schritt 1. Melden Sie sich kostenlos für ein MultCloud-Konto an. Alternativ können Sie sich auch mit Ihrem Google- oder Facebook-Konto anmelden.
Schritt 2. Gehen Sie zu „Cloud hinzufügen” und klicken Sie auf das Google Drive-Symbol, um es zu MultCloud hinzuzufügen.
Schritt 3. Gehen Sie zu Ihrem Google Drive auf MultCloud und wählen Sie die Datei/Ordner aus, die Sie sichern möchten. Klicken Sie dann auf die Registerkarte „Herunterladen” auf der oberen Seite.
Schritt 4. Nach dem Herunterladen der Daten auf Ihren lokalen Computer können Sie die Daten per Ziehen und Ablegen direkt auf Ihre externe Festplatte ziehen.
Zusammenfassend lässt sich sagen, dass das Sichern von Google Drive auf einer externen Festplatte mit den 4 oben genannten Lösungen eine einfache Aufgabe ist. Sie können nun eine Lösung entsprechend Ihrer eigenen Situation wählen.
Bonus-Tipp: Sichern von Google Drive in einer anderen Cloud
In manchen Fällen müssen Nutzer Google Drive in einer anderen Cloud sichern, um Daten zu schützen, besser zu verwalten usw. Es kann also ein Problem sein, ob Sie mühelos ein Backup von Google Drive in einer anderen Cloud erstellen können. Wenn Sie mit diesem Problem konfrontiert werden, können Sie einfach MultCloud, einen hervorragenden Cloud-to-Cloud-Backup-Service, um Hilfe bitten.
Warum MultCloud für die Sicherung von Daten in verschiedenen Clouds verwenden? Hier sind einige Gründe:
- Mühelose Backup-Prozess. In nur 3 Schritten können Sie mit MultCloud eine Datensicherung von einer Cloud in eine andere durchführen. Verglichen mit der traditionellen Art, Daten zu sichern, ist MultCloud viel bequemer.
- Nicht auf die Internetverbindung angewiesen. MultCloud basiert auf dem Datenverkehr, um Daten zwischen den Clouds zu sichern. Und es gibt jeden Monat 30 GB kostenlosen Datenverkehr. Wenn Sie viele Dateien zu Google Drive sichern haben, können Sie Ihr Konto upgraden.
- Versionen verwalten. MultCloud bietet die Funktion „Versionen”. Und wenn Ihre Originaldaten fehlen, können Sie bestimmte Daten mit dieser Funktion „Wiederherstellen”, solange Sie MultCloud zur Datensicherung verwenden.
Hier erfahren Sie, wie Sie Google Drive mit MultCloud in einer anderen Cloud sichern können. Hier nehmen wir Synology NAS als Beispiel:
Schritt 1. Melden Sie sich bei Ihrer MultCloud an.
Schritt 2. Gehen Sie zu „Cloud hinzufügen”, um Google Drive bzw. Synology NAS hinzuzufügen.
Schritt 3. Klicken Sie auf „Cloud Backup” und wählen Sie dann Google Drive als Quellverzeichnis und Synology NAS als Zielverzeichnis. Drücken Sie anschließend auf Jetzt sichern.
Auf diese Weise werden die Daten von Google Drive direkt und effizient auf dem Synology NAS gesichert.
Hinweis: MultCloud bietet Ihnen auch andere erweiterte Funktionen wie „Cloud-Übertragung” und „Cloud-Synchronisation”. Cloud Transfer ermöglicht es Ihnen, Dateien zwischen den Clouds zu übertragen. Wenn Sie zum Beispiel Dateien von Dropbox zu Google Drive verschieben wollen, kann diese Funktion die Aufgabe nahtlos erledigen. Und „Cloud-Synchronisation” hilft Ihnen, Daten zwischen verschiedenen Clouds zu synchronisieren, und es gibt 9 verschiedene Synchronisierungsmodi, aus denen Sie wählen können.
Zusammenfassung
Nachdem Sie diesen Artikel gelesen haben, können Sie nun Google Drive auf externer Festplatte sichern, indem Sie eine beliebige Methode anwenden, die Sie wünschen. In der Zwischenzeit, wenn Sie Google Drive auf eine andere Cloud sichern möchten, können Sie MultCloud verwenden, um dies auf eine problemlose Weise zu erreichen.
Außerdem können Sie mit MultCloud über die Funktion Remote Upload direkt von einer URL auf Google Drive hochladen.
MultCloud unterstützt Clouds
-
Google Drive
-
Google Workspace
-
OneDrive
-
OneDrive for Business
-
SharePoint
-
Dropbox
-
Dropbox Business
-
MEGA
-
Google Photos
-
iCloud Photos
-
FTP
-
box
-
box for Business
-
pCloud
-
Baidu
-
Flickr
-
HiDrive
-
Yandex
-
NAS
-
WebDAV
-
MediaFire
-
iCloud Drive
-
WEB.DE
-
Evernote
-
Amazon S3
-
Wasabi
-
ownCloud
-
MySQL
-
Egnyte
-
Putio
-
ADrive
-
SugarSync
-
Backblaze
-
CloudMe
-
MyDrive
-
Cubby