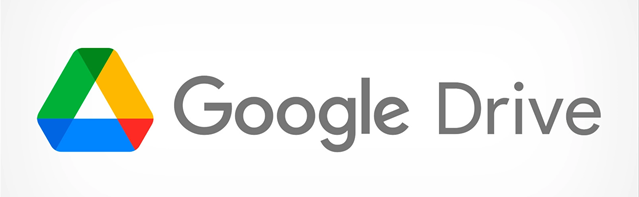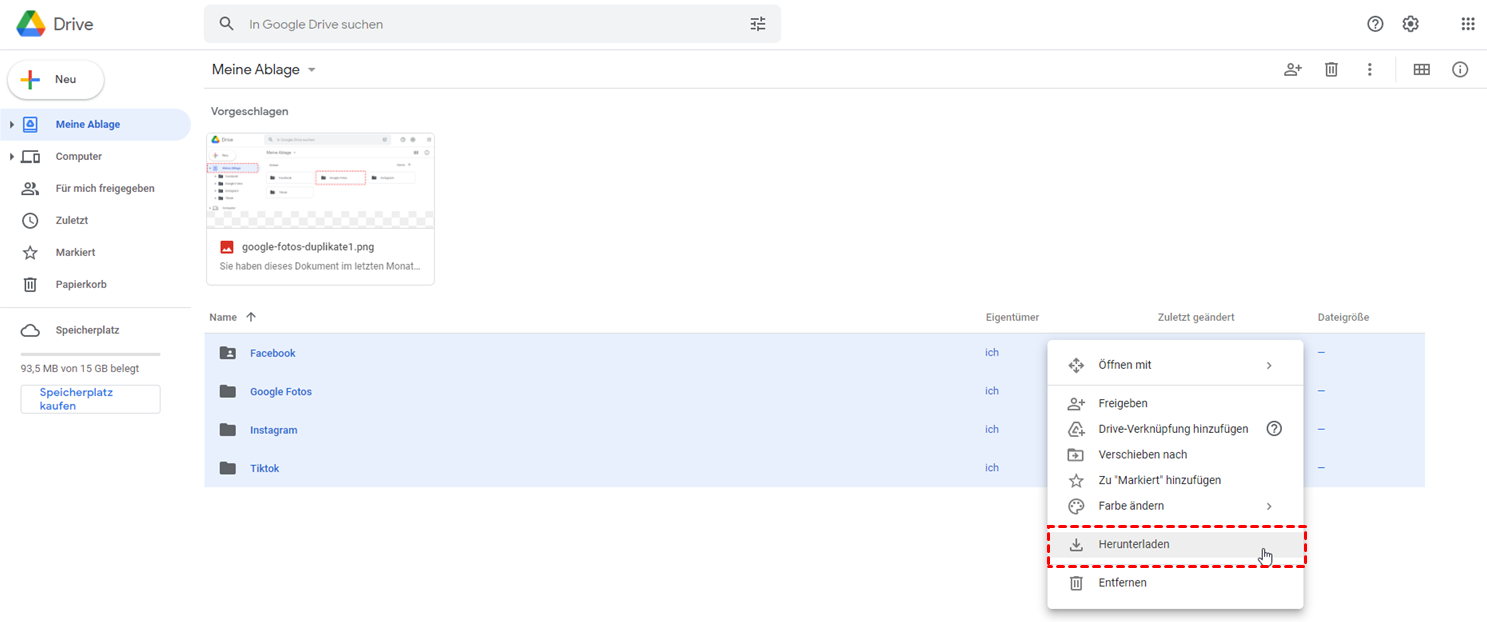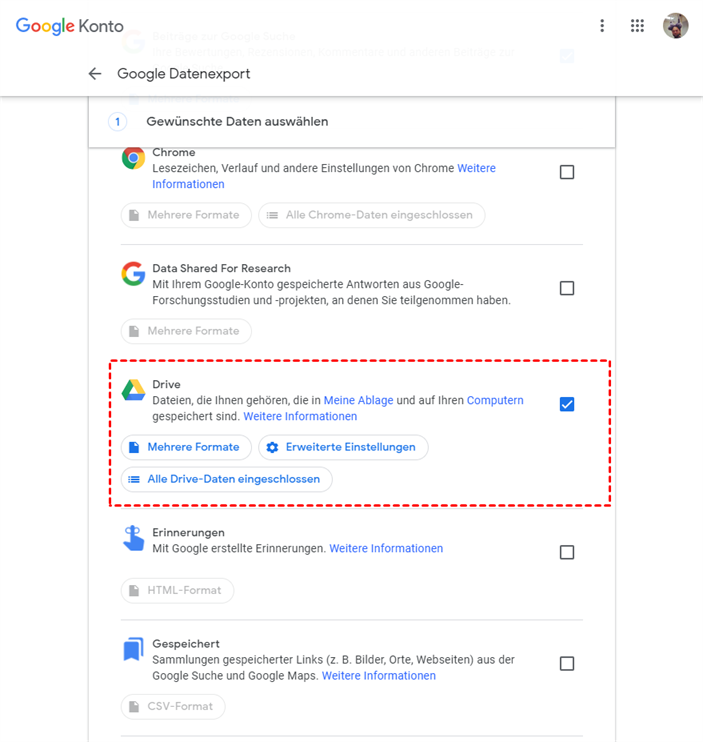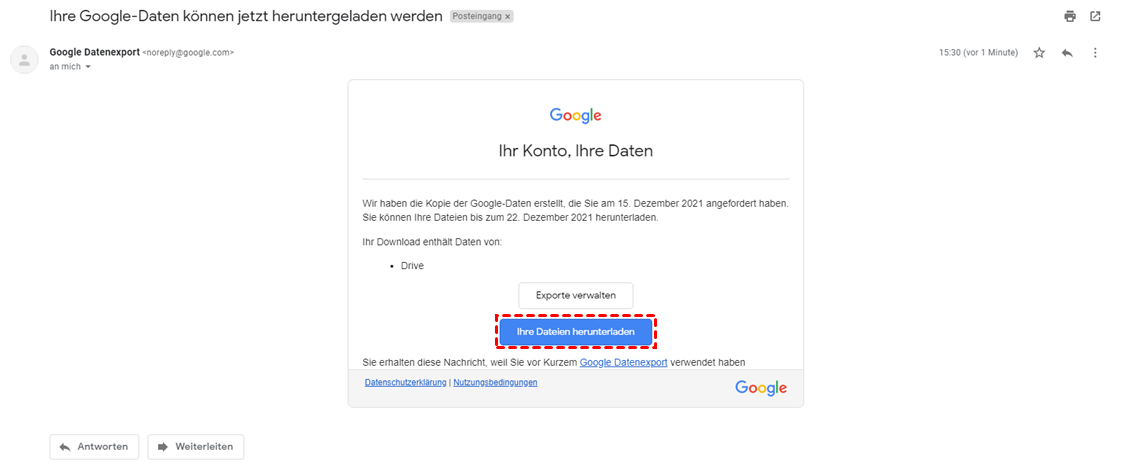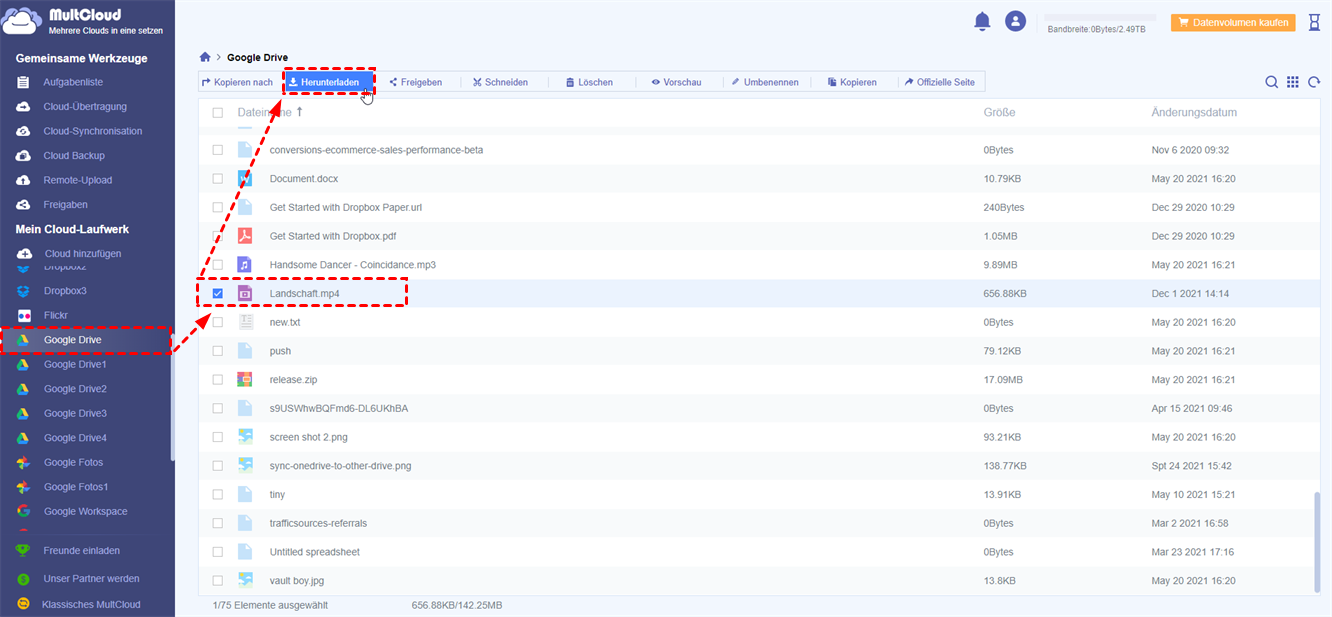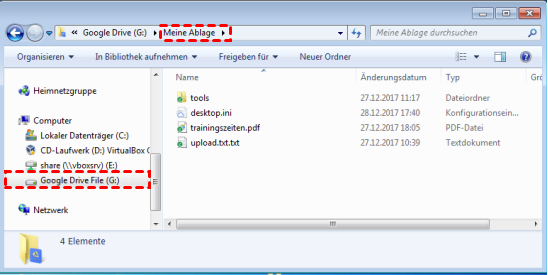Warum Google Drive auf Computer sichern?
Google Drive wurde von Google entwickelt und ist einer der brillantesten Cloud-Speicherdienste für Menschen, die verschiedene Arten von Daten wie Präsentationen, Rezepte, Dokumente, Fotos, Videos, Audiodateien usw. speichern möchten. Mit 15 GB kostenlosem Speicherplatz können einzelne Nutzer ihre täglichen Daten ausreichend speichern. Google Drive erleichtert es den Nutzern, jederzeit und überall auf ihre Daten zuzugreifen.
Google Drive ist ein relativ sicherer Ort, um Daten zu speichern. Allerdings ist nichts perfekt. Nicht behobene Bugs und Fehler in Google Drive können sich manchmal negativ auf Ihre Daten auswirken. Zum Beispiel würde das Problem „Google Drive synchronisiert Windows 10 nicht” die Sicherung Ihrer lokalen Daten behindern. Das Problem „Google Drive verliert Dateien” würde Ihre Datensicherungen gefährden.
Um zu verhindern, dass Daten durch technische Fehler, menschliche Fehler, Ransomware usw. verloren gehen, ist die Sicherung von Google Drive auf dem Computer eine geeignete und bequeme Methode. Außerdem gibt es viele Vorteile, die Sie auf diese Weise erhalten können:
- Einfacher Zugriff auf Daten. Nachdem Sie Ihr Google Drive auf dem Computer gesichert haben, können Sie jederzeit auf die Daten zugreifen, auch wenn die Internetverbindung unterbrochen ist.
- Bequemes Verwalten der Daten. Sobald Sie alle Daten von Google Drive auf PC gesichert haben, können Sie die Daten effizienter verwalten, z. B. sortieren usw.
Jetzt fragen Sie sich vielleicht „wie lade ich die Google Drive-Sicherung auf meinen Computer herunter“. Wenn Sie das gleiche Problem haben, können Sie den folgenden Inhalt lesen und dann die für Sie geeignete Lösung wählen.
Lösung 1: Google Drive auf Computer sichern über die Web-App
Wenn Sie Google Drive normalerweise im Web verwenden, können Sie die Daten von Google Drive auf dem Computer mit der Download-Funktion im Web sichern. Der Weg dorthin ist sehr einfach:
Schritt 1. Melden Sie sich bei Ihrem Google Drive an und wählen Sie die Dateien oder Ordner aus, die Sie sichern möchten.
Schritt 2. Klicken Sie mit der rechten Maustaste auf die Dateien oder Ordner und wählen Sie die Registerkarte „Herunterladen“. Dann werden die Dateien/Ordner auf Ihrem lokalen Computer gesichert.
Auch wenn Google Drive nicht die Möglichkeit bietet, alle Dateien mit einem Klick herunterzuladen, so können Nutzer doch mehrere Dateien/Ordner auswählen, um sie herunterzuladen:
- Drücken Sie die Strg-Taste auf Ihrer Tastatur und klicken Sie, um die Datei oder den Ordner auszuwählen, die Sie einzeln herunterladen möchten. Dann können Sie sie alle auf einmal herunterladen.
- Drücken Sie die Umschalttaste auf Ihrer Tastatur und klicken Sie auf die erste und die letzte Datei oder den letzten Ordner, die Sie herunterladen möchten. Dann können Sie Dateien und Ordner unter ihnen herunterladen.
Vorteile dieser Methode:
- Es muss keine App installiert werden.
- Einfache Bedienung.
Nachteile dieser Methode:
- Hohe Anforderungen an die Internetverbindung.
- Der Benutzer muss den Prozess überwachen.
- Äußerst ungeeignet für große Dateien.
Lösung 2: Google Drive auf Computer sichern über Google Datenexport
Wenn Sie eine große Anzahl von Dateien und Ordnern von Google Drive auf Ihrem lokalen PC sichern müssen und es schwierig finden, die Daten einzeln herunterzuladen, können Sie Google Datenexport um Hilfe bitten. Google Datenexport ist ein hervorragender Service für Nutzer, um Chrome-Lesezeichen und Daten aus Google-Produkten in einem Rutsch zu exportieren. So sollten Sie vorgehen:
Schritt 1. Gehen Sie zu Google Datenexport und streichen Sie nach unten, um nur Drive zu markieren. Gehen Sie dann zum unteren Ende dieser Seite und klicken Sie auf die Registerkarte „Nächster Schritt“.
Schritt 2. Wählen Sie dann den gewünschten Dateityp.
Hinweis: Wenn Sie .zip-Datei wählen, werden alle exportierten Dateien unabhängig voneinander komprimiert; wenn Sie .tgz-Datei wählen, wird das exportierte Archiv als Ganzes komprimiert.
Wählen Sie dann die Häufigkeit und das Ziel aus. Tippen Sie anschließend auf die Schaltfläche „Export erstellen“.
Schritt 3. Später erhalten Sie eine E-Mail, die Sie darüber informiert, dass Sie die Datei herunterladen können. Wenn Sie die E-Mail nicht erhalten, müssen Sie darauf warten. Die Wartezeit hängt von der Größe der Datei ab.
Schritt 4. Klicken Sie zum direkten „Herunterladen“. Dann können Sie erreichen Google Drive Backup auf PC und Sie können die Daten auf Ihrem lokalen Computer später zugreifen und verwalten.
Vorteile dieser Methode:
- Sie müssen keine App installieren.
- Exportieren Sie Daten auf Google Drive in einem Rutsch.
Nachteile dieser Methode:
- Lange Wartezeit auf die E-Mail, wenn Sie große Dateien zu exportieren haben.
- Freigegebene Dateien auf Google Drive können nicht von Google Datenexport heruntergeladen werden.
- Es sind nur 2-3 Archive pro Tag erlaubt, und jedes Archiv kann nicht mehr als 50 GB Daten exportieren.
- Manchmal können Nutzer Daten nicht erfolgreich mit Google Takeout exportieren, und es gibt keinen Grund für den fehlgeschlagenen Export.
Lösung 3: Google Drive auf Computer sichern über MultCloud
Sie können sich auch an einen professionellen Cloud-Dateimanager wenden, um Daten von Google Drive auf dem Computer zu sichern. Das ist die Verwendung von MultCloud, einem hervorragenden Cloud-Dateimanager. Mit MultCloud können Nutzer Daten aus verschiedenen Clouds effizient verwalten. Zurzeit unterstützt MultCloud Google Drive, Box, MEGA, OneDrive, Google Photos, Dropbox, Amazon S3, Flickr, Synology NAS und so weiter.
Mit MultCloud können Nutzer nicht nur Dateien von Google Drive herunterladen, Fotos auf Google Fotos hochladen (wenn Sie Ihren Computer auf Google Drive sichern wollen, kann MultCloud auch Ihre Bedürfnisse erfüllen), Dropbox-Ordner mit Google Drive teilen, usw., sondern auch Dateien von einer Cloud in eine andere Cloud mühelos und nahtlos durch die Funktion „Cloud-Übertragung“ übertragen.
Also, wie kann man Google Drive auf dem Computer mit MultCloud sichern? Lassen Sie es uns herausfinden:
Schritt 1. Melden Sie sich für ein MultCloud-Konto kostenlos mit Ihrer geliebten E-Mail an. Alternativ können Sie sich auch mit Ihrem Facebook- oder Google-Konto anmelden.
Schritt 2. Gehen Sie zu „Cloud hinzufügen“ und fügen Sie Google Drive hinzu, um MultCloud-Zugriff zu gewähren.
Schritt 3. Gehen Sie nun zu Google Drive und wählen Sie die Datei/Ordner aus, die Sie sichern möchten. Drücken Sie dann auf die Schaltfläche „Herunterladen“ auf der oberen Seite.
Vorteile dieser Methode:
- Verwalten Sie verschiedene Clouds an nur einem Ort. So können Sie von Google Drive auf den Computer sichern, OneDrive auf den Computer sichern und so weiter.
- Benutzer können so viele Cloud-Konten hinzufügen, wie sie möchten.
- MultCloud ist ein webbasierter Dienst, für den Sie keine App installieren müssen.
Zusätzlich zu den oben genannten Funktionen bietet MultCloud auch andere spezielle Funktionen wie „Cloud Backup“, mit dem Google Drive in einer anderen Cloud gesichert werden kann. Wenn Sie z.B. Google Drive auf S3 sichern wollen, kann diese Funktion hilfreich sein, ohne einen mühsamen Herunterladen- und Hochladen-Prozess.
Lösung 4: Google Drive auf Computer sichern über die Desktop-App
Wenn Sie bereits Drive für den Desktop installiert haben, können Sie diese App direkt verwenden, um ein Backup von Google Drive auf dem Computer zu erstellen. In den folgenden detaillierten Schritten erfahren Sie, wie Sie die Daten von Google Drive auf Ihrem PC sichern können:
Schritt 1. Melden Sie sich bei Ihrem Drive for desktop an. Es wird ein virtueller Google Drive-Datenträger auf Ihrem Computer angezeigt. Und alle Ihre Google Drive-Daten befinden sich in „Meine Ablage“.
Schritt 2. Gehen Sie zu Meine Ablage und suchen Sie die Daten, die Sie auf Ihrem Computer sichern möchten. Dann können Sie sie direkt per Drag & Drop an Ihren lokalen Speicherort ziehen.
Vorteile dieser Methode:
- Es sind nur 2 Schritte erforderlich.
- Einfacher Einstieg.
Nachteile dieser Methode:
- Installieren Sie zunächst die App.
- Manchmal kann man sich ohne Grund nicht bei der Google Drive Desktop-App anmelden.
- Hohe Anforderungen an die Netzwerkverbindung.
- Nur 4 Google Drive-Konten sind auf einem Drive für Desktop verfügbar.
Zusammenfassung
Jetzt können Sie mit den 4 oben genannten Lösungen Google Drive auf Computer sichern. Zusammenfassend lässt sich sagen, dass Sie die Vorteile der Google Drive Web-App, der Desktop-App, von Google Datenexport und eines Drittanbieterdienstes - MultCloud - nutzen können.
Zusätzlich zu den Funktionen von „Cloud-Übertragung“ und „Cloud Backup“ ermöglicht MultCloud den Nutzern die nahtlose Synchronisierung von Daten zwischen verschiedenen Clouds mit der Funktion „Cloud-Synchronisation“. Wenn Sie Google Drive mit Dropbox synchronisieren möchten, kann diese Funktion dies ganz einfach erledigen.
MultCloud unterstützt Clouds
-
Google Drive
-
Google Workspace
-
OneDrive
-
OneDrive for Business
-
SharePoint
-
Dropbox
-
Dropbox Business
-
MEGA
-
Google Photos
-
iCloud Photos
-
FTP
-
box
-
box for Business
-
pCloud
-
Baidu
-
Flickr
-
HiDrive
-
Yandex
-
NAS
-
WebDAV
-
MediaFire
-
iCloud Drive
-
WEB.DE
-
Evernote
-
Amazon S3
-
Wasabi
-
ownCloud
-
MySQL
-
Egnyte
-
Putio
-
ADrive
-
SugarSync
-
Backblaze
-
CloudMe
-
MyDrive
-
Cubby