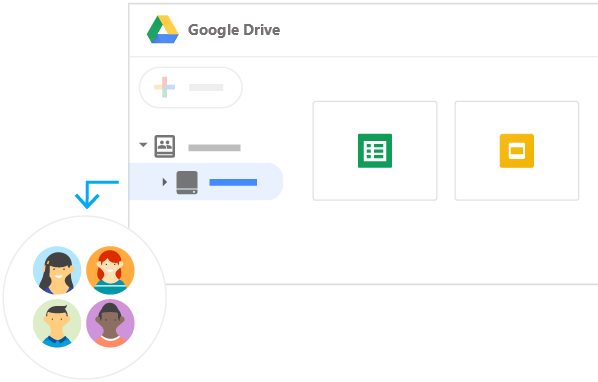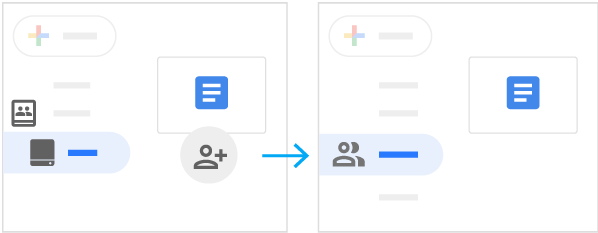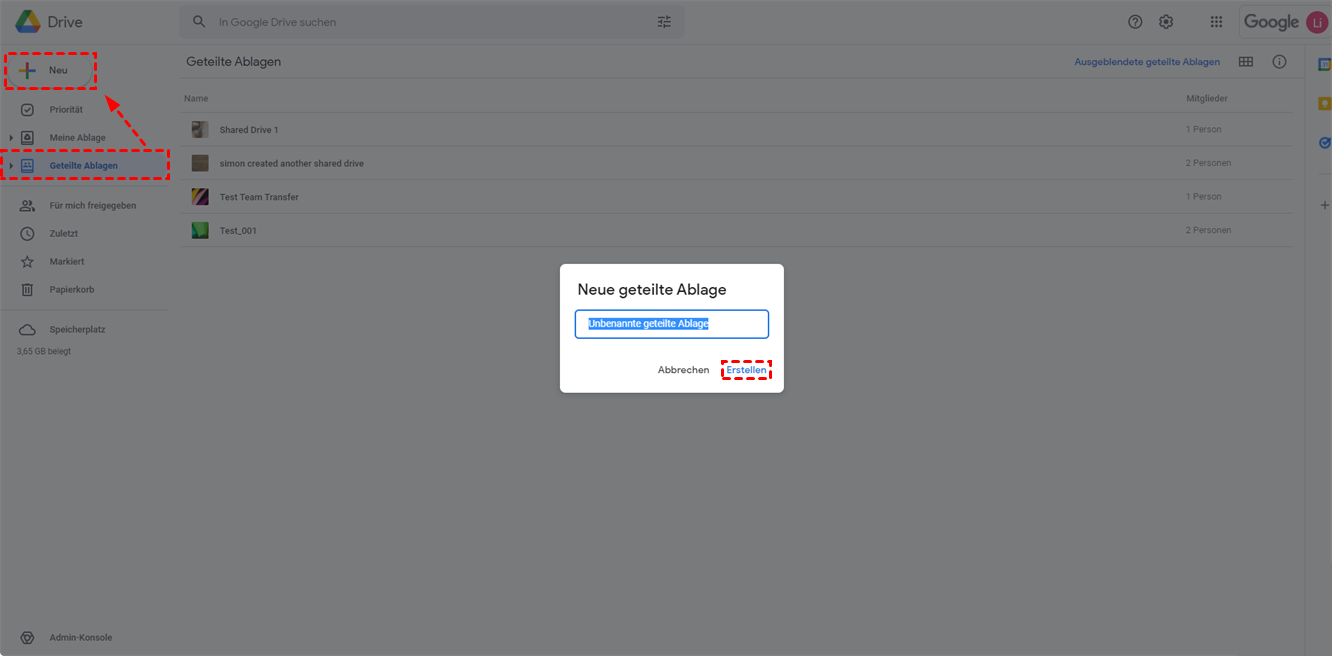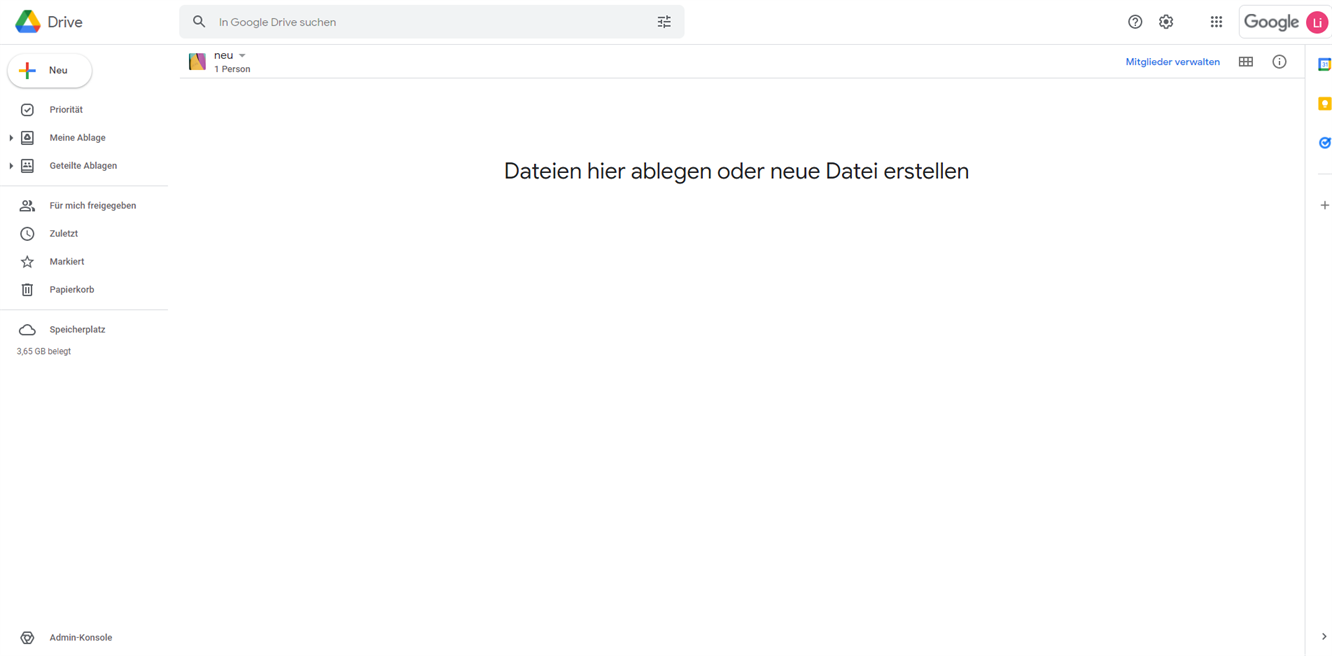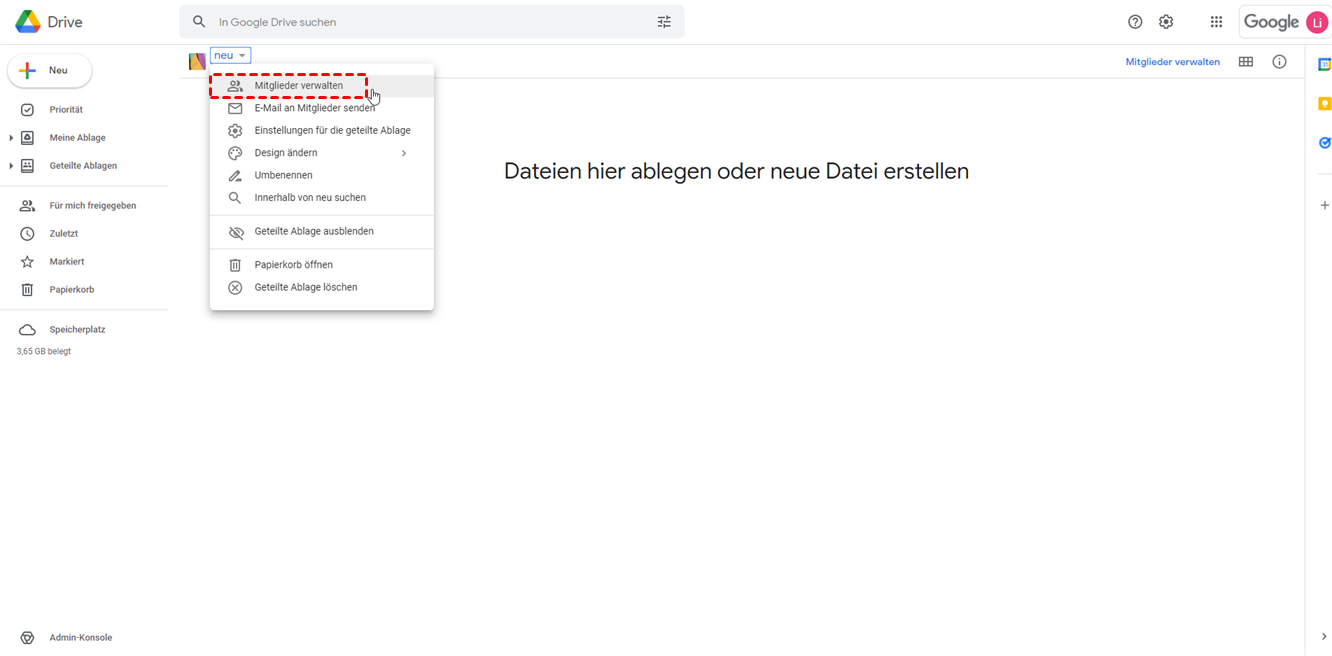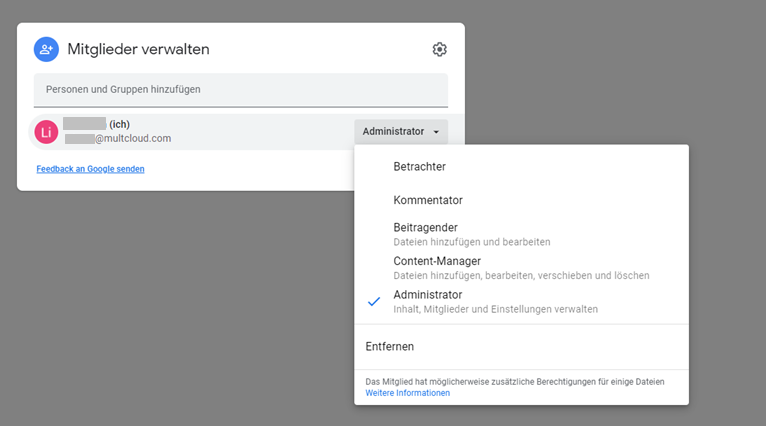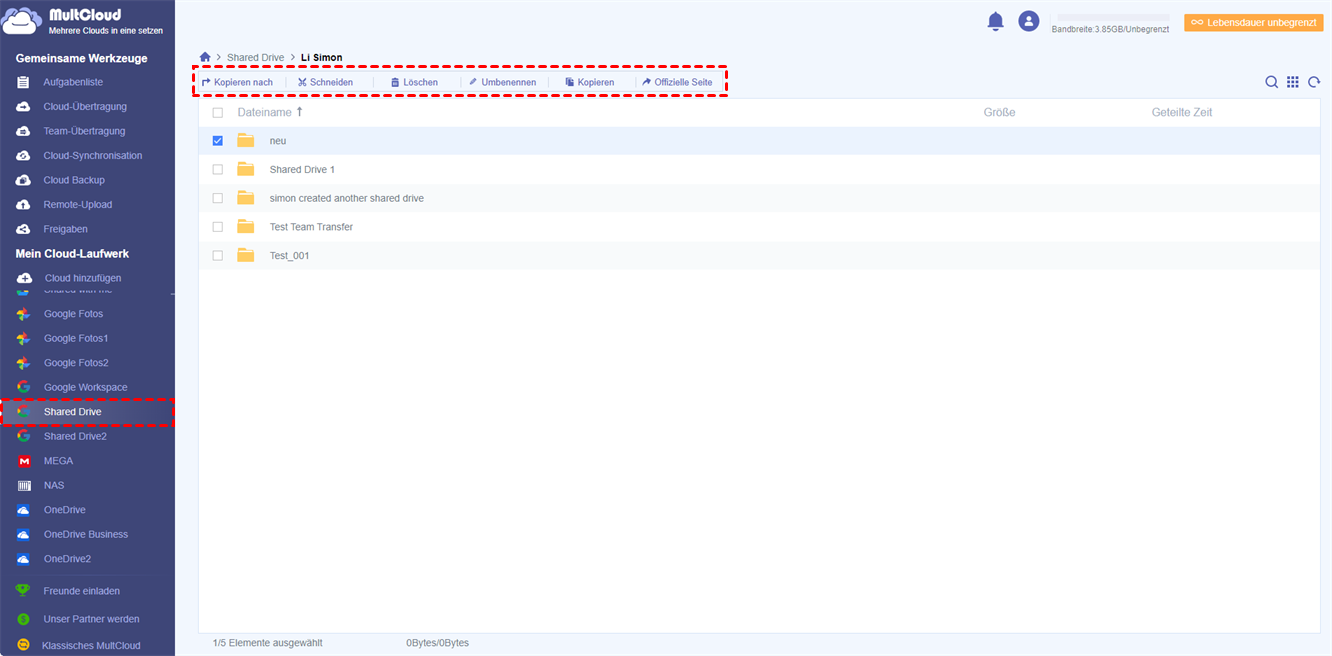Was ist Geteilte Ablagen (Shared Drive)?
Geteilte Ablagen (Shared Drive), früher bekannt als Team Drives, ist die Kernfunktion von Google Workspace (G Suite), die es Teams, Gruppen, Unternehmen und Schulen ermöglicht, Dateien einfach in Geteilte Ablagen zu speichern und darauf zuzugreifen und dann mit jedem Teammitglied effizienter zusammenzuarbeiten.
Hauptmerkmale von Geteilte Ablagen:
- Dateien und Ordner, die in einen Geteilte Ablagen gespeichert sind, gehören dem Team, aber nicht den einzelnen Personen.
- Die Mitglieder eines Teams sollten eine von fünf Zugriffsberechtigungen haben, damit sie auf die Dateien den Geteilte Ablagen zugreifen können.
Warum einen Geteilte Ablagen in Google Drive erstellen?
Als ein großartiges Tool für die Zusammenarbeit, das von Google entwickelt wurde, kann Google Geteilte Ablagen Ihnen und Ihrem Team viele Vorteile bieten, nachdem Sie erfahren haben, wie Sie einn Geteilte Ablagen in Google Drive erstellen können.
- Keine Sorgen mehr über Mitarbeiterfluktuation
Einer der Vorteile von Google Geteilte Ablagen ist, dass das Team diesen Geteilte Ablagen Eigentümer aller Dateien und Ordner darin ist. Selbst wenn also ein Mitglied Ihres Teams ausscheidet, bleiben alle Dateien im Shared Drive erhalten.
- Mühelose gemeinsame Nutzung von Dateien im Team
Durch Hinzufügen aller Teammitglieder zu einen Geteilte Ablagen mit unterschiedlichen Zugriffsrechten können alle Teammitglieder dieselben Inhalte finden, ohne Dateien einzeln freigeben zu müssen.
- Zugriff auf Teamdateien vom Desktop aus
Wenn Sie Google Drive für Desktop verwenden, um Geteilte Ablagen mit dem Desktop zu synchronisieren, können Sie bequem von Ihrem Computer aus auf Teamdateien zugreifen.
Der folgende Teil dieser vollständigen Anleitung zum Erstellen von Google Geteilte Ablagen zeigt Ihnen Schritt für Schritt, wie Sie Google Geteilte Ablagen ganz einfach erstellen können. Und nachdem Sie gelernt haben, wie man ein gemeinsames Google Drive erstellt, werden Sie auch die beste Methode erhalten, um Ihre Geteilte Ablagen und andere Cloud-Speicherdienste auf die effizienteste Weise zu verwalten.
Wie kann man einen Geteilte Ablagen in Google Drive erstellen?
Um ein Google Geteilte Ablagen erfolgreich zu erstellen, benötigen Sie mindestens ein Google Workspace-Konto oder ein Google Workspace for Education-Konto und einen Browser mit stabiler Internetverbindung. Wenn Sie über all diese Dinge verfügen, können Sie die folgenden einfachen Schritte befolgen, um sofort ein gemeinsames Google Drive zu erstellen.
Gemeinsames Laufwerk in Google Drive erstellen
Schritt 1. Melden Sie sich auf der offiziellen Google Drive-Website mit Ihrem Google Workspace-Konto an.
Schritt 2. Wechseln Sie auf die Seite „Geteilte Ablagen” in der linken Laufwerksliste.
Schritt 3. Klicken Sie auf „+Neu” in der oberen linken Ecke, um ein gemeinsames Laufwerk zu erstellen.
Schritt 4. Benennen Sie das neue freigegebene Laufwerk im Pop-up-Fenster und klicken Sie dann auf „Erstellen”.
Schritt 5. Öffnen Sie den Geteilte Ablagen und verschieben Sie Dateien von Meine Ablage auf Geteilte Ablagen oder laden Sie Dateien auf den Geteilte Ablagen hoch.
Mitglieder zu den Geteilte Ablagen hinzufügen
Schritt 1. Öffnen Sie das neu erstellte Geteilte Ablagen.
Schritt 2. Klicken Sie auf den Titel den Geteilte Ablagen und wählen Sie „Mitglieder verwalten” im Dropdown-Menü.
Schritt 3. Fügen Sie im Pop-up-Fenster Personen und Gruppen hinzu.
Schritt 4. Wählen Sie die Zugriffsberechtigung der hinzugefügten Mitglieder im Dropdown-Menü.
Schritt 5. Klicken Sie auf „Fertig”, um das Hinzufügen von Mitgliedern zu beenden.
Hinweis: In der nachstehenden Tabelle können Sie die Unterschiede zwischen 5 Zugriffsberechtigungen herausfinden.
| Administrator | Content-Manager | Beitragender | Kommentator | Betrachter | |
|---|---|---|---|---|---|
| Inhalt anzeigen | Ja | Ja | Ja | Ja | Ja |
| Inhalt der Kommentare | Ja | Ja | Ja | Ja | Nein |
| Bearbeitungen vornehmen, genehmigen und ablehnen | Ja | Ja | Ja | Nein | Nein |
| Dateien und Ordnern erstellen, Dateien hochalden | Ja | Ja | Ja | Nein | Nein |
| Hinzufügen von Personen und Gruppen zu bestimmten Dateien | Ja | Ja | Ja | Nein | Nein |
| Hinzufügen von Personen und Gruppen zu bestimmten Ordnern | Ja | Nein | Nein | Nein | Nein |
| Verschieben von Dateien und Ordnern nach außen | Ja | Ja | Nein | Nein | Nein |
| Verschieben von Dateien und Ordnern nach innen | Ja | Nein | Nein | Nein | Nein |
| Verschieben von Dateien und Ordnern in den Papierkorb | Ja | Nein | Nein | Nein | Nein |
| Dauerhaftes Löschen von Dateien und Ordnern | Ja | Ja | Ja | Nein | Nein |
| Wiederherstellen von Dateien und Ordnern aus dem Papierkorb | Ja | Ja | Nein | Nein | Nein |
Bonus-Tipp: Effiziente Verwaltung von Geteilte Ablagen
Der normale Weg, Geteilte Ablagen zu verwalten, besteht natürlich darin, sich auf der offiziellen Google Drive-Website anzumelden und jeden Geteilte Ablagen zu öffnen, um es anzusehen, zu bearbeiten, herunterzuladen, zu kommentieren oder zu teilen. Was aber, wenn Sie Geteilte Ablagen hinzugefügt haben, die sich nicht in derselben Google Workspace-Domäne befinden, oder wenn Sie Dateien aus Geteilte Ablagen zu Meine Ablage über Konten hinweg verschieben möchten? Nun, Sie können einen kostenlosen webbasierten Cloud-Dateimanager namens MultCloud ausprobieren, um Ihren Geteilte Ablagen in Google Drive erstellen einfach und sicher zu machen.
MultCloud ist ein professioneller Multi-Cloud-Speicher-Manager, der Ihnen helfen soll, 30+ große Cloud-Speicherdienste einfach in einer einzigen und gut gestalteten Schnittstelle mit nützlichen Cloud-Funktionen wie Upload, Download, Löschen, Vorschau, Umbenennen, Ausschneiden, Kopieren zu verwalten. Sie können auch Cloud Transfer, Cloud Sync oder Cloud Backup verwenden, um Dateien von Geteilte Ablagen an andere Orte außerhalb dieses Google Workspace-Kontos nahtlos und ohne Datenverlust zu verschieben.
Hier zeigen wir Ihnen, wie Sie Geteilte Ablage verschiedener Konten auf einfachste Weise verwalten können, nachdem Sie Geteilte Ablagen in Google Drive erstellen zu haben.
Schritt 1. Erstellen Sie ein kostenloses MultCloud-Konto.
Schritt 2. Wählen Sie „Shared Drive” und geben Sie ein Google Workspace-Konto ein, um Shared Drives dieses Kontos zu MultCloud hinzuzufügen.
Hinweis:
- In MultCloud ist ein Google Workspace-Konto in Google Workspace (Meine Ablage), Shared Drive und den Ordner „Shared with me” unterteilt. Sie können diese Laufwerke jeweils zu MultCloud hinzufügen und Dateien an diesen Orten mit besserer Ordnung verwalten.
- MultCloud hat keine Begrenzung für die Anzahl der hinzuzufügenden Cloud-Konten, was bedeutet, dass Sie so viele Clouds wie Sie haben zu MultCloud hinzufügen können, um sie kostenlos zu verwalten.
Schritt 3. Öffnen Sie ein „Shared Drive” aus der Liste „Mein Cloud-Laufwerk”.
Schritt 4. Markieren Sie die Datei und wählen Sie eine Funktion in der Funktionsleiste oben, um Dateien nach Ihren Bedürfnissen zu verwalten.
Hinweis: Nachdem Sie Shared Drives zu MultCloud hinzugefügt haben, können Sie mit den folgenden faszinierenden Funktionen auch viel von der Nutzung von Clouds profitieren.
- Verwaltung von Unterkonten: Nachdem Sie upgraden haben, können Sie mit Nutzern verschiedener Cloud-Marken in MultCloud zusammenarbeiten.
- Cloud-Übertragung: Übertragen Sie Daten zwischen Clouds mit einem einzigen Klick und einem Zeitplan.
- Cloud-Synchronisation: Synchronisieren Sie Dateien zwischen Clouds mit 10 multifunktionalen Modi.
- Cloud Backup: Sichern Sie Dateien und Ordner von Cloud zu Cloud mit der besten Versionsverwaltung für Backups.
- ...
Zusammenfassung
Die Erstellung einen Geteilte Ablagen in Google Drive erstellen könnte so einfach sein, wenn Sie die in diesem Artikel beschriebenen Schritte sorgfältig befolgen. Darüber hinaus wäre es großartig, wenn Sie MultCloud verwenden könnten, um das Problem des Zugriffs auf Google Geteilte Ablagen zu lösen, insbesondere wenn Sie mehr als ein Google Workspace-Konto besitzen und es leid sind, die Konten zu wechseln.
MultCloud unterstützt Clouds
-
Google Drive
-
Google Workspace
-
OneDrive
-
OneDrive for Business
-
SharePoint
-
Dropbox
-
Dropbox Business
-
MEGA
-
Google Photos
-
iCloud Photos
-
FTP
-
box
-
box for Business
-
pCloud
-
Baidu
-
Flickr
-
HiDrive
-
Yandex
-
NAS
-
WebDAV
-
MediaFire
-
iCloud Drive
-
WEB.DE
-
Evernote
-
Amazon S3
-
Wasabi
-
ownCloud
-
MySQL
-
Egnyte
-
Putio
-
ADrive
-
SugarSync
-
Backblaze
-
CloudMe
-
MyDrive
-
Cubby