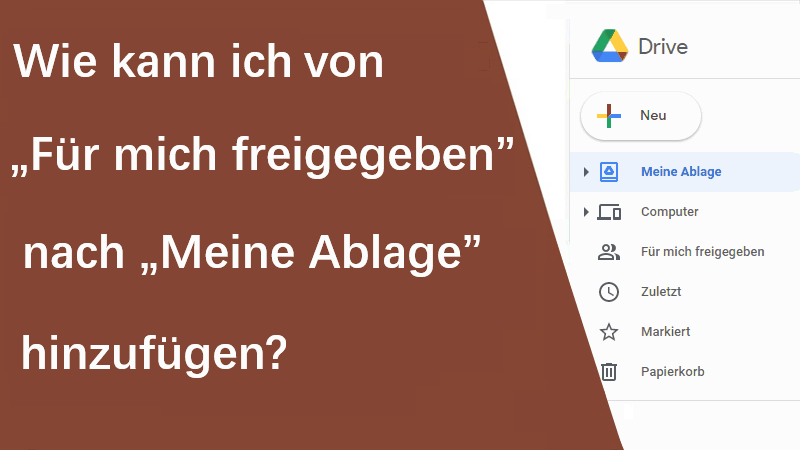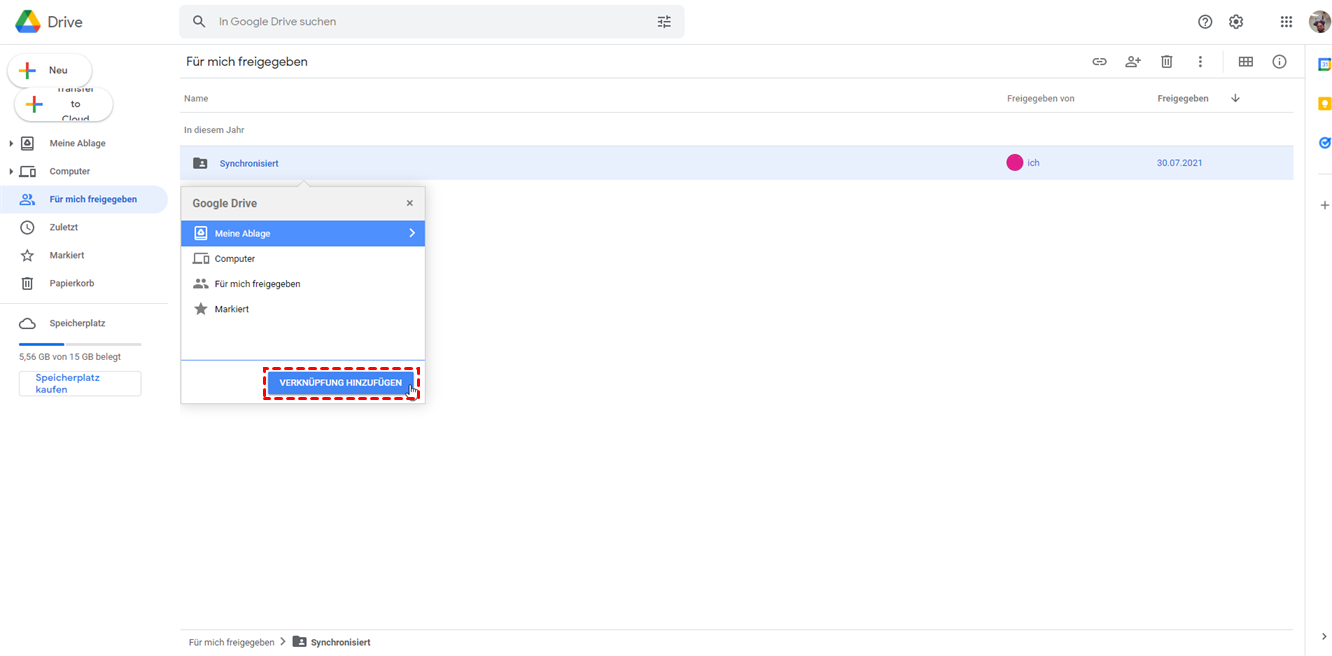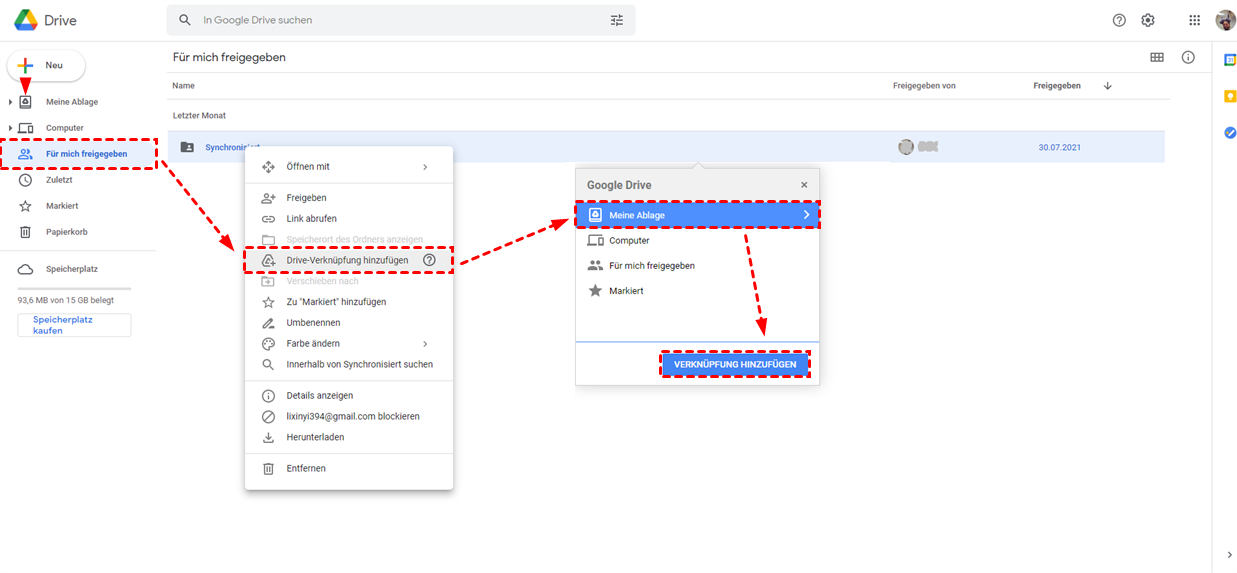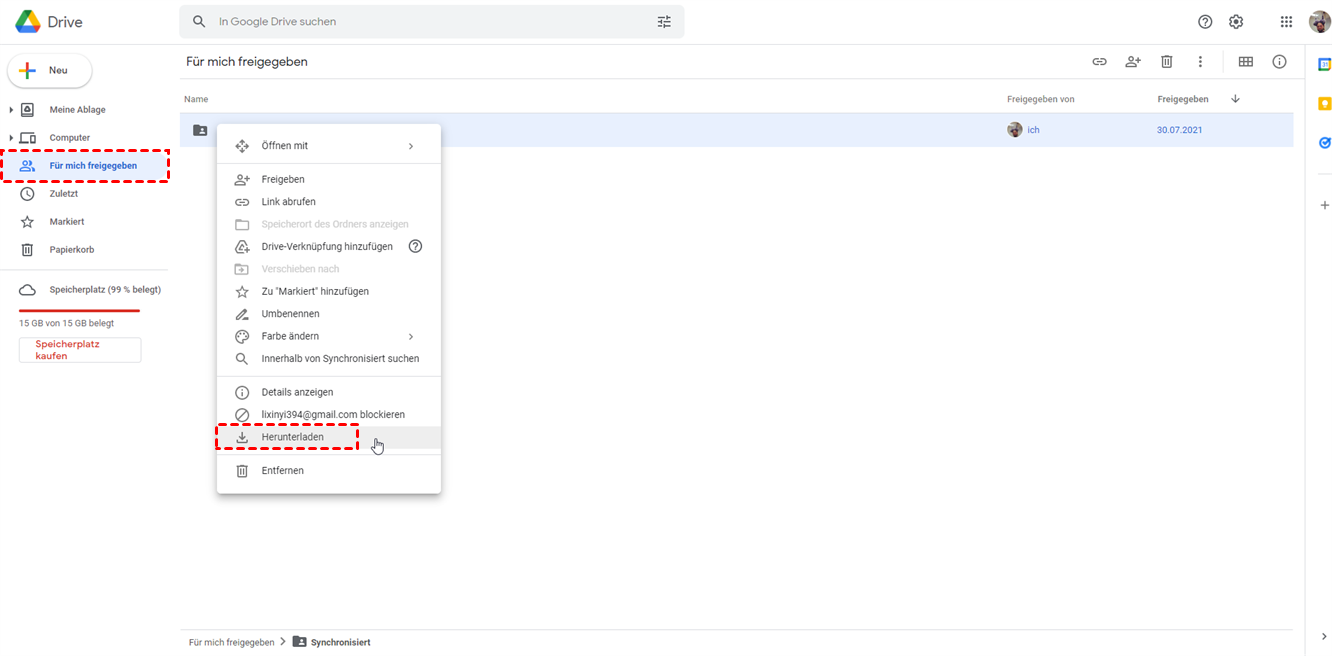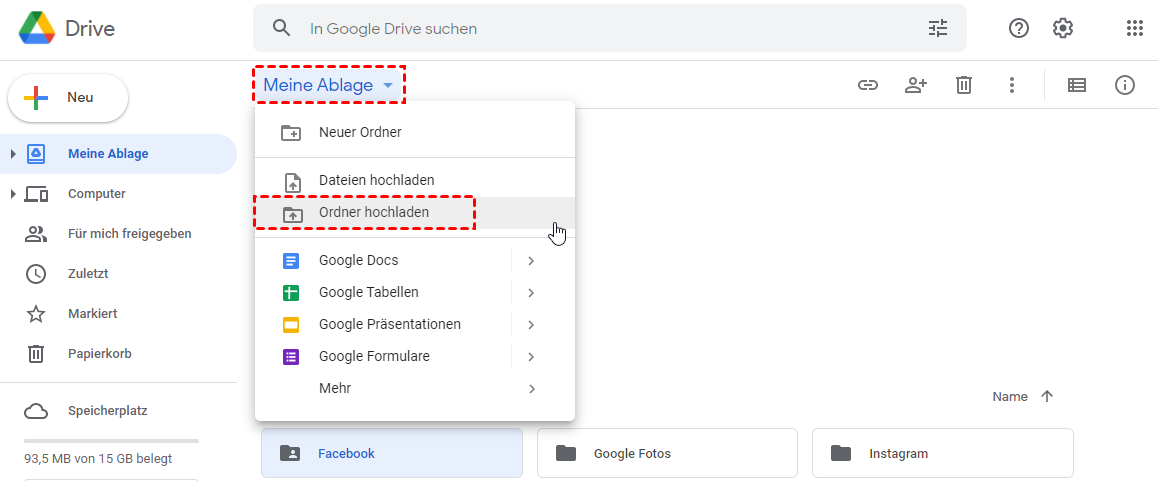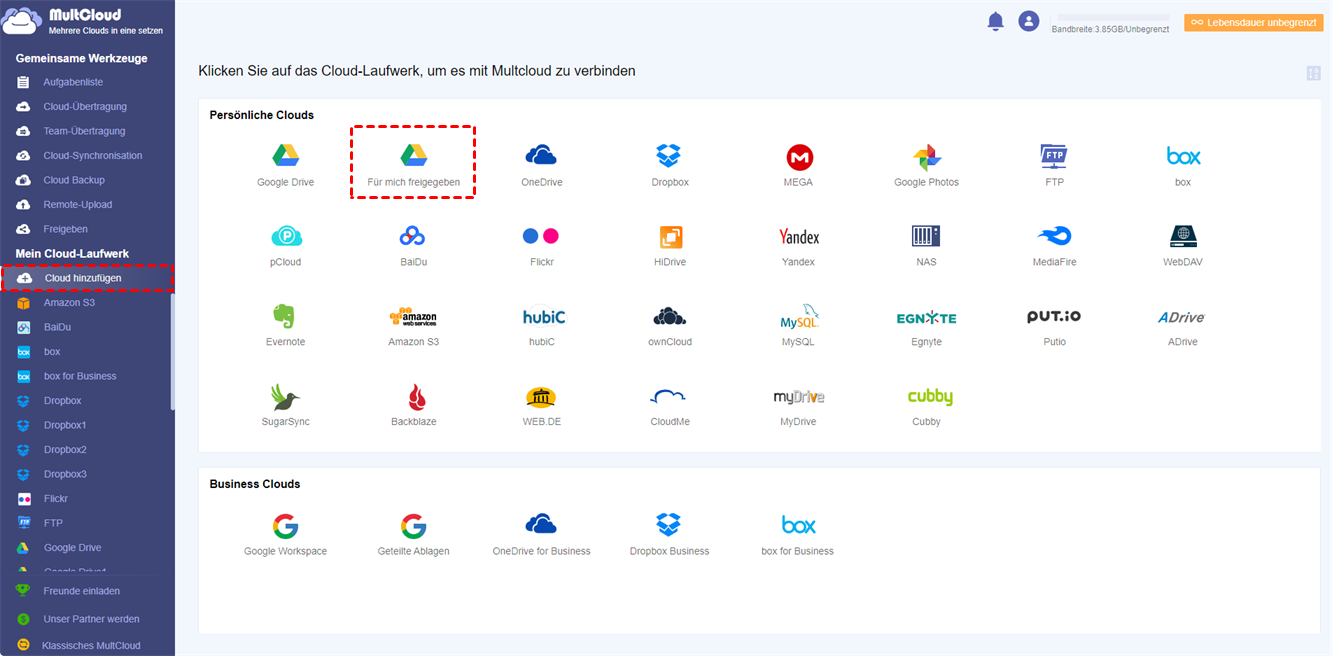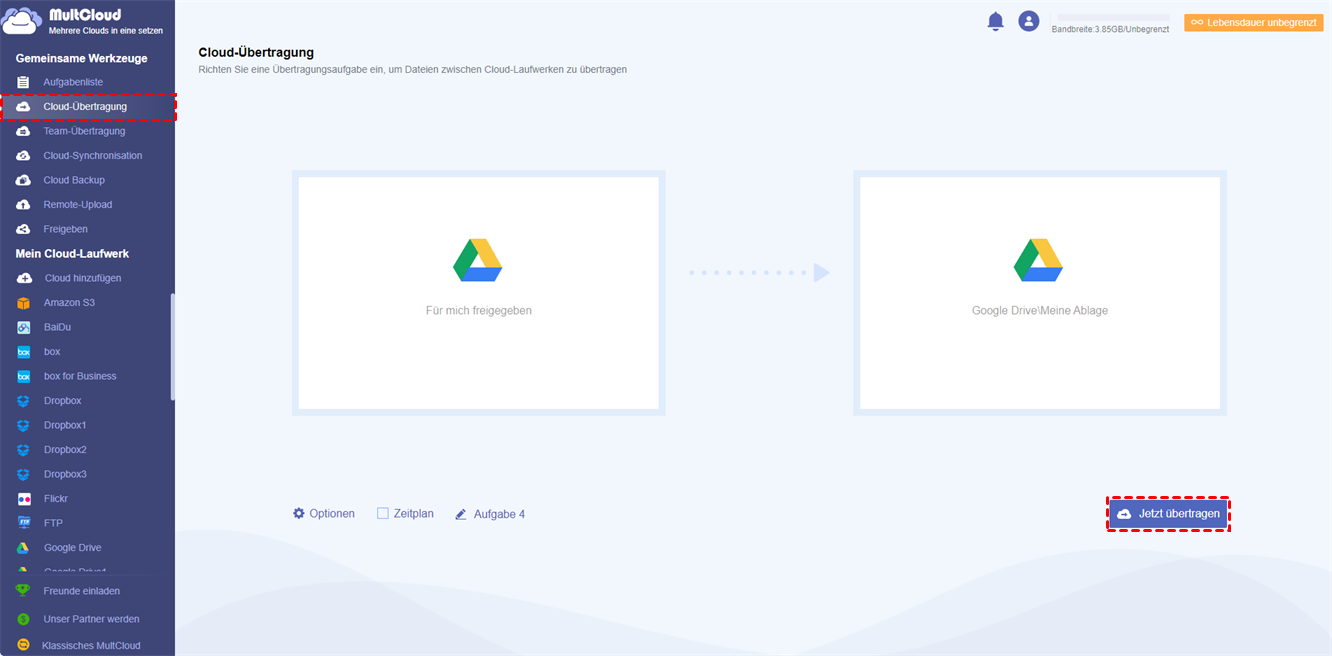Benutzerfall: Wie kann ich einen Ordner von „Für mich freigegeben” nach „Meine Ablage” verschieben?
„Ich verwende Google Drive häufig in meinem Browser. Manchmal muss ich freigegebene Dateien verwenden, aber ich kann diese Dateien nicht zu „Meine Ablage” hinzufügen, sondern es wird nur eine Verknüpfung zum Öffnen der Datei erstellt. Gibt es eine Lösung für dieses Problem?”
„Auch ich habe dieses Problem. Ich verwende Google Drive oft für die Arbeit mit Kunden und bearbeite dann die Dateien, die sie mit mir synchronisiert haben, in Premiere Pro. Jetzt muss ich das gesamte Filmmaterial herunterladen, was sehr lange dauert und die Nachfrage nach Google Drive fast überflüssig macht. Gibt es eine Möglichkeit, dies zu umgehen, oder wird es eine Lösung geben?”
Was tun Sie normalerweise, wenn Sie auf die oben genannten Probleme stoßen? Nutzen Sie den Hochladen- und Herunterladen-Weg oder verwenden Sie Tools von Drittanbietern, um schnell voranzukommen? In diesem Artikel finden Sie 3 Möglichkeiten, von denen eine schneller und bequemer ist.
Verschieben von „Für mich freigegeben” nach „Meine Ablage” auf 3 Arten
Wenn es darum geht, „Für mich freigegeben” Dateien oder Ordner in „Meine Ablage” zu verschieben, wählen viele Nutzer die in Google Drive integrierten Verschiebeoptionen, wie z. B. die in Google Drive unterstützten Tastenkombinationen, Herunterladen- und Hochladen-Methoden usw.
Weg 1: Mit Google Drive Verschieben Sie „Für mich freigegeben” nach „Meine Ablage” mit „SHIFT+Z” (manuell)
Schritt 1. Rufen Sie die Google Drive-Webseite auf und melden Sie sich bei Ihrem Konto an.
Schritt 2. Öffnen Sie die Schnittstelle „Für mich freigegeben” und wählen Sie die zu verschiebende Datei oder den Ordner aus.
Schritt 3. Klicken Sie auf die Tastenkombination „SHIFT+Z”, wählen Sie „Meine Ablage” im Pop-up-Fenster und klicken Sie schließlich auf die Schaltfläche „HINZUFÜGEN”.
Hinweis:
- Diese Methode ähnelt eigentlich der Option „Verschieben nach”, ist aber für die Benutzer bequemer zu handhaben.
- Wenn Sie eine Datei oder einen Ordner bearbeiten oder verschieben wollen, müssen Sie die Berechtigung „Mitbearbeiter” für die Datei oder den Ordner erhalten, sonst können Sie die Daten nicht bearbeiten.
- Wenn Sie nicht über die Berechtigung „Mitbearbeiter” für den freigegebenen Ordner verfügen, können Sie die Option „Drive-Verknüpfung hinzufügen” wählen, um eine Kopie des Ordners zu erhalten.
Da Google die Möglichkeit, ganze Ordner zu kopieren, abgeschafft hat, können nur noch Kopien von Dateien erstellt werden. Wenn nur wenige Dateien oder Ordner zu verschieben sind, können Sie diese Methode wählen. Wenn jedoch zu viele Dateien oder Ordner zu verschieben sind und die Berechtigung „Mitbearbeiter” für die Dateien oder Ordner nicht erhalten wurde, müssen Sie den Kopiervorgang für jede Datei wiederholen, was viel Zeit in Anspruch nimmt.
Weg 2: Google Drive „Für mich freigegeben” nach „Meine Ablage” mit Herunterladen und Hochladen verschieben(manuell)
Bei der obigen Methode müssen Sie den Eigentümer der freigegebenen Dateien und Ordner bitten, die Berechtigungen auf „Mitbearbeiter” zu ändern. Wenn er/sie ein Freund oder Kollege ist, wird er/sie Ihnen Zugang gewähren. Manchmal ist es jedoch schwierig, diese Personen um die Erlaubnis zu bitten. In diesem Fall ist diese Methode die beste für Sie.
Schritt 1. Gehen Sie zur Seite „Für mich freigegeben” und klicken Sie mit der rechten Maustaste auf den freigegebenen Ordner oder die Datei.
Schritt 2. Klicken Sie auf „Herunterladen”, der Download-Status wird in der unteren rechten Ecke angezeigt.
Schritt 3. Gehen Sie zu „Meine Ablage”.
Schritt 4. Klicken Sie mit der rechten Maustaste auf den leeren Bereich, und klicken Sie dann auf „Dateien hochladen”, um eine Datei auszuwählen, oder auf „Ordner hochladen”, um einen Ordner auszuwählen.
Schritt 5. Wählen Sie den Speicherort der heruntergeladenen Datei und klicken Sie dann auf „Öffnen”. Der Upload beginnt, und der Upload-Status wird in der unteren rechten Ecke angezeigt.
Diese Methode eignet sich besser für Situationen, in denen Sie keine „Mitbearbeiter”-Berechtigung haben, aber dennoch manuell arbeiten müssen. Darüber hinaus hat diese Methode die folgenden Einschränkungen:
- Wenn zu viele Dateien vorhanden sind, kann es vorkommen, dass Benutzer vergessen, einige Dateien oder Ordner herunterzuladen.
- Die Herunterladen-Geschwindigkeit bei dieser Methode hängt von den Netzwerkbedingungen ab. Wenn die Netzwerkbedingungen schlecht sind, dauert das Herunter- und Hochladen sehr lange.
Gibt es also eine Möglichkeit, „Für mich freigegeben” Daten ohne Hoch- und Herunterladen direkt auf „Meine Ablage” zu übertragen? Ein Cloud-Dateimanager kann die oben genannten Probleme vermeiden.
Weg 3: Direktes Übertragen von Dateien von „Für mich freigegeben” auf „Meine Ablage” (automatisch)
Als ein Manager für mehrere Cloud-Speicher unterstützt MultCloud die Benutzer, mehr als 30 Cloud-Laufwerke hinzuzufügen, wie Dropbox, Dropbox Business, Google Drive, G Suite, Google Photos, OneDrive, OneDrive for business, MEGA, Flickr, FTP, Box, pCloud, Amazon S3, NAS, WebDav und FTP/SFTP usw. Daher können Sie ein Konto verwenden, um mehrere Cloud-Speicher-Konten zu verwalten.
Darüber hinaus unterstützt MultCloud mehrere leistungsstarke Funktionen wie „Cloud-Übertragung”, Cloud Sync, Cloud Backup und Remote Upload. Auf diese Weise können Sie diese Funktionen verwenden, um alle Ihre Daten zwischen Cloud-Laufwerken zu verwalten. „Cloud-Übertragung”, „Cloud-Synchronisation” und „Cloud Backup” können Ihnen helfen, Dateien zwischen Cloud-Laufwerken zu verschieben und zu sichern, und „Remote-Upload” kann Ihnen helfen, Torrent-Dateien, magnetische Links und URL-Inhalte auf Cloud-Laufwerke herunterzuladen, wie z.B. Torrents direkt auf Google Drive herunterzuladen.
Bei der Übertragung von Dateien von „Für mich freigegeben” auf „Meine Ablage” können Sie den von MultCloud bereitgestellten „Cloud-Übertragung” verwenden. Diese Funktion kann Ihnen helfen, große Datenmengen besser zu übertragen. Im Vergleich zu den beiden oben genannten Methoden hat sie folgende Vorteile.
- Die Übertragung kann online durchgeführt werden. Sie können den Browser schließen oder sogar den Computer herunterfahren.
- Die Migration ist sehr einfach einzurichten, nur ein paar Schritte.
- Das Tool ist sicher und genießt das Vertrauen von Nutzern auf der ganzen Welt, die sich keine Sorgen um Datenverluste oder -beschädigungen machen müssen.
- Sie können geplante Cloud-Übertragungsaufgaben einrichten, so dass MultCloud diese Aufgaben automatisch zu einer bestimmten Zeit ausführen kann.
Wie kann man also schnell Dateien von „Für mich freigegeben” auf „Meine Ablage” übertragen?
Schritt 1. Gehen Sie auf die MultCloud-Homepage und registrieren Sie ein Konto mit Ihrer E-Mail.
Schritt 2. Wählen Sie „Shared with me” und geben Sie MultCloud Zugriff auf Google Drive.
Schritt 3. Fügen Sie „Google Drive” auf die gleiche Weise hinzu.
Schritt 4. Öffnen Sie die „Cloud-Übertragung”-Schnittstelle, wählen Sie „Shared with me” und „Google Drive” als Quelle bzw. Ziel und klicken Sie dann auf „Jetzt übertragen”.
Hinweis:
- Wenn Sie eine automatische Übertragung einrichten möchten, müssen Sie auf die Schaltfläche „Zeitplan” klicken und dann einen bestimmten Zeitpunkt festlegen, z. B. täglich, wöchentlich oder monatlich.
- Wenn Sie bestimmte Dateien mit Erweiterungen ausschließen oder nur übertragen möchten, müssen Sie die „Filter”-Schnittstelleneinstellungen in den „Optionen” eingeben.
- Wenn Sie eine ultraschnelle Übertragungsgeschwindigkeit wünschen oder große Datenmengen übertragen möchten, können Sie Ihr Konto auf die Premium-Version upgraden, dann kann MultCloud 10 Threads zur gleichen Zeit übertragen.
Zusammenfassung
Die oben genannten 3 Methoden können Ihnen helfen, Dateien von „Für mich freigegeben” nach „Meine Ablage” oder „Shared with me” nach „My Drive” zu verschieben, so dass Sie eine von ihnen wählen können, um die Dateiverschiebung abzuschließen. Wenn nur wenige Dateien verschoben werden müssen, sind die ersten beiden Methoden eine gute Wahl; wenn viele Daten zu verschieben sind und die Netzwerkbedingungen nicht gut sind, können Sie die dritte Methode ausprobieren.
Wenn Sie zusätzlich zu den Übertragungsanforderungen die Gewohnheit haben, Dateien zu sichern, können Sie die von MultCloud angebotene Funktion „Cloud Backup” nutzen. Diese Funktion kann Ihnen helfen, wichtige Dateien an den entsprechenden Orten zu sichern, wie z.B Website auf Google Drive sichern. Außerdem können Sie mit Cloud Backup alle Ihre Dateiversionen besser verwalten und sogar Dateien in früheren Versionen wiederherstellen.
MultCloud unterstützt Clouds
-
Google Drive
-
Google Workspace
-
OneDrive
-
OneDrive for Business
-
SharePoint
-
Dropbox
-
Dropbox Business
-
MEGA
-
Google Photos
-
iCloud Photos
-
FTP
-
box
-
box for Business
-
pCloud
-
Baidu
-
Flickr
-
HiDrive
-
Yandex
-
NAS
-
WebDAV
-
MediaFire
-
iCloud Drive
-
WEB.DE
-
Evernote
-
Amazon S3
-
Wasabi
-
ownCloud
-
MySQL
-
Egnyte
-
Putio
-
ADrive
-
SugarSync
-
Backblaze
-
CloudMe
-
MyDrive
-
Cubby