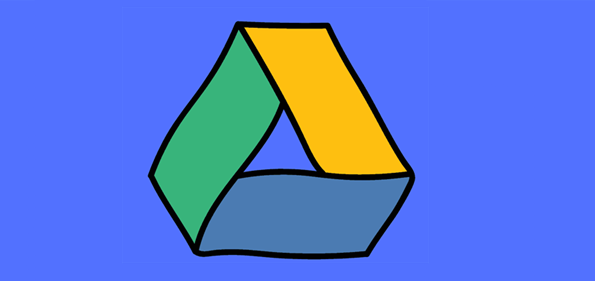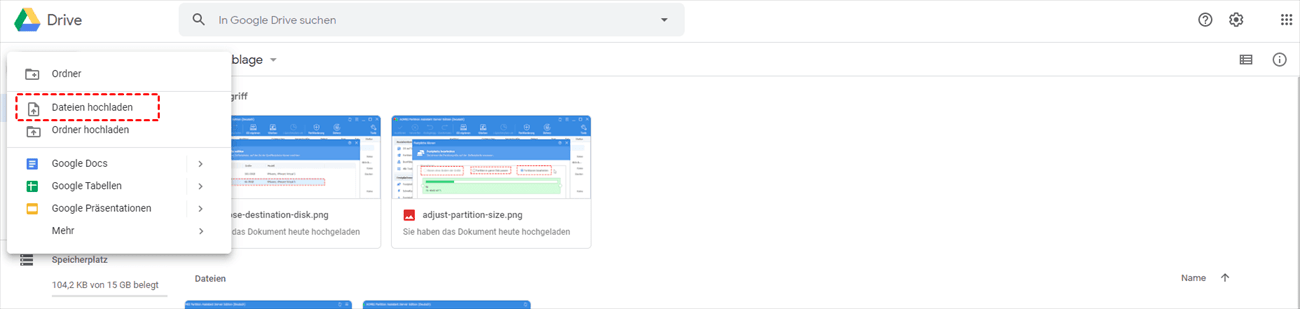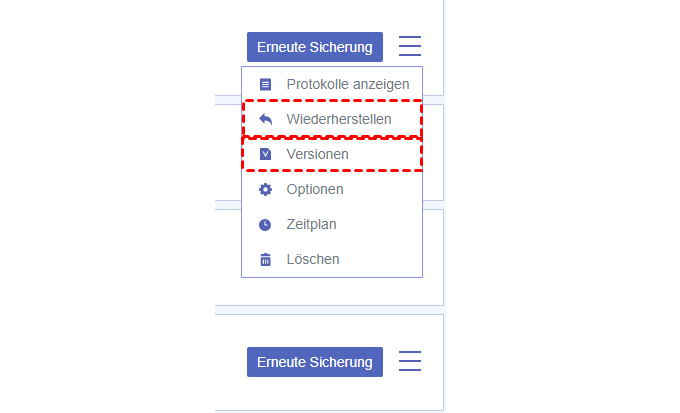Wissen über „Für mich freigegeben” in Google Drive
Google Drive ist ein kostenloser Cloud-Speicherdienst von Google. Sowohl Privatpersonen als auch Unternehmen können diese kostenlose Plattform nutzen, um alle Arten von Daten zu speichern. Mit Google Drive können Unternehmen Arbeitsdokumente, Excel-Dateien, Videos usw. für ihre Mitarbeiter freigeben, so dass diese jederzeit und überall auf diese gemeinsamen Projektressourcen zugreifen und sie in Echtzeit aktualisieren können. Darüber hinaus können auch Studierende ein spezielles Konto nutzen, um ihre akademischen Aufgaben besser zu erledigen.
Google Drive enthält zwei Dateispeicherpfade: „Meine Ablage“ und „Für mich freigegeben“. „Meine Ablage“ bezieht sich auf die Dateien und Ordner, die Sie erstellt oder in Ihr eigenes Google Drive-Konto hochgeladen haben. Sie besitzen den Besitz und die volle Kontrolle. Auf der anderen Seite können Sie unter „Für mich freigegeben“ auf alle Daten zugreifen, die von anderen Benutzern mit Ihnen geteilt wurden. Dies können Dokumente, Tabellen, Präsentationen, Fotos, Videos und andere Dateitypen sein.
Wenn jemand eine Datei oder einen Ordner in Google Drive mit Ihnen teilt, kann er Ihnen unterschiedliche Zugriffsebenen erteilen, z. B. „Nur anzeigen“ oder „Bearbeiten“. Dies bestimmt direkt, was Sie mit den geteilten Daten tun können, z. B. anzeigen, kommentieren oder ändern. Es bietet einen praktischen Ort, an dem Sie alle mit Ihnen geteilten Dateien abrufen und an diesen Dateien zusammenarbeiten können, ohne alle Ihre eigenen Dateien durchsuchen oder andere um Erlaubnis bitten zu müssen.
Wie kann man „Für mich freigegeben” zu „Meine Ablage” hinzufügen?
Aufgrund des Unterschieds zwischen „Meine Ablage“ und „Für mich freigegeben“ müssen manche Benutzer „Mit mir geteilt“ möglicherweise zu „Meine Ablage“ hinzufügen, um alle Dateien/Ordner an einem Ort für die zentrale Verwaltung abzulegen. Wie kann man „Für mich freigegeben“ jedoch in „Meine Ablage“ speichern oder kopieren? Viele Google Drive-Benutzer sind verwirrt. Glücklicherweise haben wir in diesem Artikel 3 praktische Methoden mit detaillierten Bedienungsschritten zusammengefasst.
Methode 1. Die Option „Verknüpfung hinzufügen” auswählen
Eine Möglichkeit, die viele Nutzer häufig nutzen, ist die in Google Drive integrierte Option zum Verschieben oder Kopieren von Dateien: Verknüpfung hinzufügen. Diese Methode dient hauptsächlich dazu, eine Kopie der freigegebenen Datei oder des Ordners zu erstellen. Nachdem die Kopie erstellt wurde, kann der Nutzer den von anderen Nutzern freigegebenen Inhalt in „Meine Ablage” direkt bearbeiten (wenn Sie die Berechtigung "Mitbearbeiter" haben).
Schritt 1. Melden Sie sich bei Ihrem Google Drive-Konto an und öffnen Sie die Schnittstelle „Für mich freigegeben”.
Schritt 2. Wählen Sie die Datei oder den Ordner aus, die/der kopiert werden soll, und klicken Sie mit der rechten Maustaste.
Schritt 3. Wählen Sie im Pop-up-Fenster die Option „Verknüpfung hinzufügen” und dann „Meine Ablage”.
Es gibt eine Alternative zu dieser Methode, nämlich die Verwendung einer Tastenkombination: UMSCHALT+Z. Wenn Sie die Tastenkombination „Umschalt+Z” und „Verknüpfung hinzufügen” verwenden, um einen freigegebenen Ordner zum Laufwerk hinzuzufügen, funktioniert dies nur, wenn der Eigentümer des Ordners die erweiterte Freigabeoption „Mitbearbeiter kann Berechtigungen ändern und freigeben” hat. Wenn diese Option deaktiviert ist, erhalten Sie die wenig hilfreiche Fehlermeldung, auf die Sie stoßen. z.B.:
- Der Ordnername wurde zu „Meine Ablage” hinzugefügt.
- Auf dem Server ist ein Fehler aufgetreten. Bitte versuchen Sie es später erneut.
Methode 2. Hinzufügen von „Für mich freigegeben” zu „Meine Ablage” durch Herunterladen & Hochladen
Um die oben genannten Probleme zu vermeiden, können Sie auch einen langweiligeren, aber nützlichen Weg wählen, nämlich das Hochladen und Herunterladen. Bei dieser Methode müssen Sie nur das Material herunterladen, das in den lokalen Speicher verschoben werden soll, und es dann an den entsprechenden Ort hochladen. Die einzelnen Schritte sind wie folgt:
Schritt 1. Rufen Sie die Hauptschnittstelle von Google Drive auf und klicken Sie dann auf das Symbol „Für mich freigegeben”.
Schritt 2. Wählen Sie die zu verschiebende Datei oder den Ordner aus, klicken Sie dann mit der rechten Maustaste und wählen Sie „Herunterladen”.
Schritt 3. Gehen Sie dann zur Schnittstelle „Meine Ablage” und wählen Sie in der Dropdown-Liste die Schaltfläche „Dateien hochladen” oder „Ordner hochladen”, um die gerade heruntergeladenen Daten hochzuladen.
Bei dieser Methode können Sie jederzeit auf die Informationen zugreifen, selbst wenn die Datei gelöscht wird oder der Dateieigentümer die Dateiberechtigungen ändert. Aber auch diese Methode hat einige Einschränkungen.
- Wenn der Netzwerkstatus nicht gut ist, müssen Sie das Hoch- und Herunterladen für eine gewisse Zeit fortsetzen, vor allem, wenn eine große Menge an Daten übertragen werden muss.
- Wenn Systemfehler auftreten, wird der Upload- und Downloadvorgang möglicherweise plötzlich beendet und Sie müssen von vorne beginnen.
- Es kann viel Speicherplatz auf Ihrem lokalen Speicherlaufwerk beanspruchen, bevor Sie die Daten auf den Zielpfad hochladen.
- Der gesamte Vorgang erfordert manuelle Bedienung und diese Daten können nicht regelmäßig an den entsprechenden Speicherort übertragen werden.
Gibt es eine Möglichkeit, alle oben genannten Probleme zu vermeiden und die Aufgabe von Google Drive regelmäßig „Für mich freigegeben” zu „Meine Ablage” hinzufügen zu unterstützen? Ein als nächstes vorgestellter Manager für mehrere Cloud-Speicher kann Ihnen vielleicht helfen.
Methode 3. Regelmäßig freigegebenen Ordner zu „Meine Ablage” hinzufügen (nicht Verknüpfung)
Als webbasierter Cloud-Dateimanager unterstützt MultCloud die regelmäßige Übertragung, Synchronisierung und Sicherung von Daten zwischen Cloud-Laufwerken sowie andere grundlegende Funktionen, die von Cloud-Laufwerken unterstützt werden, wie z.B.: Kopieren nach, Herunterladen, freigeben, Schneiden, Einfügen, Löschen, Vorschau, Umbenennen, Kopieren, usw.
Derzeit unterstützt MultCloud das Hinzufügen von mehr als 30 Cloud-Speicherdiensten, Dropbox, Dropbox Business, Google Drive, G Suite, Google Fotos, OneDrive, OneDrive for Business, MEGA und sogar das separate Hinzufügen von Shared with me in Google Drive und Shared Drive in Google Workspace. Mit MultCloud können Sie ganz einfach mehrere Cloud-Speicherkonten verwalten.
Darüber hinaus unterstützt MultCloud verschiedene Kernfunktionen, wie „Cloud-Übertragung”, „Cloud-Synchronisation”, „Cloud Backup” und „Remote-Upload”. Mit Hilfe dieser Funktionen wird die Bewegung von Dateien zwischen Cloud-Speicher-Konten sehr einfach, nur ein paar Schritte.
Wie kann man dann mit MultCloud „Für mich freigegeben” zu „Meine Ablage” hinzufügen?
Schritt 1. Gehen Sie auf die MultCloud-Homepage und registrieren Sie ein Konto mit einer E-Mail-Adresse.
Schritt 2. Klicken Sie auf „Cloud hinzufügen”, wählen Sie „Für mich freigegeben” und gewähren Sie dann MultCloud Zugriff auf das Google Drive-Konto. Fügen Sie schließlich Google Drive auf die gleiche Weise hinzu.
Schritt 3. Wenn Sie „Für mich freigegeben” zu „Meine Ablage” hinzufügen, stehen Ihnen zwei Optionen zur Verfügung: „Kopieren nach” und „Cloud-Übertragung”.
Option 1: Wenn nur wenige Dateien übertragen werden sollen, können Sie die Option „Kopieren nach” verwenden. Wählen Sie die zu verschiebende Datei oder den zu verschiebenden Ordner aus, klicken Sie mit der rechten Maustaste und wählen Sie „Kopieren nach” (Sie können auch die oben aufgeführten Optionen auswählen) und wählen Sie schließlich Google Drive als Zielpfad für den Dateikopiervorgang aus.
Tipps:
- Wenn Sie Google Drive zu MultCloud hinzufügen, wird es zu Ihrem „Meine Ablage“ hinzugefügt.
- Nach dem Hinzufügen werden „Für mich freigegeben“ und „Google Drive (Meine Ablage)“ auf der linken Seite unter „Meine Online-Dienste“ aufgelistet.
Option 2: Wenn viele Dateien übertragen werden sollen, kann „Cloud-Übertragung” Ihnen sehr helfen. Rufen Sie die Schnittstelle „Cloud-Übertragung“ auf, wählen Sie „Für mich freigegeben“ und Google Drive als Quell- bzw. Zielpfad und klicken Sie dann auf „Jetzt übertragen“, damit Google Drive „Für mich feigegeben“ direkt zu „Meine Ablage“ hinzugefügt wird.
Hinweis:
- Wenn Sie „Für mich freigegeben” regelmäßig zu „Meine Ablage” hinzufügen möchten, müssen Sie unter „Zeitplan” eine bestimmte Zeit festlegen. Diese Option wird nur in der Option „Cloud-Übertragung” unterstützt.
- Wenn Sie MultCloud zum Verschieben von Dateien verwenden, können Sie die Seite oder sogar den Computer schließen, da MultCloud Hintergrundaufgaben unterstützt.
- MultCloud unterstützt auch die Funktion der E-Mail-Benachrichtigung. Sie können die Option „E-Mail-Benachrichtigung senden, wenn diese Aufgabe abgeschlossen ist.” in „Optionen” aktivieren.
- Schalten Sie es frei, um alle Funktionen zu nutzen, einschließlich Zeitplan, Filter, mehr Datenverkehr, Hochgeschwindigkeitsübertragung und mehr.
Mehr über MultCloud
Mit den von MultCloud angebotenen Funktionen „Kopieren nach” und „Cloud-Übertragung” können Sie einfach Google Drive „Für mich freigegeben” zu „Meine Ablage” hinzufügen, anstatt eine Verknüpfung hinzuzufügen. Nachdem die Datei verschoben wurde, können Sie die Datei bearbeiten, verschieben, löschen und andere Operationen durchführen, unabhängig davon, ob Sie die Berechtigung „Mitbearbeiter” erhalten haben.
Aus der obigen Einführung können Sie wissen, dass MultCloud nicht nur „Cloud-Übertragung” unterstützt, sondern auch viele erweiterte Funktionen wie „Cloud-Synchronisation”, „Remote-Upload” und „Cloud Backup” unterstützt.
- Cloud-Synchronisation: Mit dieser Funktion können Sie Dateien zwischen mehreren Cloud-Speicherdiensten in Echtzeit synchronisieren und so sicherstellen, dass Ihre Daten immer auf dem neuesten Stand sind. Außerdem stehen 9 Synchronisationsmodi zur Auswahl: Einfache Synchronisation, Spiegel-Synchronisation, Verschiebungs-Synchronisation, Kumulative-Synchronisation, Aktualisierungs-Synchronisation, Inkrementelle Synchronisation, Vollständige Sicherungs-Synchronisation.
- Remote-Upload: "Ich habe E-Books und Filme, die ich herunterladen möchte, aber die Torrent-Datei oder der Magnet-Link muss von einem Drittanbieter-Tool analysiert werden, was soll ich tun? Mit dieser Funktion können Sie URLs, Torrent-Dateien oder Magnet-Links direkt in das entsprechende Cloud-Konto herunterladen.
- Cloud Backup: Diese Funktion unterstützt Benutzer bei der Sicherung von Daten auf einem oder mehreren Cloud-Laufwerken, z. B. bei der Sicherung von Websites auf Google Drive. Wenn Daten verloren gehen, können Sie die Option „Wiederherstellen” verwenden, um die Dateien in der gewünschten Version wiederherzustellen.
Zusammenfassung
Jetzt haben Sie erfahren, dass MultCloud die beste kostenlose Methode ist, „Für mich freigegeben“ zu „Meine Ablage“ hinzuzufügen, da Sie damit freigegebene Ordner zu „Meine Ablage“ hinzufügen können, keine Verknüpfungen, und Sie können freigegebene Ordner zu „Meine Ablage“ auf dem Windows 10-Desktop oder anderen Computern hinzufügen. Wenn Sie „Verknüpfung hinzufügen“ zu „Meine Ablage“ verwenden, werden nur Verknüpfungen erstellt, nicht die eigentliche Dateikopie. Außerdem können Sie auch Dateien von „Für mich freigegeben“ herunterladen und zu „Mein Laufwerk“ hochladen.
MultCloud unterstützt Clouds
-
Google Drive
-
Google Workspace
-
OneDrive
-
OneDrive for Business
-
SharePoint
-
Dropbox
-
Dropbox Business
-
MEGA
-
Google Photos
-
iCloud Photos
-
FTP
-
box
-
box for Business
-
pCloud
-
Baidu
-
Flickr
-
HiDrive
-
Yandex
-
NAS
-
WebDAV
-
MediaFire
-
iCloud Drive
-
WEB.DE
-
Evernote
-
Amazon S3
-
Wasabi
-
ownCloud
-
MySQL
-
Egnyte
-
Putio
-
ADrive
-
SugarSync
-
Backblaze
-
CloudMe
-
MyDrive
-
Cubby