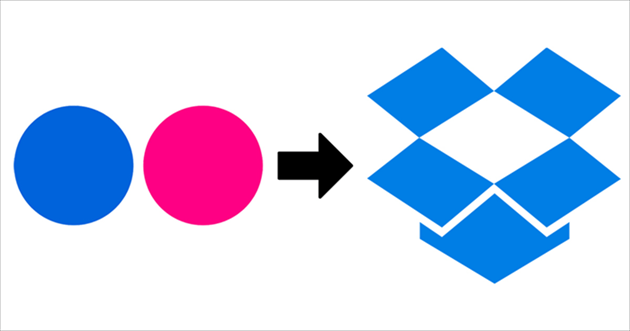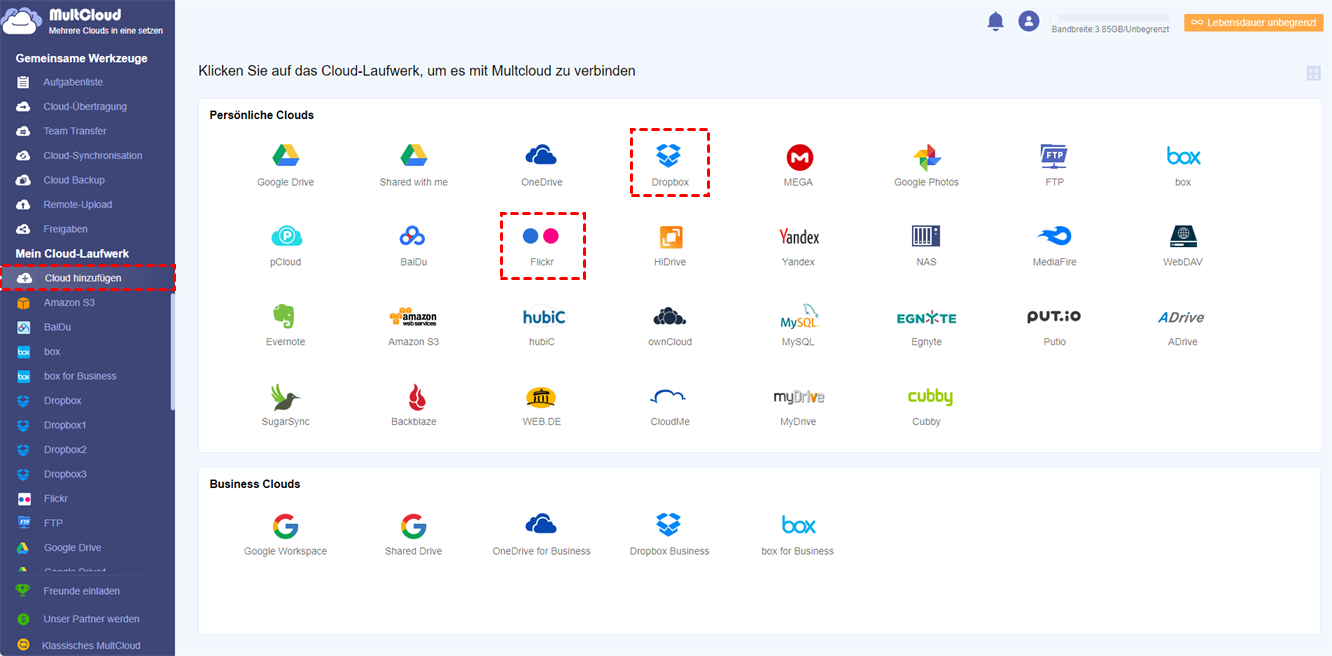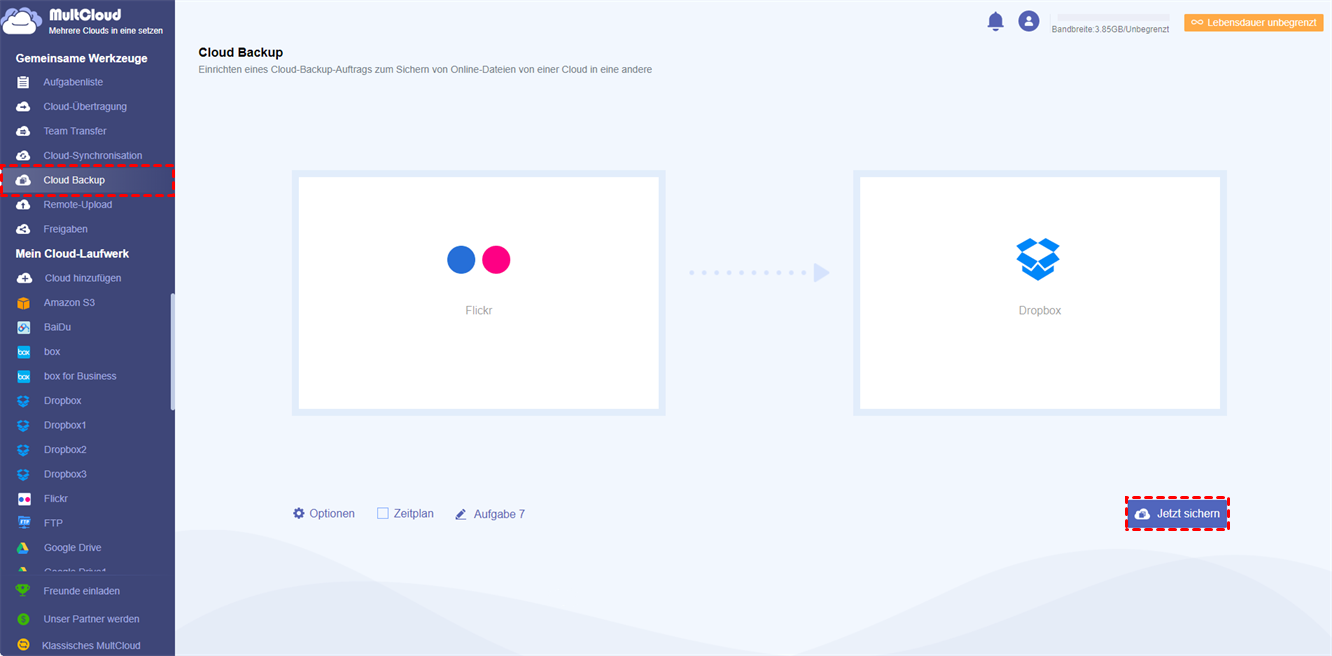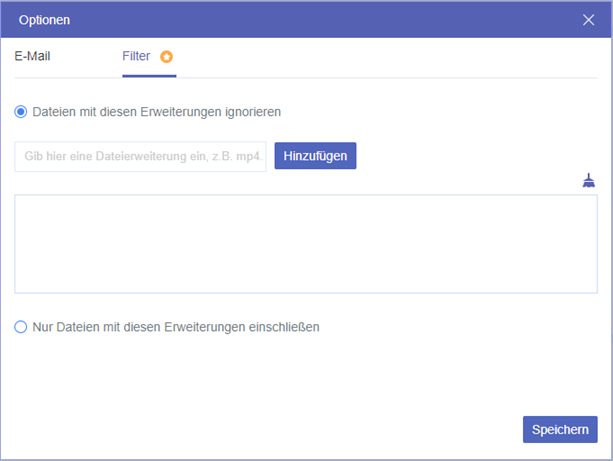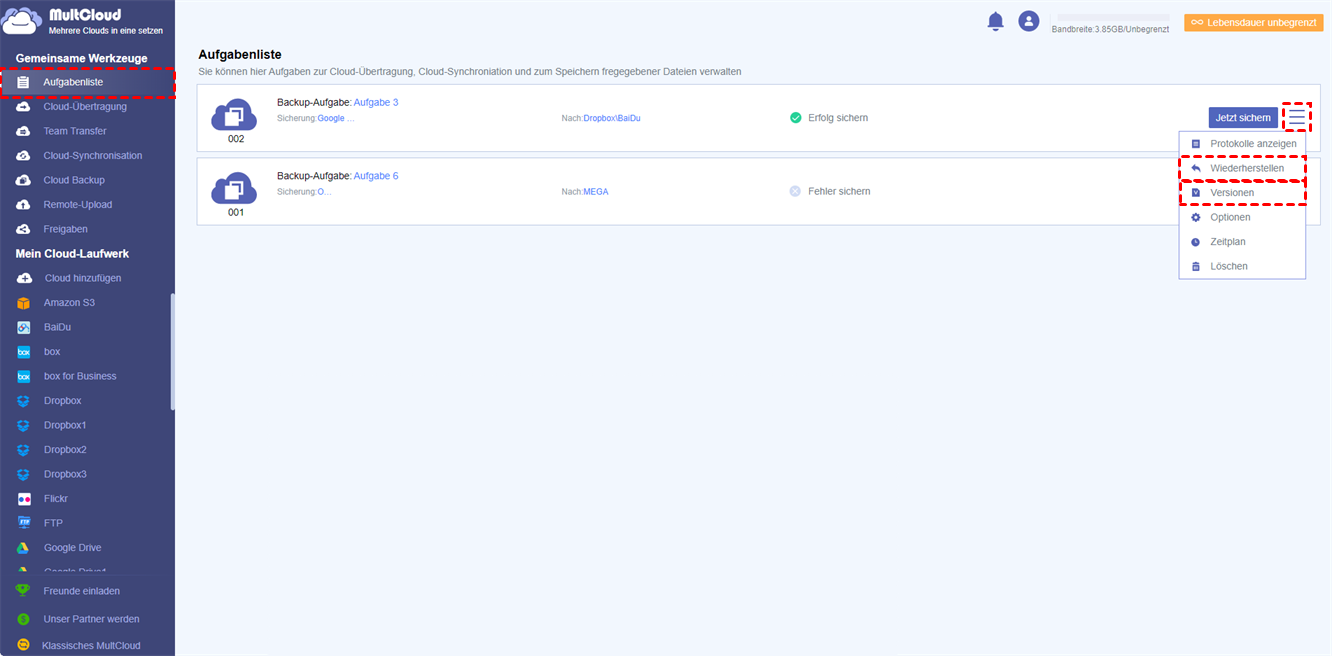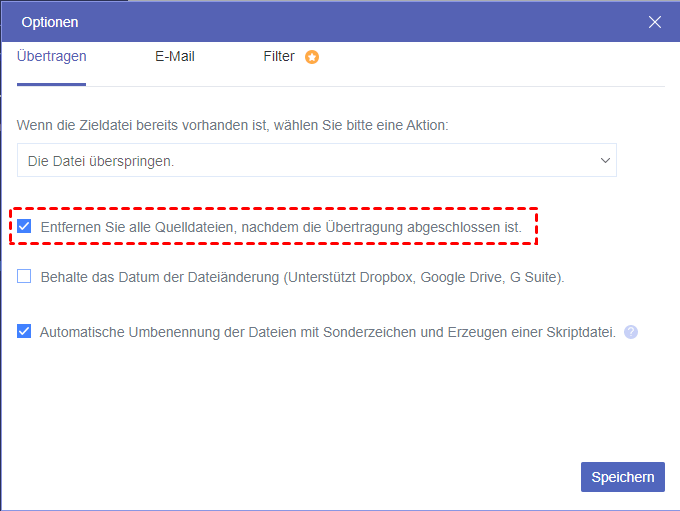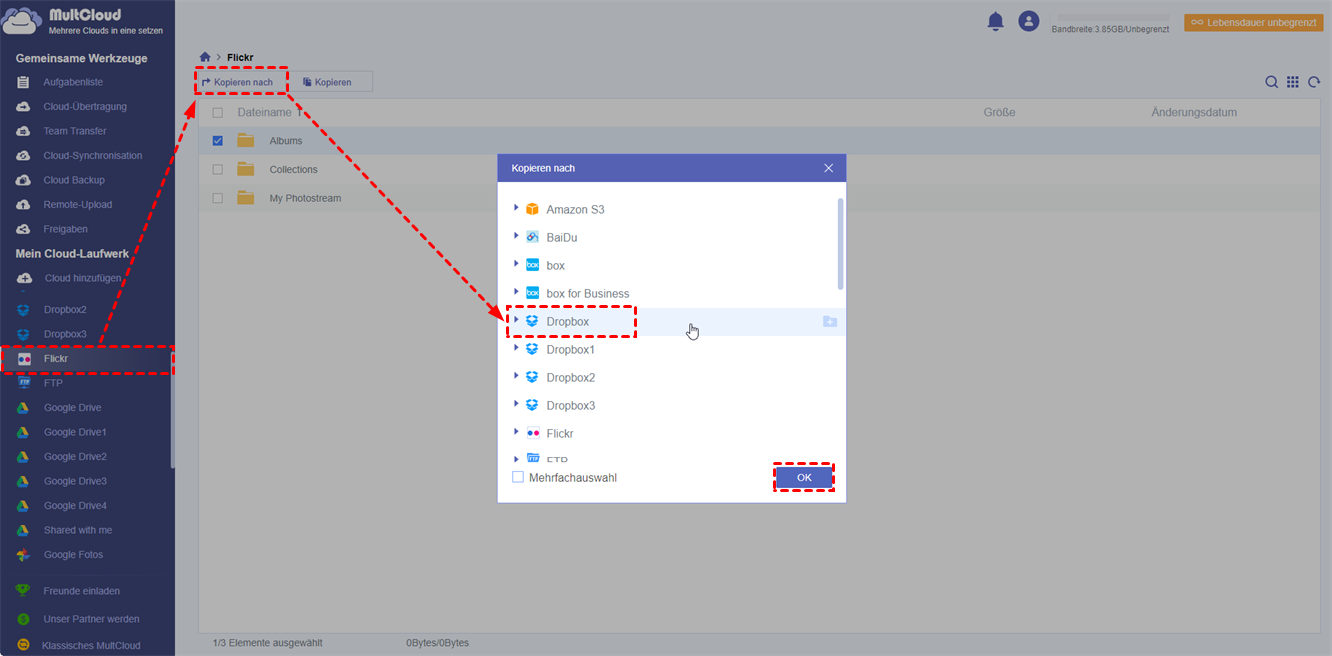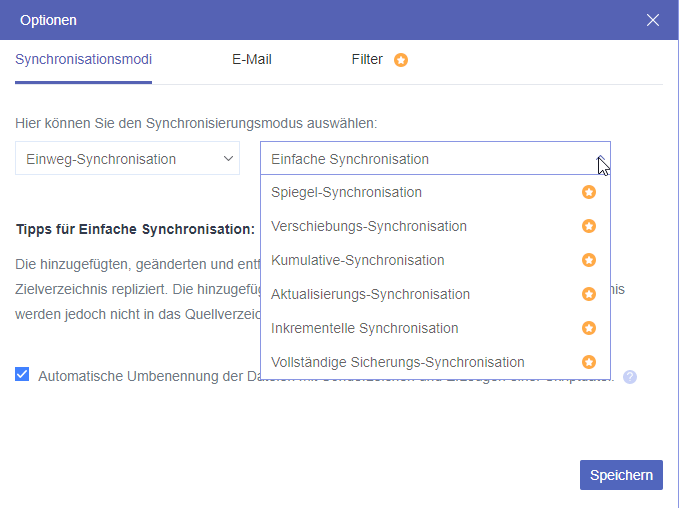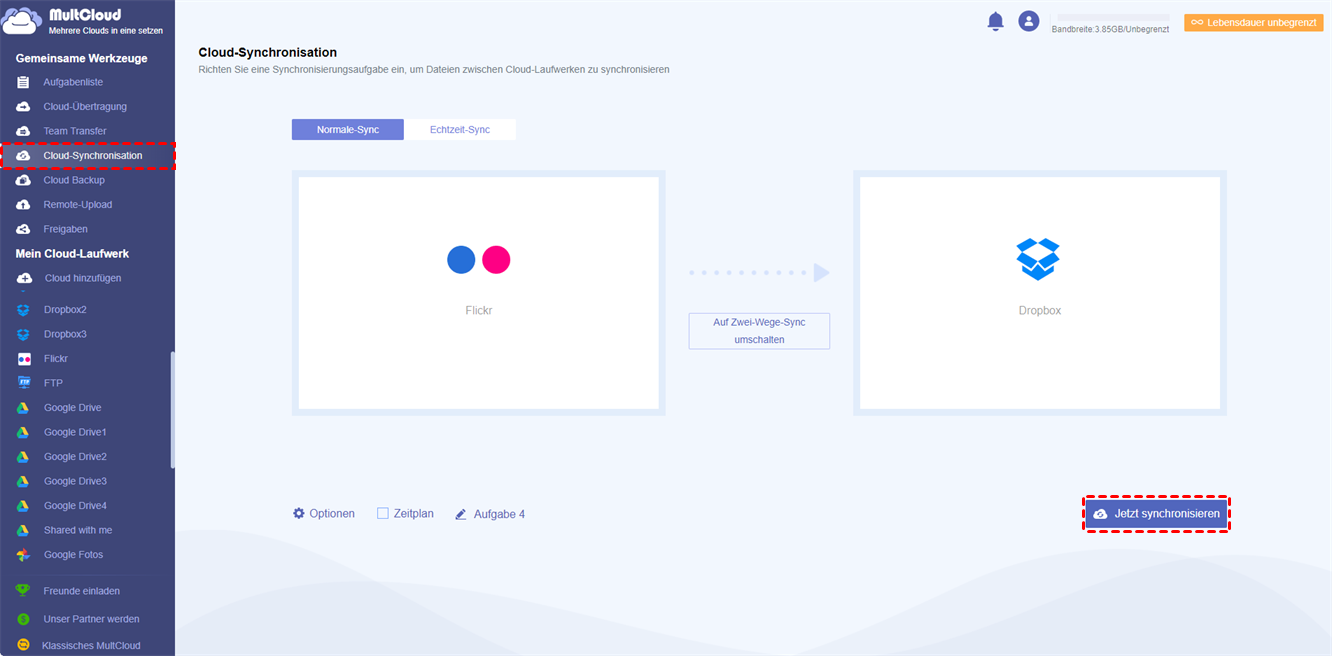Warum Flickr auf Dropbox sichern?
So geben Sie Fotos mit Zusammenarbeit in Dropbox frei
Flickr ist eher ein soziales Medium als ein typischer Cloud-Drive-Dienst. Durch die Einstellung der Privatsphäre von Fotos und Videos, die in Flickr gespeichert sind, können Sie eine großartige Erfahrung beim Teilen machen. Wenn Sie Ihre Fotos jedoch auf sichere Weise speichern und weitergeben möchten, sollten Sie die Flickr-Fotos vor der Weitergabe in Dropbox sichern. Dropbox ermöglicht Ihnen die Freigabe von Fotos mit unterschiedlichen Berechtigungsstufen und die Zusammenarbeit mit Ihrem Team, indem Sie Ihre Flickr-Fotos in den gemeinsamen Dropbox-Ordner verschieben.
So sichern und speichern Sie Flickr-Fotos zusammen mit anderen Dateien in Dropbox
Bei Flickr können Sie nur bis zu 1000 Fotos und Videos hochladen, und jedes Foto darf höchstens 200 MB und jedes Video höchstens 1 GB groß sein. Bei Dropbox hingegen gibt es keine Beschränkungen für das Hochladen von Dateien, und Sie können 2 GB bis 18 GB (nachdem Sie Ihre Freunde zur Registrierung eingeladen haben) kostenlos speichern. Wenn der Speicherplatz Ihres Flickr-Kontos bereits voll ist, müssen Sie vielleicht trotzdem einige Ihrer Fotos und Videos in Dropbox speichern.
Warum migrieren Sie also nicht von Flickr zu Dropbox, um alle Ihre Fotos, Videos, Dokumente und anderen Dateien für eine bessere Cloud-Dateiverwaltung zusammenzufassen? Bitte lesen Sie weiter, um zu erfahren, wie Sie Fotos von Flickr zu Dropbox sichern und eine Flickr-Dropbox-Integration erreichen können.
Warum MultCloud für Flickr auf Dropbox sichern wählen?
Anstatt Flickr auf Dropbox durch kompliziertes Hochladen und Herunterladen zu sichern, können Sie einen kostenlosen und ausgezeichneten Cloud-Dateimanager eines Drittanbieters ausprobieren, um dies einfach zu bewerkstelligen. MultCloud ist eine Online-Plattform, die Ihnen hilft, alle Ihre Cloud-Laufwerke zusammenzufassen und Cloud-Dateien in einer einzigen Oberfläche zu verwalten. Mit seinen besonderen Funktionen wie „Cloud-Übertragung”, „Cloud-Synchronisation”, „Cloud Backup” und „Remote-Upload” können Sie Flickr-Fotos und -Videos auf Dropbox übertragen oder sichern und Dateien in verschiedenen Clouds ohne zusätzlichen Aufwand verwalten.
Einige Vorteile, die Sie durch die Verwendung von MultCloud erhalten können:
- Überprüfen Sie den Speicherplatz aller Ihrer zu MultCloud hinzugefügten Clouds.
- Übertragen Sie Dateien schnell durch MultCloud ohne Geschwindigkeitsbegrenzung.
- Fügen Sie so viele Clouds wie Sie wollen zu MultCloud hinzu.
- Übertragen Sie Daten von Cloud zu Cloud, ohne Speicherplatz auf Ihrem Gerät zu belegen.
- Hochladen, Herunterladen, Kopieren, Ausschneiden, Löschen, Vorschau, Umbenennen, Remote-Upload und z. B Dateien in Google Drive freigeben und anderen Clouds auf einmal, ohne das Konto zu wechseln.
Was mehr ist, MultCloud unterstützt mehr als 30 große Cloud-Dienste wie Google Drive, OneDrive, Dropbox, Flickr, MEGA, etc. Und MultCloud setzt keine Grenze für die Anzahl der hinzugefügten Clouds, so dass Sie nicht nur ein Backup von Flickr zu Dropbox machen können, sondern auch bequem Dateien zwischen anderen Clouds sichern können.
Vorbereitung Vor der Sicherung von Flickr zu Dropbox:
Schritt 1. Melden Sie sich kostenlos bei MultCloud an. Sie können auch auf „Erfahrung ohne Registrierung” klicken, um sich vorübergehend bei MultCloud anzumelden, ohne Ihre persönlichen Daten anzugeben.
Schritt 2. Klicken Sie auf „Cloud hinzufügen” und wählen Sie das Flickr-Symbol. Folgen Sie dann dem Pop-up-Fenster, um MultCloud den Zugriff auf Ihr Flickr-Konto zu ermöglichen.
Schritt 3. Wiederholen Sie Schritt 2, um Ihr Dropbox-Konto zu MultCloud hinzuzufügen. Sie können diesen Schritt wiederholen, bis alle Ihre Clouds zu MultCloud hinzugefügt sind.
Wie man auf 4 Arten Flickr auf Dropbox sichern kann
Hier haben wir 4 Lösungen mit 4 verschiedenen Funktionen für Sie getestet, um Fotos und Videos von Flickr zu Dropbox in MultCloud zu sichern. Nachdem Sie die Schritt-für-Schritt-Anleitung zum Sichern von Fotos von Flickr zu Dropbox gelesen haben, können Sie die für Sie am besten geeignete Lösung auswählen.
Lösung 1. Dateien von Flickr zu Dropbox mit „Cloud Backup” sichern
Als neuestes Feature von MultCloud kann Cloud Backup Ihnen helfen, Dateien wie Dokumente, Bilder, Videos und andere von einer Cloud zur anderen direkt in MultCloud zu sichern. Das Interessanteste an dieser Funktion ist die einfache Möglichkeit, verschiedene Versionen Ihres Backups zu verwalten. Und Sie können eine der Versionen auswählen, um sie im Quellverzeichnis oder in einem neuen Verzeichnis mit einfachen Schritten wiederherzustellen.
Schritt 1: Klicken Sie auf "Cloud Backup" in der linken Seitenleiste, fügen Sie Flickr oder Ordner in ti als Quelle hinzu, dann fügen Sie Dropbox oder einen Ordner in ti als Ziel hinzu.
Schritt 2. Klicken Sie auf „Optionen”und „Zeitplan”, um bei Bedarf Einstellungen für Ihren Sicherungsauftrag vorzunehmen.
Hinweis:
- Für „Optionen”: Sie können die E-Mail-Benachrichtigung aktivieren und „Filter” einstellen, wenn Sie Dateien mit bestimmten Erweiterungen ignorieren oder nur sichern möchten.
- Für „Zeitplan”: Sie können einen täglichen, wöchentlichen oder monatlichen Zeitplan festlegen, damit MultCloud Ihre Fotos und Videos von Flickr automatisch in Dropbox sichert.
Hinweis:
- Wenn Sie einen großen Bedarf an der Sicherung von Dateien wie Dokumente, Fotos und Videos haben, können Sie ein Upgrade auf Premium-Konto und dann MultCloud kann Ihnen helfen, Backup 10 Dateien von 10 Dateien statt 2 von Flickr zu Dropbox auf einmal mit extrem schnellen Übertragungsgeschwindigkeit.
- Wenn Sie auf "Versionen" im Dropdown-Menü auf der rechten Seite klicken, können Sie jede Version dieses Sicherungsauftrags im Pop-up-Fenster sehen. Und Sie können bis zu 200 Versionen für einen Cloud-Backup-Auftrag haben.
Lösung 2. Daten von Flickr zu Dropbox mit „Cloud-Übertragung” sichern
Cloud Transfer kann Ihnen auch dabei helfen, ein Backup von Flickr zu Dropbox zu erstellen, vor allem wenn Sie nur ein einziges Backup erstellen möchten. Auf diese Weise können Sie zwar keine verschiedenen Versionen des Backups speichern, aber die Anzahl der hinzugefügten Dateien ist bei Cloud Transfer nicht begrenzt. Außerdem können Sie wählen, wie die Quelldateien behandelt werden sollen, wenn Sie Flickr zu Dropbox übertragen möchten.
Schritt 1. Öffnen Sie die Seite „Cloud-Übertragung” und wählen Sie Flickr als Quelle und Dropbox als Ziel. Sie können auch Fotos, Videos oder Ordner unter Flickr als Quelle und einen Ordner in Dropbox als Ziel auswählen.
Schritt 2. Wählen Sie „Optionen” und „Zeitplan”, wenn Sie ein Backup von Flickr zu Dropbox erstellen möchten.
Hinweis:
- Um Fotos regelmäßig und automatisch von Flickr zu Dropbox zu sichern, können Sie auch auf „Zeitplan” klicken, um eine geplante Cloud-Dateiübertragungsaufgabe festzulegen.
- MultCloud bietet Ihnen einige zusätzliche Optionen unter „Übertragung”. Zum Beispiel können Sie MultCloud alle Quelldateien löschen lassen, nachdem die Übertragung abgeschlossen ist.
Schritt 3. Klicken Sie auf die lila Schaltfläche „Jetzt übertragen” in der unteren rechten Ecke. Dann wird der Sicherungsauftrag von MultCloud ausgeführt.
Hinweis:
- Sie können Daten von 150 GB Datenvolumen pro Monat auf unbegrenztes Datenvolumen anstelle von 30 GB Datenvolumen pro Monat entsprechend Ihrem Abonnement übertragen.
- Ein weiteres hilfreiches Tool namens „Filter” wird Ihnen zur Verfügung gestellt, um Flickr zu Dropbox zu migrieren und dabei Dateien mit bestimmten Erweiterungen zu ignorieren oder nur einzuschließen.
Lösung 3. Flickr zu Dropbox durch „Kopieren nach” sichern
Diese Funktion ist ähnlich wie Cloud Transfer und eignet sich ebenfalls für einmalige Sicherungen. Aber mit der Funktion „Kopieren nach” können Sie Flickr ohne zusätzliche Optionen und Zeitplan auf mehrere Ziele gleichzeitig sichern.
Schritt 1. Öffnen Sie Ihr Flickr-Konto in MultCloud.
Schritt 2. Markieren Sie das Kästchen vor den Fotos, Videos oder Ordnern, die Sie in Dropbox sichern möchten.
Schritt 3. Klicken Sie in der Funktionsleiste oben auf „Kopieren nach”.
Schritt 4. Wählen Sie im Pop-up-Fenster den Zielort für die Sicherung aus. Klicken Sie dann auf „OK” und die Sicherung wird erfolgreich von Flickr zu Dropbox kopiert.
Hinweis: Sie können im Pop-up-Fenster „Mehrfachauswahl” ankreuzen, um mehrere Ziele für Ihre Sicherung auszuwählen.
Lösung 4. Flickr in Dropbox mit „Cloud-Synchronisation” sichern
Abgesehen von der Sicherung von Flickr in Dropbox durch die oben genannten drei Methoden, können Sie auch „Cloud-Synchronisation” verwenden, um Flickr in Dropbox zu sichern und zu synchronisieren. „Cloud-Synchronisation” kann Ihnen helfen, Dateien von Cloud zu Cloud zu synchronisieren, egal ob in einer oder in zwei Richtungen, mit 10 multifunktionalen Sync-Modi.
Wenn Sie bedenken, dass nach häufigen Backups der Cloud-Speicherplatz knapp wird, sollten Sie den Modus Inkrementelle Synchronisierung unter Einweg-Synchronisierung ausprobieren, sobald Sie Ihr MultCloud-Konto aktualisieren. Nach der ersten Sicherung von Cloud zu Cloud, wird der inkrementelle Sync-Modus nur die hinzugefügten und geänderten Dateien von der Quell-Cloud zur Ziel-Cloud sichern, anstatt alle Dateien erneut zu sichern. Auf diese Weise wird die Sicherung von Flickr nicht wiederholt Speicherplatz in Ihrem Dropbox-Konto in Anspruch nehmen.
Schritt 1. Öffnen Sie die Seite „Cloud-Synchronisation” in MultCloud.
Schritt 2. Folgen Sie Schritt 1 in Lösung 2, um die Quelle und das Ziel Ihrer Sicherungsaufgabe zu finden.
Schritt 3. Klicken Sie auf die Schaltfläche „Optionen” und wählen Sie im Dropdown-Menü „Inkrementelle Synchronisation”.
Schritt 4. Klicken Sie im Pop-up-Fenster auf „Speichern” und in der Hauptschnittstelle auf „Cloud-Synchronisation”. Dann wird MultCloud auf einmal Flickr mit Dropbox synchronisieren.
Hinweis: Mit „Cloud-Synchronisation” können Sie bei der Erstellung der Synchronisierungsaufgabe auch einen „Zeitplan” festlegen.
Zusammenfassung
Wie oben gezeigt, können die 4 optimalen Methoden Ihnen helfen, kann man einfach, sicher und natürlich schnell von Flickr auf Dropbox sichern, ohne Zeit und Mühe zu verschwenden. Eigentlich wäre es am besten, wenn Sie die oben genannten Methoden verwenden könnten, um Dateien zwischen Cloud-Diensten zu verschieben, solange Sie diese Clouds zu MultCloud hinzufügen.
Außer der Sicherung von Dateien wie Fotos und Dokumente durch Clouds, können Sie auch MultCloud verwenden, um Dropbox-Ordner und -Dateien mit seinen Funktionen Public Share, Private Share und Source Share zu teilen.
MultCloud unterstützt Clouds
-
Google Drive
-
Google Workspace
-
OneDrive
-
OneDrive for Business
-
SharePoint
-
Dropbox
-
Dropbox Business
-
MEGA
-
Google Photos
-
iCloud Photos
-
FTP
-
box
-
box for Business
-
pCloud
-
Baidu
-
Flickr
-
HiDrive
-
Yandex
-
NAS
-
WebDAV
-
MediaFire
-
iCloud Drive
-
WEB.DE
-
Evernote
-
Amazon S3
-
Wasabi
-
ownCloud
-
MySQL
-
Egnyte
-
Putio
-
ADrive
-
SugarSync
-
Backblaze
-
CloudMe
-
MyDrive
-
Cubby