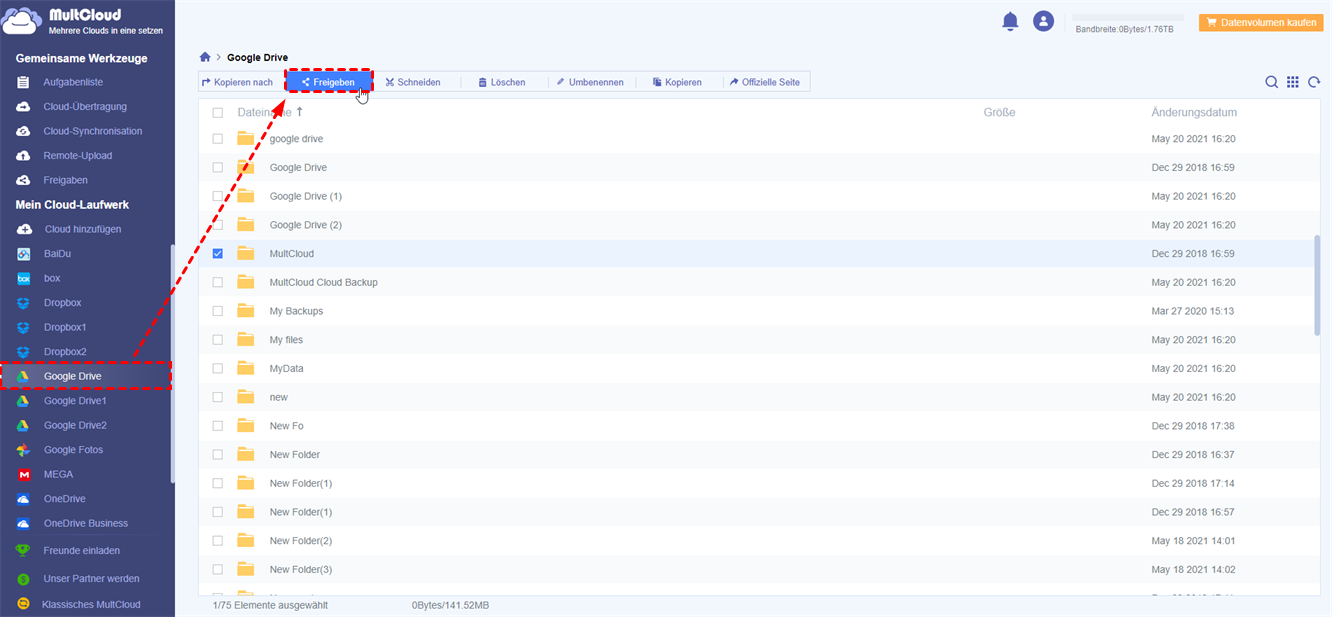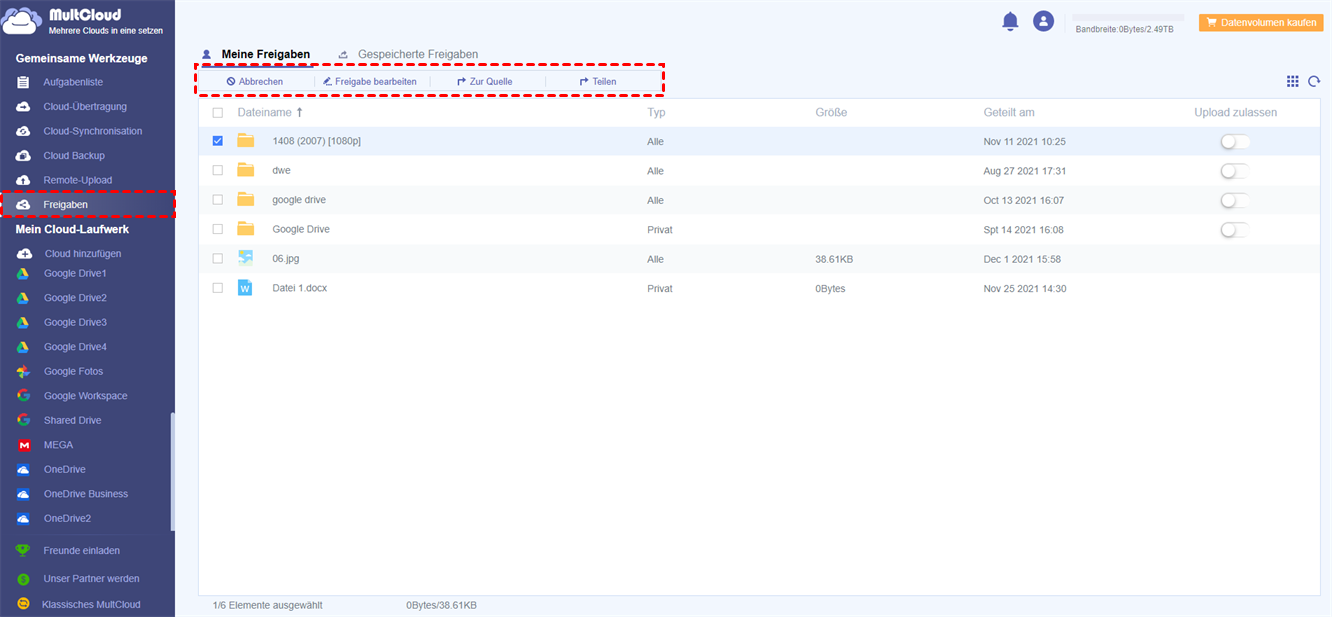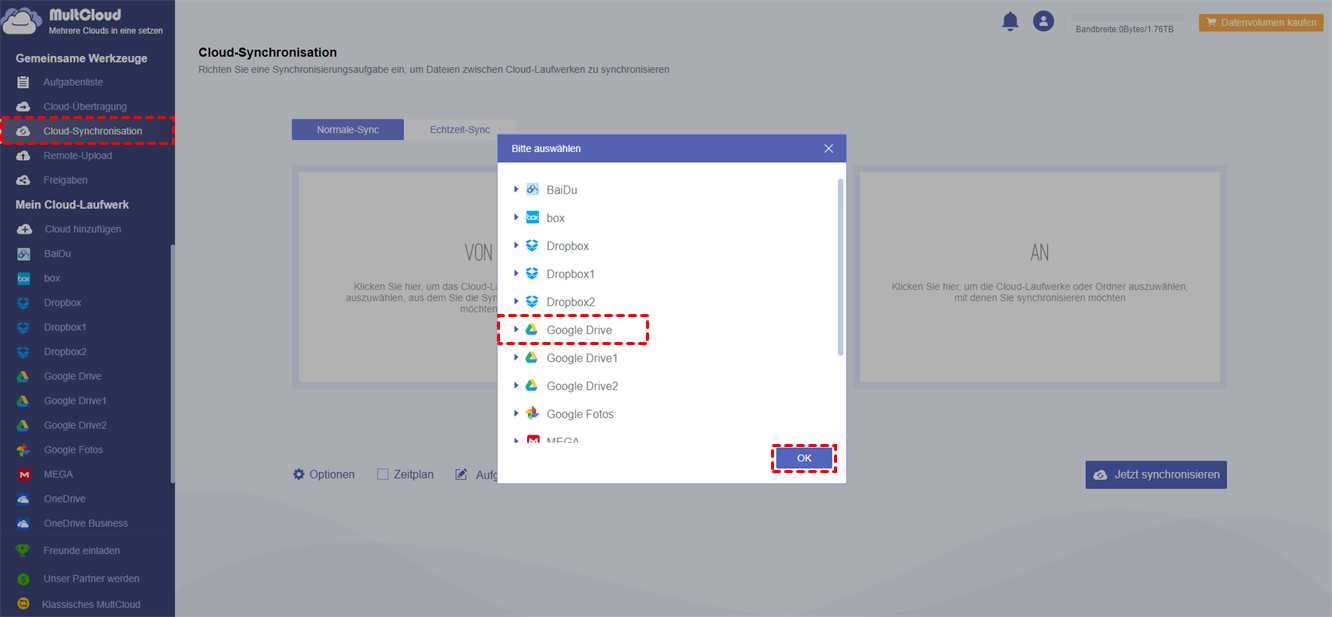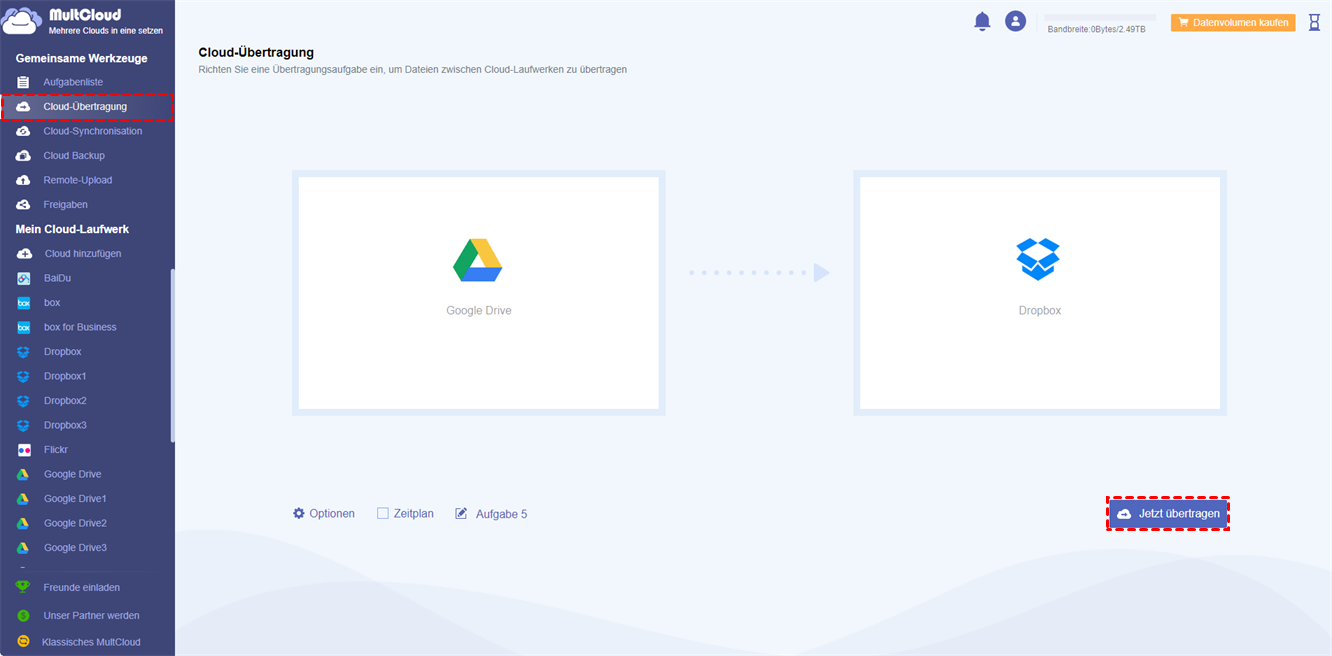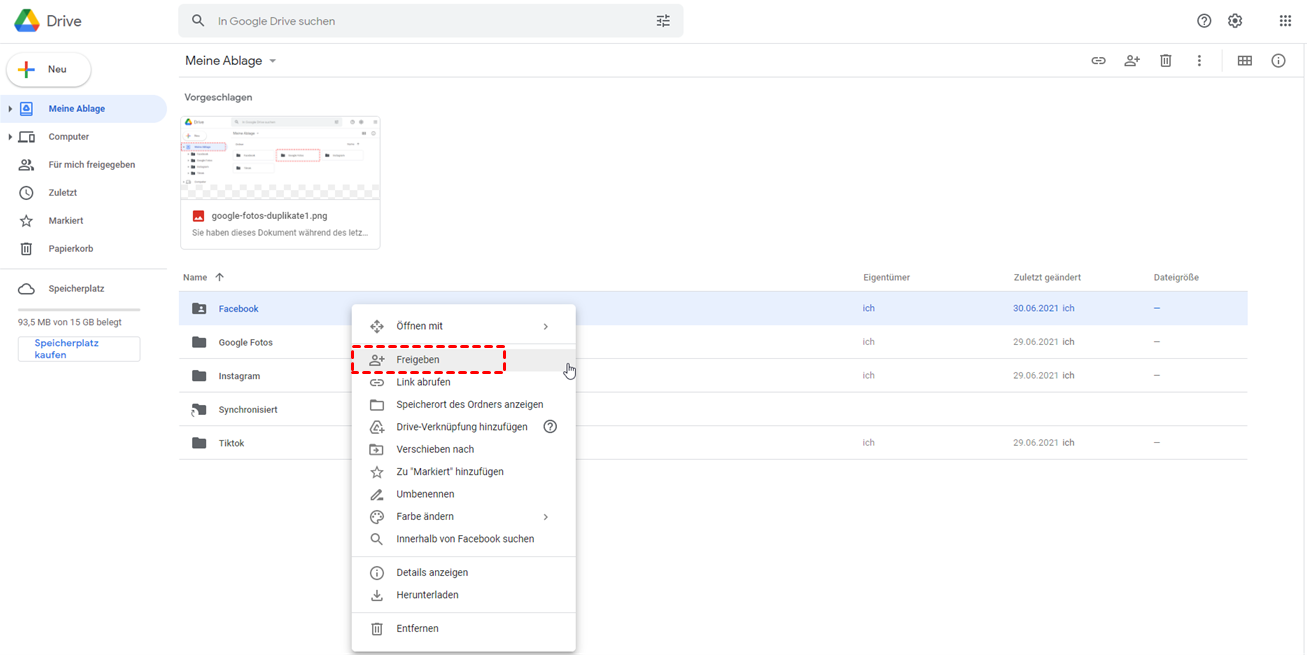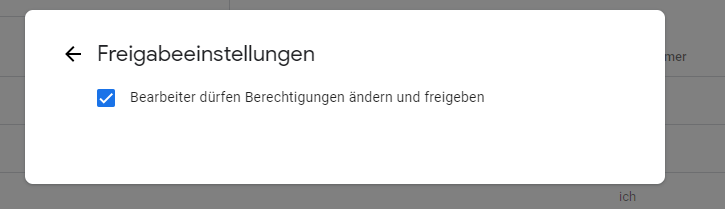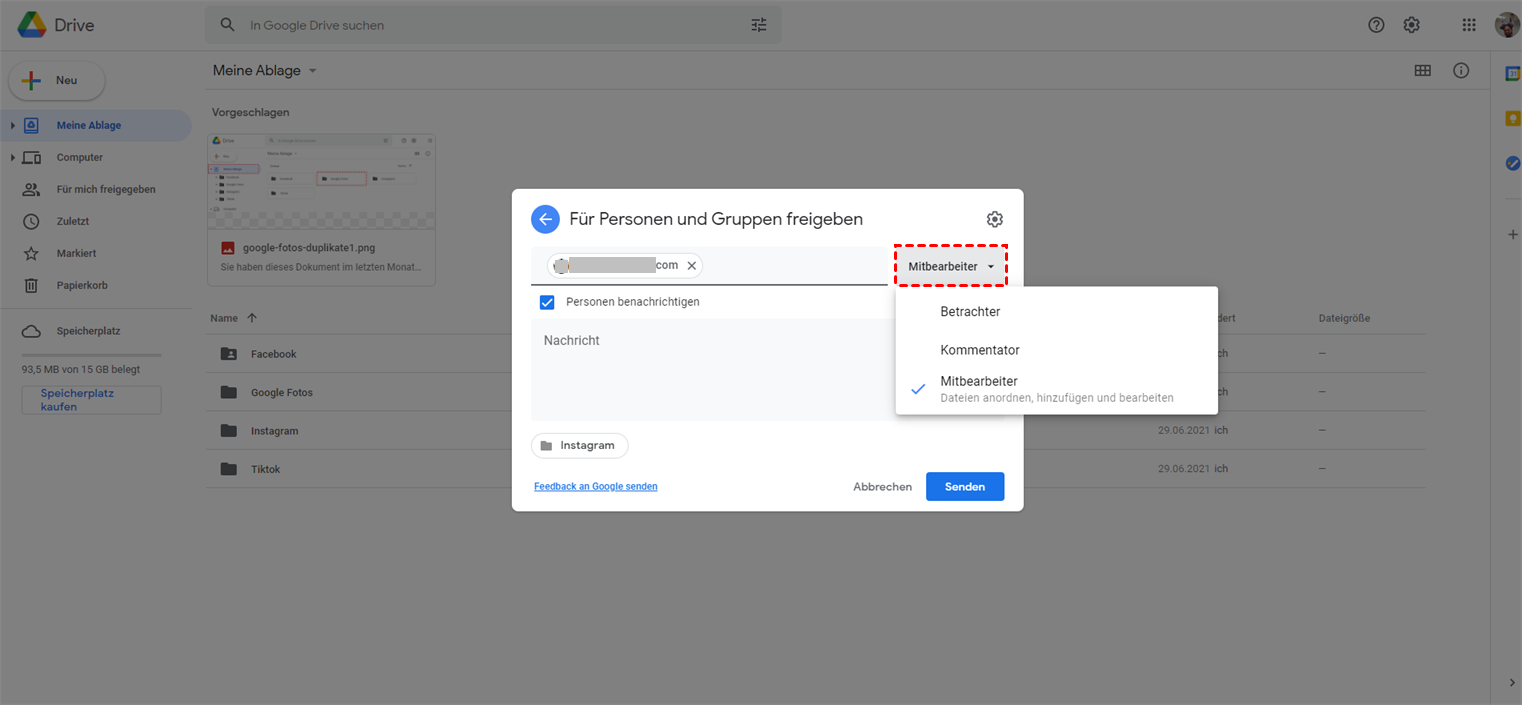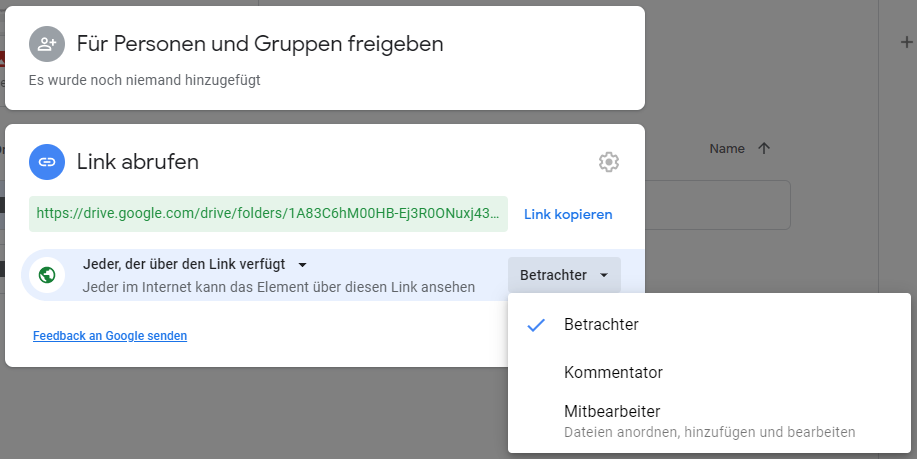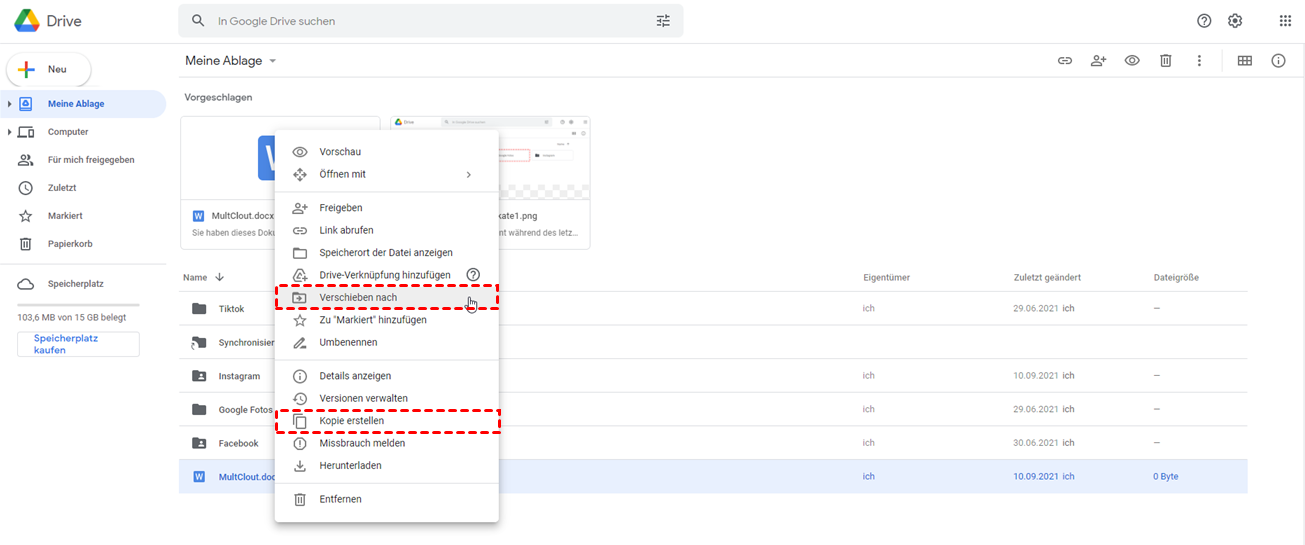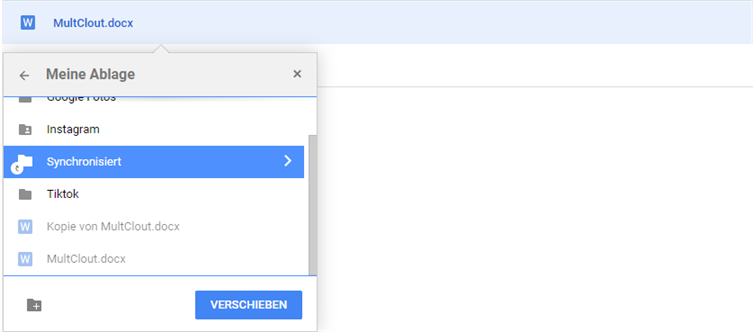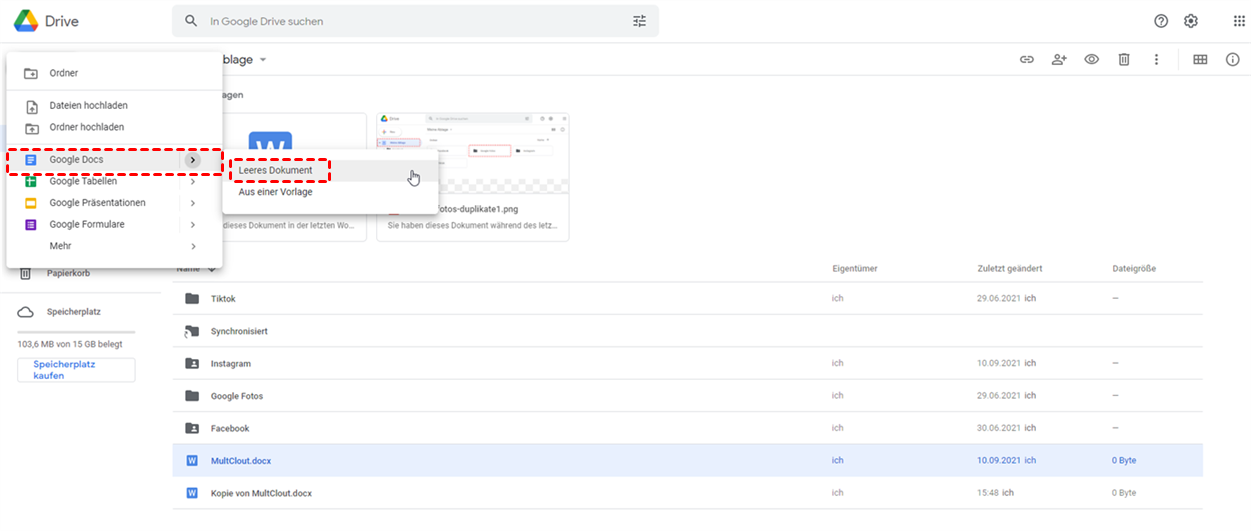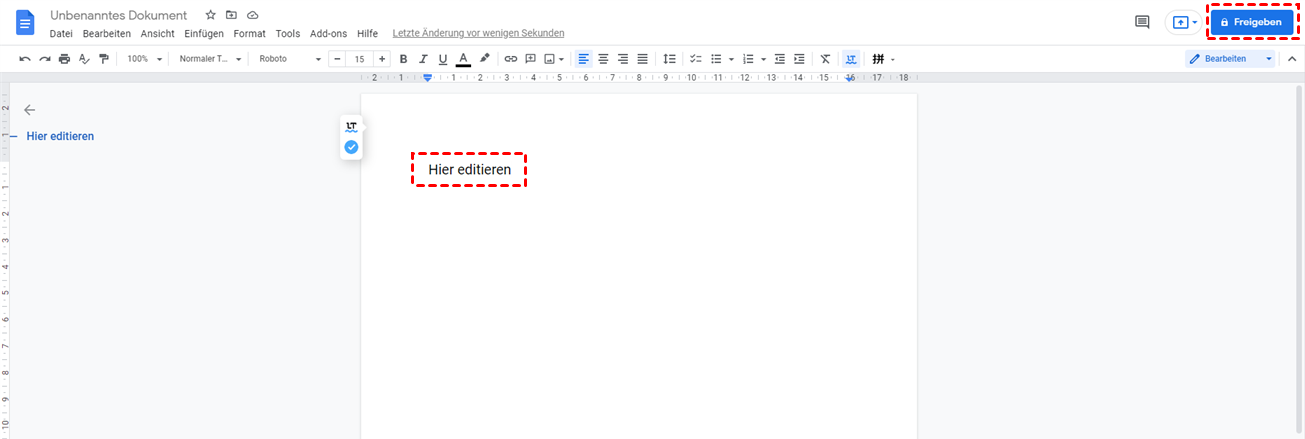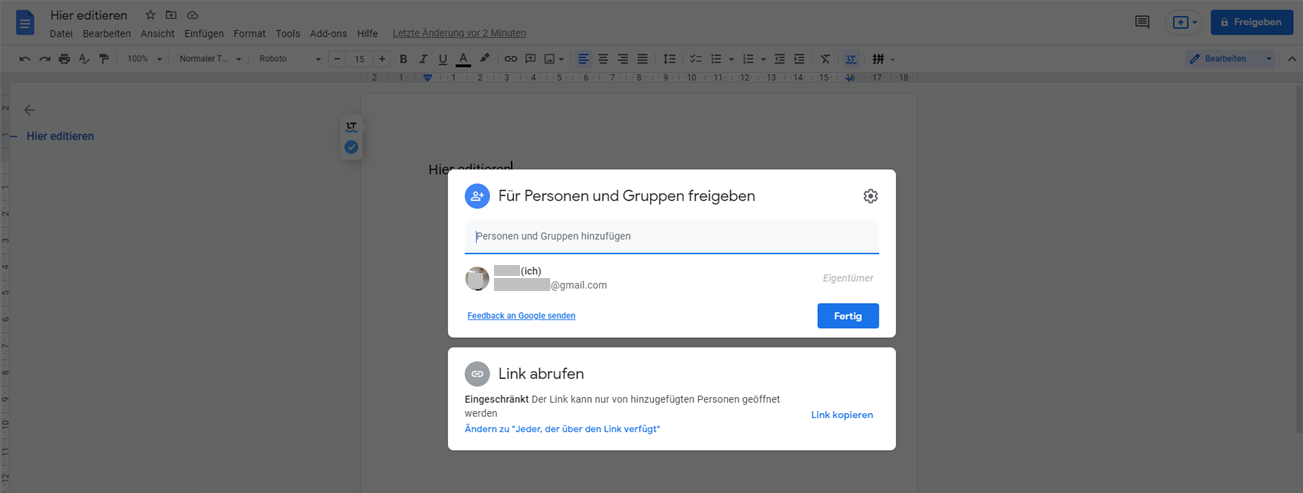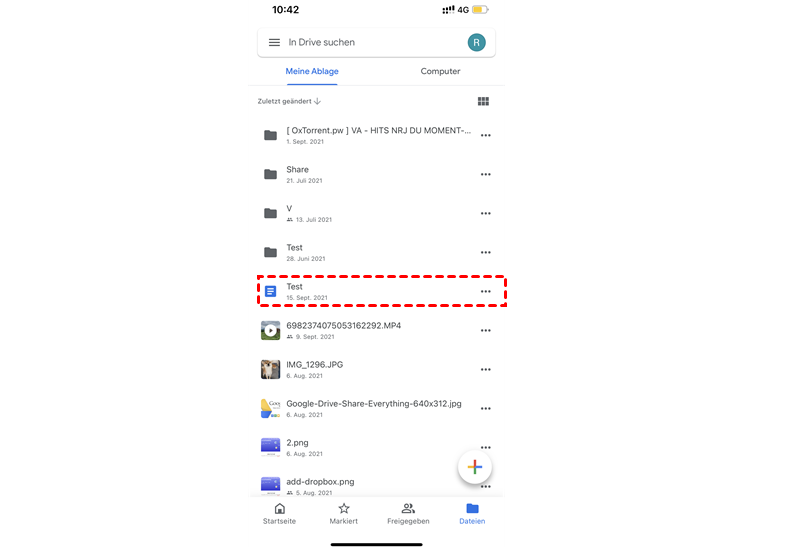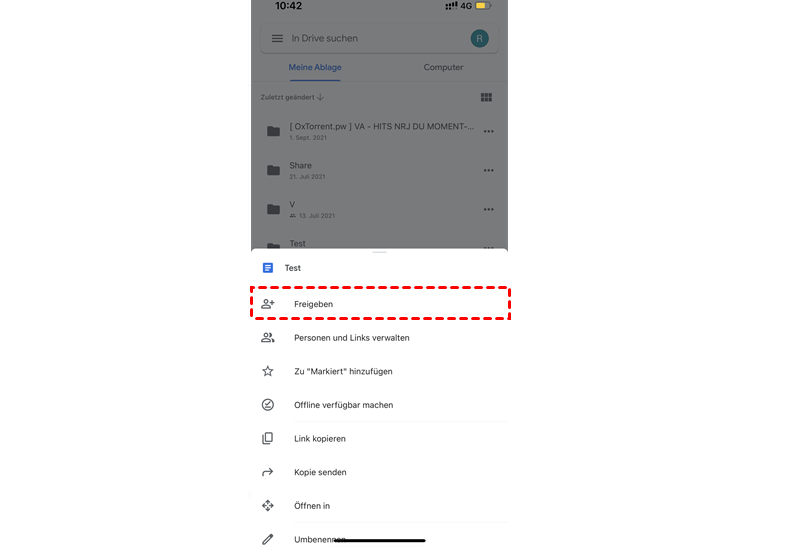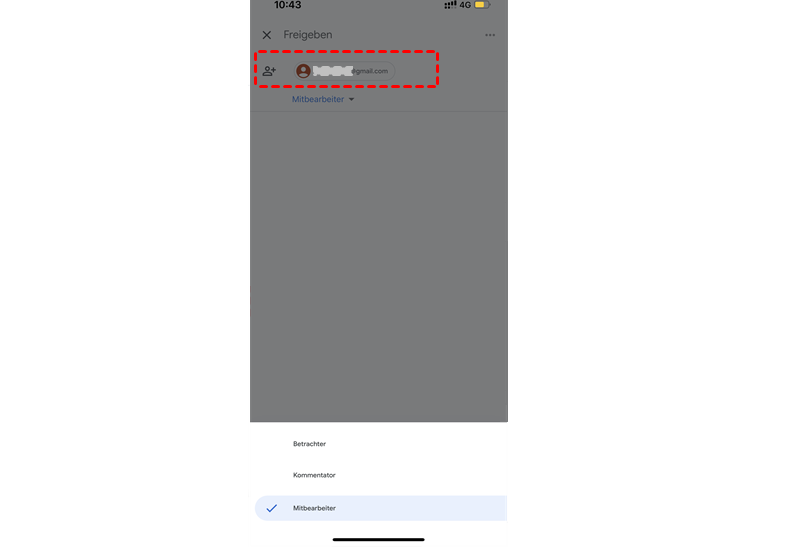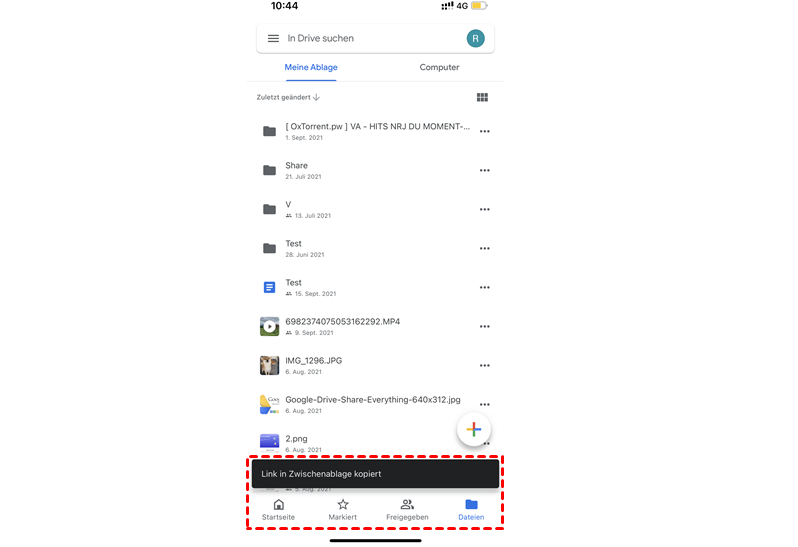Warum Dateien in Google Drive freigeben?
Als einer der wichtigsten Cloud-Laufwerksservices, der Ihnen großartige Funktionen zum Speichern und Freigeben von Dateien bietet, können Sie eine hervorragende Erfahrung bei der Freigabe von Berechtigungen und der Zusammenarbeit im Team machen, sobald Sie beginnen, können Sie Dokumente auf Google Drive freigeben.
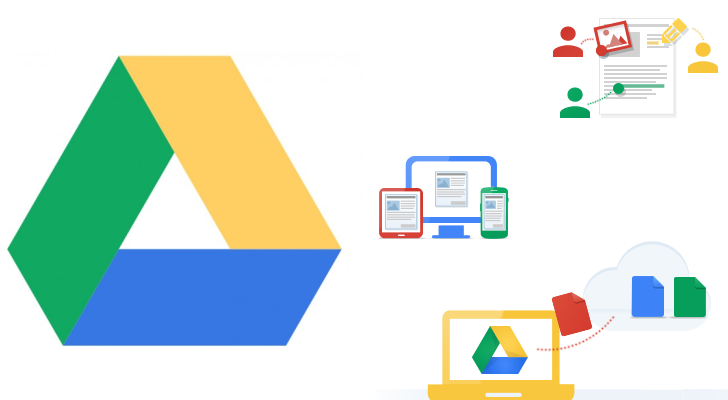
- Größerer Speicherplatz zum Speichern Ihrer Freigaben
Als einer der beliebtesten Cloud-Drive-Dienste bietet Google Drive Ihnen 15 GB Speicherplatz, der für jedes Konto völlig kostenlos ist. Sie können so viele Dateien in Google Drive hochladen, wie Sie Dokumente, Fotos oder Videos von Ihrem Computer, Mobiltelefon oder anderen Geräten haben.
Wenn Sie wissen, wie man Dokumente zu Google Drive hinzufügt, ist es ganz einfach, Dokumente in Google Drive freizugeben, da alle in Google Drive gespeicherten Dokumente über die großartigen Freigabefunktionen von Google Drive freigegeben werden können.
- Große Dokumente ganz einfach an andere senden
Im Vergleich zur Freigabe von Dokumenten per E-Mail mit langsamer Übertragungsgeschwindigkeit und begrenzter Dokumentengröße ist die Freigabe von Dokumenten in Google Drive viel einfacher für Sie. Denn es gibt keine Beschränkungen hinsichtlich der Größe der freigegebenen Dokumente und Sie können einfach über einige Links Dateien in Google Drive freigeben.
- Große Berechtigungskontrolle für die Freigabe
Das attraktivste Merkmal von Google Drive sind zweifellos die umfangreichen Optionen der Freigabefunktion. Sie können Dokumente aus Google Drive sowohl für Nutzer als auch für Nicht-Google Drive-Empfänger freigeben. Darüber hinaus können Sie die verschiedenen Berechtigungen auswählen, die die Empfänger über den Freigabelink erhalten können, z. B. Bearbeiten, Kommentieren, Anzeigen oder Herunterladen.
Freigeben von Dokumenten in Google Drive über MultCloud auf 2 verschiedene Weisen
Auch wenn Sie 15 GB kostenlosen Speicherplatz in Ihrem Google Drive haben, kann es schwierig sein, all Ihre von Geräten generierten Daten in einem einzigen Google Drive-Konto zu speichern, da die Fotos und Videos, die Sie speichern möchten, sehr groß sind.
Abgesehen davon, dass Sie Ihren Speicherplan durch den Kauf eines Upgrades erweitern, können Sie das Problem auch auf eine andere kostenlose Weise lösen, indem Sie mehr als ein oder zwei Google Drive-Konten und andere Clouds registrieren. Auf diese Weise erhalten Sie nicht nur mehr kostenlosen Speicherplatz, sondern bringen auch Ordnung in Ihre Online-Dokumente, indem Sie eines der Konten für die private Nutzung und die anderen für die geschäftliche Nutzung definieren. Und es wird einfacher sein, Dokumente über Google Drive zu versenden, egal ob an Freunde, Familien oder Ihr Team.
Aber wie kann man Dokumente über verschiedene Google Drive-Konten und andere Cloud-Laufwerke auf schnelle und einfache Weise teilen? Am besten wäre es, wenn Sie den ausgezeichneten Cloud-Dateimanager eines Drittanbieters, MultCloud, ausprobieren würden, um Dokumente in Google Drive mit seinen 3 einzigartigen Freigabeoptionen, Cloud-Übertragung oder Cloud-Synchronisation, zu teilen. MultCloud kann alle Ihre Clouds in einer Schnittstelle kombinieren, damit Sie Dokumente hochladen, herunterladen, kopieren, löschen oder teilen können, ohne komplizierte Schaltvorgänge.
Hinweis:
- Für Ihre Bequemlichkeit unterstützt MultCloud mehr als 30 große Cloud-Dienste wie Google Drive, Dropbox, OneDrive, Mega, usw.
- Was Ihre Datensicherheit betrifft, verwendet MultCloud das OAuth-Autorisierungssystem, um Ihre Clouds zu verbinden, ohne auf Benutzernamen und Passwort zuzugreifen, während 256-Bit-AES-Verschlüsselung angewendet wird, um Ihre Daten während der Übertragung zu schützen.
Methode 1: Freigeben von Dokumenten auf Google Drive mit 3 Freigabeoptionen
Schritt 1. Sie brauchen MultCloud mit Ihrem Namen und Ihrer E-Mail-Adresse anmelden. Sie können auf „Erfahrung ohne Registrierung” klicken, um vorübergehend ohne Ihre persönlichen Daten einzutreten.
Schritt 2. Klicken Sie auf „Cloud hinzufügen” unter „Mein Cloud-Laufwerk” Liste und wählen Sie das Google Drive Symbol.
Schritt 3. Erlauben Sie MultCloud den Zugriff auf Ihr Google Drive in dem Pop-up-Fenster.
Hinweis: Sie können Schritt 2 und Schritt 3 wiederholen, um weitere Cloud Drive-Konten zu MultCloud hinzuzufügen.
Schritt 4. Markieren Sie das Kästchen neben dem Dokument oder Ordner, den Sie freigeben möchten.
Schritt 5. Klicken Sie auf „Freigeben” in der Funktionsleiste oben.
Schritt 6. Wählen Sie im Pop-up-Menü die Optionen „Öffentliche Freigabe”, „Privatfreigabe”, oder „Quellfreigabe”. Klicken Sie dann auf „Freigabe erstellen”.
Schritt 7. Kopieren Sie den Link und senden Sie ihn selbst an die Empfänger.
Hinweis:
1. Die detaillierte Erklärung dieser 3 Freigabeoptionen lautet wie folgt:
- „Öffentliche Freigabe” erlaubt jedem, der den Freigabelink erhält, das Dokument anzusehen.
- „Privatfreigabe” erfordert ein Passwort, wenn der Empfänger das Dokument über den Freigabelink ansehen möchte. Sie können beim Erstellen des Freigabelinks ein zufälliges Kennwort aus vier Wörtern festlegen.
- „Quellfreigabe” erstellt einen Freigabelink vom Quell-Cloud-Laufwerk. Wenn die Empfänger die entsprechenden Cloud-Konten wie Google Drive besitzen, können sie über den Freigabelink so viele Zugriffsfunktionen erhalten, wie der Quell-Cloud-Dienst bietet.
2. Sie können auf „Freigeben” unter der Liste „Gemeinsame Werkzeuge” auf der linken Seite klicken, um Ihre Freigaben zu verwalten.
Methode 2: Dokumenten in Google Drive durch „Cloud-Übertragung” freigeben
Sie können diese Methode verwenden, um Dokumente von einem Ihrer Google Drive-Konten auf andere Ihrer Cloud Drive-Konten zu übertragen, und zwar auf die gleiche Weise wie beim Kopieren von Dateien in Google Drive. Die Verwaltung von Dokumenten zwischen öffentlichen und privaten Cloud-Laufwerken scheint dann viel einfacher für Sie zu sein.
Schritt 1. Das Gleiche wie Schritt 1 bis Schritt 3 in Methode 1 oben.
Schritt 2. Klicken Sie auf „Cloud-Übertragung” unter der Liste „Gemeinsame Werkzeuge”.
Schritt 3. Klicken Sie auf das linke Quadrat und wählen Sie im Fenster „Bitte auswählen” die Dokumente aus, die Sie von Google Drive freigeben möchten.
Schritt 4. Klicken Sie auf das rechte Viereck und wählen Sie das Ziel aus, das Sie für die Weitergabe von Dokumenten an andere Konten verwenden möchten.
Schritt 5. Klicken Sie auf die lila Schaltfläche „Jetzt übertragen” in der unteren rechten Ecke. Dann werden die Dokumente an das Ziel übertragen, auch wenn Sie den Browser schließen.
Hinweis:
- Sie können sich von MultCloud per E-Mail benachrichtigen lassen, wenn die Übertragungsaufgabe abgeschlossen ist.
- Sie können auf „Aufgabenliste” in der Liste „Gemeinsame Werkzeuge” klicken, um die Details Ihrer Übertragungsaufgabe zu sehen.
- Die „Privatfreigabe” erfordert ein Passwort, wenn der Empfänger das Dokument über den Freigabelink ansehen möchte. Sie können beim Erstellen des Freigabelinks ein zufälliges Kennwort aus vier Wörtern festlegen.
- MultCloud ermöglicht es Ihnen, zusätzliche Optionen vor der Übertragung zu wählen, wie z.B. das Löschen von Quelldokumenten nach Abschluss der Übertragung.
Dateien in Google Drive freigeben - Über die Website auf 4 grundlegende Arten
Google Drive bietet Ihnen eine große Auswahl an Freigabefunktionen über die Website. Sie können Dokumente für Google Drive-Nutzer mit 3 Arten von Berechtigungen durch Methode 1 und Methode 2 unter diesem Titel freigeben. Wenn Ihre Empfänger kein Google Drive-Konto haben, ist Methode 2 vielleicht am besten für Sie geeignet.
Um eine bessere Zusammenarbeit mit Ihrem Team zu erreichen, können Sie außerdem Methode 3 für die Online-Arbeit verwenden. Wenn Sie gerne mit Google-Dokumenten arbeiten, wird Ihnen Methode 4 eine große Hilfe sein, wie Sie ein freigegebenes Dokument in Google Drive bearbeiten und schnell freigeben können.
Methode 1: Freigeben von Dateien mit Google Drive durch „Freigeben”
Schritt 1. Melden Sie sich auf der Google Drive-Website mit Ihrem Google-Konto an.
Schritt 2. Klicken Sie mit der rechten Maustaste auf das Dokument in der Oberfläche von „Meine Ablage”. Sie können die Umschalttaste gedrückt halten, um weitere Dokumente auszuwählen.
Schritt 3. Wählen Sie „Freigeben” im Pop-up-Menü.
Schritt 4. Klicken Sie auf das Zahnradsymbol in der oberen rechten Ecke des Pop-up-Fensters und wählen Sie die gewünschten Einstellungen.
Schritt 5. Fügen Sie Personen und Gruppen mit Google Drive-Konten hinzu. Wählen Sie dann die Berechtigung, die Ihre Empfänger erhalten können.
Schritt 6. Klicken Sie auf die blaue Schaltfläche „Senden”. Dann ist die Freigabeaufgabe abgeschlossen.
Methode 2: Dokumenten auf Google Drive durch „Link abrufen” freigeben
Schritt 1. Wie bei Schritt 1 und Schritt 2 in Methode 1 oben.
Schritt 2. Wählen Sie „Link abrufen” im Pop-up-Menü.
Schritt 3. Wählen Sie die Berechtigung, die Ihre Empfänger erhalten können.
Schritt 4. Klicken Sie auf „Link kopieren” und teilen Sie den Link selbst.
Hinweis: Wenn Sie den Modus „Jeder, der über den Link verfügt” wählen, kann jeder, der den Link erhält, das Dokument über den Freigabelink ansehen, kommentieren oder bearbeiten. Stellen Sie also sicher, dass das Dokument keine privaten Informationen enthält.
Methode 3: Dokumente auf Google Drive über „Für mich freigegeben” freigeben
Schritt 1. Wie bei der obigen Methode.
Schritt 2. Bitten Sie andere Google Drive-Nutzer, können für Sie einen Ordner in Google Drive freigeben.
Schritt 3. Klicken Sie im Pop-up-Menü auf „Kopie erstellen”.
Schritt 4. Klicken Sie mit der rechten Maustaste auf die kopierten Dokumente und wählen Sie im Pop-up-Menü „Verschieben nach”.
Schritt 5. Wählen Sie im Pop-up-Fenster unter „Für mich freigegeben” einen gemeinsamen Ordner aus. Klicken Sie dann auf „Verschieben”. Und schon haben Sie die Dokumente für Ihren Empfänger freigegeben.
Hinweis: Wenn Sie Schritt 3 ignorieren und die Originaldokumente einfach in den freigegebenen Ordner verschieben, werden alle von anderen vorgenommenen Änderungen an den freigegebenen Dokumenten auf Sie übertragen und Sie können die Originalversion dieser Dokumente nicht mehr abrufen.
Methode 4: Gemeinsame Dokumente in Google Drive bearbeiten und dann freigeben
Schritt 1. Klicken Sie auf „+Neu” auf der linken Seite.
Schritt 2. Wählen Sie „Leeres Dokument” im Dropdown-Menü von „Google Docs” .
Schritt 3. Bearbeiten Sie das Dokument in dem neuen Browserfenster.
Schritt 4. Klicken Sie auf „Freigeben” in der oberen rechten Ecke.
Schritt 5. Befolgen Sie Methode 1 oder Methode 2, um das Dokument von Google Drive zu teilen.
Freigeben von Dokumenten in Google Drive vom iPhone aus auf 2 schnelle Weisen
Die Freigabe von Dokumenten in der mobilen Google Drive-Anwendung ist so ähnlich wie die ersten beiden Methoden zur Freigabe auf der Google Drive-Website. Daher finden Sie hier zwei empfehlenswerte Methoden für die Freigabe von Dokumenten über das iPhone und andere mobile Geräte.
Methode 1: Freigeben von Dokumenten in Google Drive durch „Freigeben”
Schritt 1. Melden Sie sich in der mobilen Google Drive-Anwendung mit Ihrem Google-Konto an.
Schritt 2. Tippen Sie auf das Symbol „...” neben dem Dokument, das Sie in Google Drive freigeben möchten.
Schritt 3. Tippen Sie im Pop-up-Menü auf „Freigeben”.
Schritt 4. Fügen Sie Personen und Gruppen mit Google Drive-Konten hinzu und wählen Sie im Dropdown-Menü die Berechtigung aus.
Schritt 5. Tippen Sie auf das Papierflugzeug-Symbol in der unteren rechten Ecke. Dann können die Empfänger das freigegebene Dokument erhalten.
Methode 2. Dokumente in Google Drive durch „Link kopieren” freigeben
Schritt 1. Wie bei Schritt 1 und Schritt 2 in Methode 1 oben.
Schritt 2. Tippen Sie auf „Link kopieren” im Pop-up-Menü.
Schritt 3. Senden Sie den Link selbst an die Empfänger.
Zusammenfassung
Herzlichen Glückwunsch, Sie haben bereits gelernt, wie Sie auf 8 verschiedene Arten Dateien in Google Drive freigeben können. Jetzt liegt es an Ihnen, zu entscheiden, welche Methode am besten zu Ihren Anforderungen passt, und dann Dokumente auf diese Weise zu teilen.
Neben der Freigabe von Dokumenten in Google Drive können Sie auch lernen, wie man einen Ordner in Google Drive über MultCloud kopiert, um Dateien in allen Ihren Cloud-Laufwerken auf die arbeitssparendste Weise zu verwalten. Außerdem können Sie den oben erwähnten „Cloud-Übertragung” von MultCloud verwenden, um Dateien von einem Google Drive in ein anderes zu verschieben, um Ihr Google Drive für eine bessere Sicherheit zu sichern.
MultCloud unterstützt Clouds
-
Google Drive
-
Google Workspace
-
OneDrive
-
OneDrive for Business
-
SharePoint
-
Dropbox
-
Dropbox Business
-
MEGA
-
Google Photos
-
iCloud Photos
-
FTP
-
box
-
box for Business
-
pCloud
-
Baidu
-
Flickr
-
HiDrive
-
Yandex
-
NAS
-
WebDAV
-
MediaFire
-
iCloud Drive
-
WEB.DE
-
Evernote
-
Amazon S3
-
Wasabi
-
ownCloud
-
MySQL
-
Egnyte
-
Putio
-
ADrive
-
SugarSync
-
Backblaze
-
CloudMe
-
MyDrive
-
Cubby