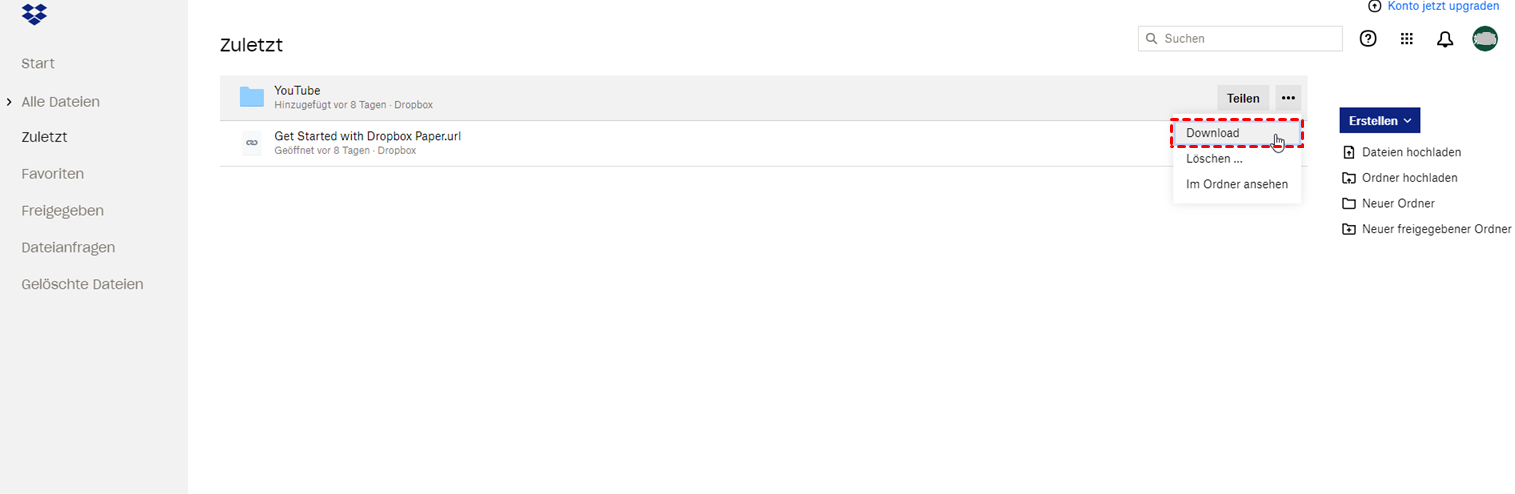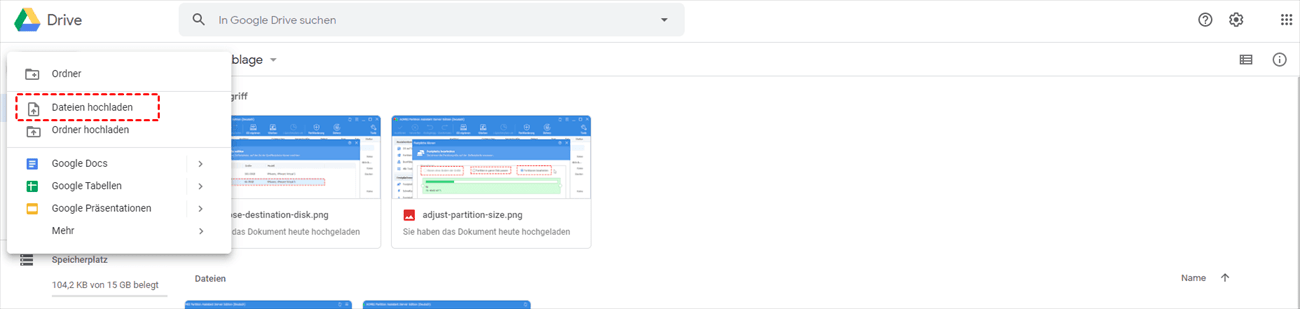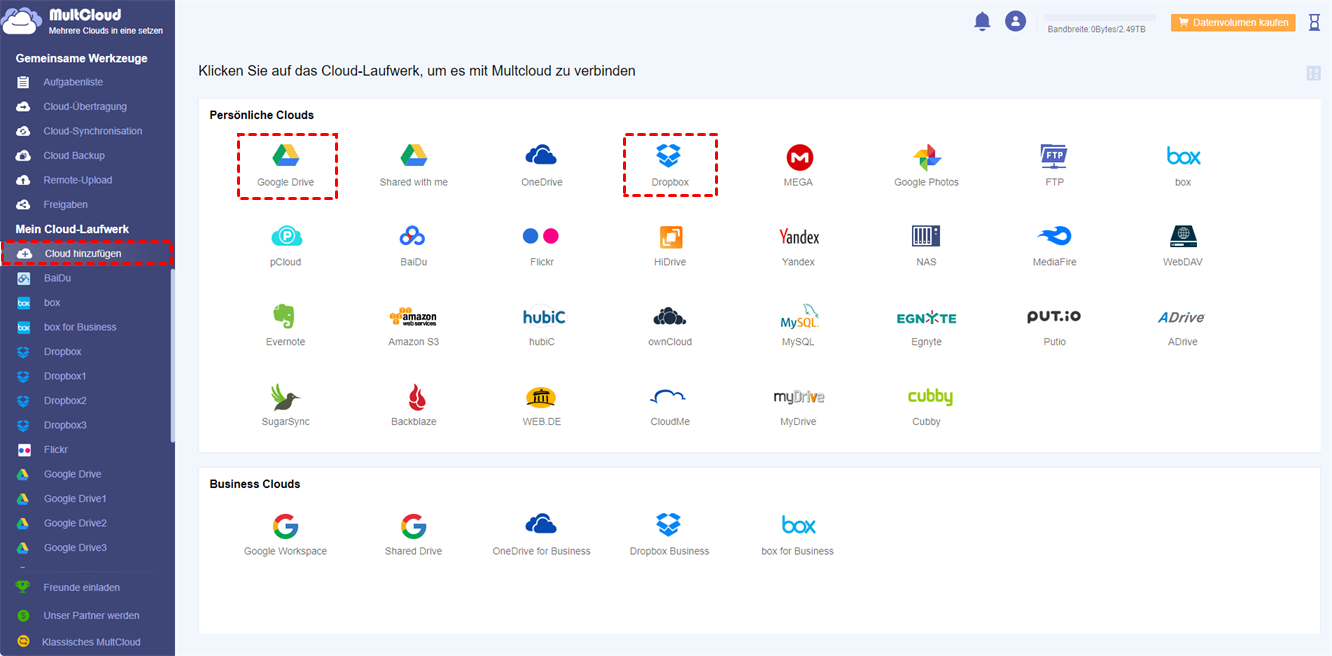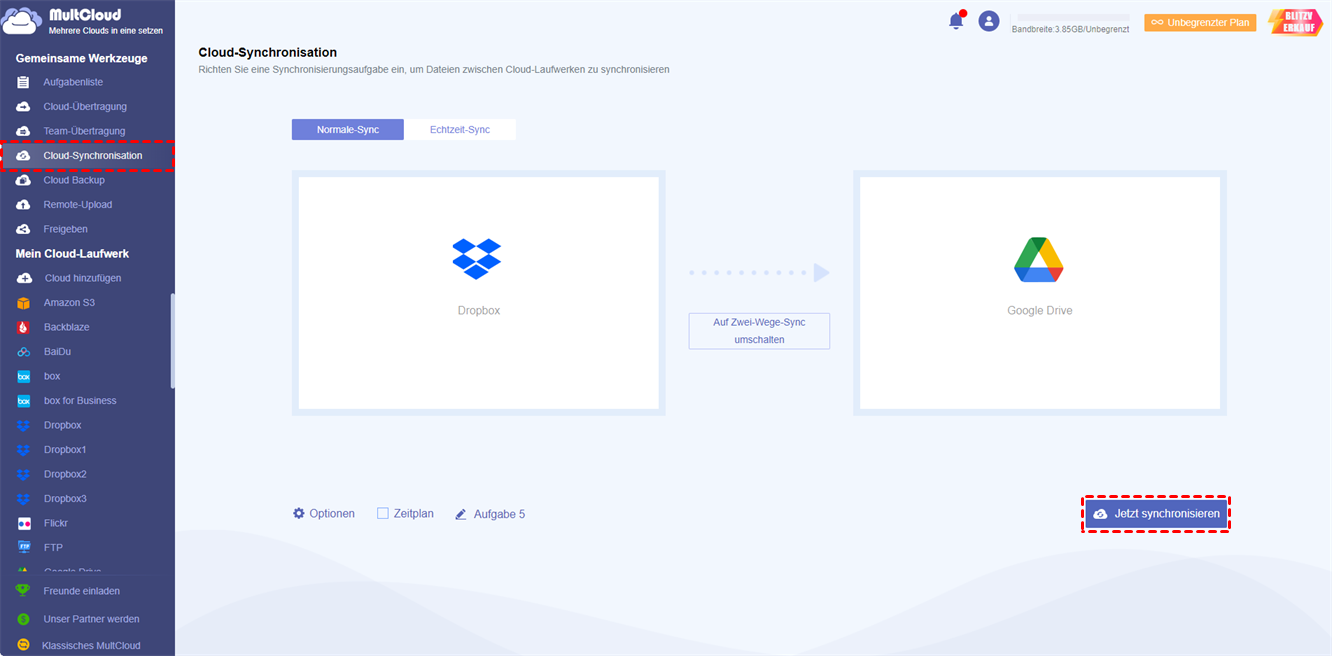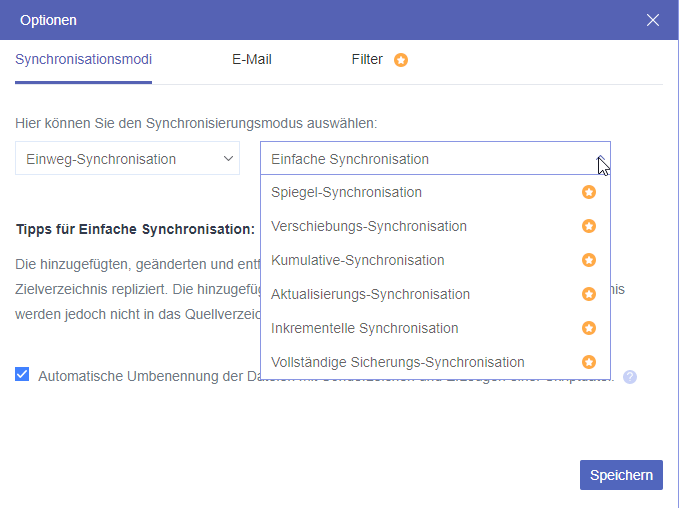Warum Dropbox mit Google Drive synchronisieren?
Aufgrund der benutzerfreundlichen Oberfläche und der immensen Funktionen von Dropbox und Google Drive ist es sehr wahrscheinlich, dass Sie diese beiden beliebten Cloud-Dienste gleichzeitig nutzen. Wenn Sie einige Merkmale dieser beiden Clouds vergleichen, werden Sie vielleicht verstehen, dass Sie bei der Synchronisierung von Dropbox mit Google Drive die besonderen Funktionen beider Clouds zusammen nutzen.
| Dropbox | Google Drive | |
| Freier Speicher | 2 GB | 15 GB |
| Primärer Upgrade-Speicher | 1 TB: $ 9.99 pro Monat | 100 GB: $ 1.99 pro Monat |
| Synchronisation | Synchronisierung von Änderungen in Blöcken | Das gesamte Dokument synchronisieren |
| Teilen | Passwörter und Verfallsdatum | Normale Erteilung von Genehmigungen |
| Datei-Bearbeitung | Papier von Dropbox | Office-Anwendungen in Google-Form |
| Sicherheit | 256-Bit-Verschlüsselung | 128-Bit-Verschlüsselung |
| Benutzerbasis | 700 Millionen | 1 Milliarde |
Es ist offensichtlich, dass Google Drive Ihnen einen größeren kostenlosen Speicherplatz bietet, aber Dropbox bietet Ihnen bessere Sicherheits-, Synchronisierungs- und Freigabefunktionen.
Um mehr von der Nutzung dieser beiden Clouds zu profitieren, sollten Sie Dropbox mit Google Drive synchronisieren und Dropbox mit Google Drive sichern. Auf diese Weise können Sie den kostenlosen Speicherplatz von Google Drive und die praktischen Freigabe- und anderen Funktionen von Dropbox optimal nutzen.
Wie man Dropbox mit Google Drive auf herkömmliche Weise synchronisiert?
So kompliziert wie Sie es sich vorstellen können, müssen Sie bei der herkömmlichen Synchronisierung von Dropbox mit Google Drive die Dateien, die Sie synchronisieren möchten, von Dropbox herunterladen und dann manuell in Google Drive hochladen.
Schritt 1. Melden Sie sich auf der Dropbox-Website an.
Schritt 2. Markieren Sie die Kästchen vor den Dateien und Ordnern, die Sie synchronisieren möchten.
Schritt 3. Klicken Sie in der Funktionsleiste oben auf „Herunterladen”.
Schritt 4. Öffnen Sie die Google Drive-Website und melden Sie sich mit Ihrem Google-Konto an.
Schritt 5. Klicken Sie auf die Schaltfläche „+Neu” und wählen Sie „Dateien hochladen” oder „Ordner hochladen” im Dropdown-Menü.
Schritt 6. Suchen Sie die Dateien, die Sie hochladen möchten, im Pop-up-Fenster. Klicken Sie dann auf "Öffnen". Die Synchronisierungsaufgabe ist damit abgeschlossen.
Abgesehen von den komplizierten Vorgängen beim Hochladen und Herunterladen können Sie auch andere Unannehmlichkeiten bei dieser Methode feststellen. Die unbeständige und langsame Internetgeschwindigkeit während der Übertragung kann Sie sehr stören, da Sie den Browser erst nach Abschluss dieser beiden Vorgänge herunterfahren können.
Hinweis:
- Wenn Sie das gesamte Konto Ihres Dropbox-Kontos mit Google Drive synchronisieren möchten, sollten Sie alle in Dropbox gespeicherten Dateien in einen neuen Ordner verschieben und den Ordner vor der Synchronisierung als Zip-Datei ändern.
- Lassen Sie sich nicht verwirren, die von Dropbox heruntergeladenen Dateien werden in dem von Ihrem Browser erstellten Ordner gespeichert und Ihnen natürlich unten im Browserfenster angezeigt.
Wie kann man Dropbox mit Google Drive auf einfachste Weise synchronisieren?
Glücklicherweise können Sie Dropbox und Google Drive mit dem besten Cloud-Dateimanager, MultCloud, kostenlos synchronisieren. Mit diesem Dienst können Sie Dateien von Cloud zu Cloud über eine einzige Schnittstelle ohne Herunter- und Hochladen übertragen, synchronisieren und sichern.
Darüber hinaus können Sie alle Ihre Cloud-Dienste über MultCloud mit seinen grundlegenden Funktionen wie Upload, Download, Kopieren, Ausschneiden, Löschen, Vorschau und Umbenennen oder einige einzigartige Funktionen wie Share und Remote Upload verwalten, um Dateien in allen Ihren Clouds zu verwalten.
Hinweis:
- MultCloud unterstützt mehr als 30 große Cloud-Dienste wie Google Drive, Dropbox, OneDrive, MEGA, usw.
- Bitte fühlen Sie sich frei, Ihre Clouds durch MultCloud zu verwalten, da es OAuth-Autorisierungssystem verwendet, das von Google Drive und anderen führenden Clouds unterstützt wird, um auf Ihre Cloud-Laufwerke zuzugreifen, ohne den entsprechenden Benutzernamen und das Passwort aufzuzeichnen.
Hier erfahren Sie, wie Sie Dropbox mit Google Drive über MultCloud synchronisieren und sichern können.
Schritt 1. Melden Sie sich bei MultCloud mit Ihrem Namen und Ihrer E-Mail-Adresse an. Sie können auch auf „Erfahrung ohne Registrierung” klicken, um sich dauerhaft anzumelden, ohne persönliche Daten einzugeben.
Schritt 2. Klicken Sie auf „Cloud hinzufügen” und wählen Sie das Dropbox-Symbol. Folgen Sie dann dem Pop-up-Fenster, um MultCloud den Zugriff auf Ihr Dropbox-Konto zu ermöglichen.
Schritt 3. Wiederholen Sie Schritt 2, um Ihr Google Drive zu MultCloud hinzuzufügen.
Schritt 4. Klicken Sie auf „Cloud-Synchronisation”.
Schritt 5. Klicken Sie auf das linke leere Quadrat, um einen Ordner in Dropbox oder das gesamte Dropbox-Konto im Pop-up-Fenster auszuwählen. Klicken Sie dann auf die violette Schaltfläche „OK”.
Schritt 6. Klicken Sie auf das rechte Feld, um das Ziel Ihrer Synchronisierung oder Sicherung in Google Drive auszuwählen. Sie können „Mehrfachauswahl” wählen, um Dropbox mit mehr als einem Cloud-Laufwerk zu synchronisieren.
Schritt 7. Klicken Sie auf die lila Schaltfläche „Jetzt synchronisieren” in der unteren rechten Ecke. Der Synchronisierungsvorgang ist damit abgeschlossen.
Tipps für Synchronisationsmodi:
- MultCloud bietet 2 einfache Synchronisationsmodi in einer Richtung und in zwei Richtungen für kostenlose Benutzer. Wenn Sie eine höhere Stufe abonnieren, können Sie weitere 6 exzellente Sync-Modi wie Spiegel-, Verschiebungs-, Kumulative-, Aktualisierungs-, Inkrementelle- und Vollständige Sicherungs-Synchronisation erhalten.
- Wenn Sie möchten, dass die Dateien in den Quell- und Zielverzeichnissen immer gleich bleiben, wählen Sie „Zwei-Wege-Synchronisation” anstelle von „Einweg-Synchronisation”.
- Wenn Sie Dropbox und Google Drive zeitabhängig synchronisieren möchten, probieren Sie bitte den neuen Modus „Echtzeit-Synchronisation” aus.
- Wenn Sie ein Premium-Benutzer von MultCloud sind, können Sie zwei Echtzeit-Synchronisationsaufgaben gleichzeitig durchführen.
Tipps für zusätzliche Optionen:
- Neben dem Echtzeit-Synchronisierungsmodus können Sie auch eine tägliche, wöchentliche oder monatliche geplante Cloud-Dateiübertragung einstellen, um Dropbox regelmäßig mit Google Drive zu synchronisieren.
- Sie können MultCloud eine E-Mail-Benachrichtigung an Sie senden lassen, wenn die Synchronisierungsaufgabe abgeschlossen ist.
- Um die detaillierten Informationen zu Ihrer Synchronisierungsaufgabe zu erfahren, können Sie auf „Aufgabenliste” unter „Allgemeine Werkzeuge” klicken.
Zusammenfassung
Jetzt liegt es an Ihnen, zu entscheiden, welche Art der Synchronisierung von Dropbox mit Google Drive Ihnen am besten gefällt. Neben der Synchronisierung von Dropbox mit Google Drive können Sie auch Dateien in diesen beiden Clouds verwalten, indem Sie die Lösung für die Übertragung von Dropbox-Dateien auf Google Drive nutzen. Dann werden Sie feststellen, wie einfach es ist, mit Cloud-Übertragung Dateien auf andere Clouds zu übertragen, ohne umschalten zu müssen.
MultCloud unterstützt Clouds
-
Google Drive
-
Google Workspace
-
OneDrive
-
OneDrive for Business
-
SharePoint
-
Dropbox
-
Dropbox Business
-
MEGA
-
Google Photos
-
iCloud Photos
-
FTP
-
box
-
box for Business
-
pCloud
-
Baidu
-
Flickr
-
HiDrive
-
Yandex
-
NAS
-
WebDAV
-
MediaFire
-
iCloud Drive
-
WEB.DE
-
Evernote
-
Amazon S3
-
Wasabi
-
ownCloud
-
MySQL
-
Egnyte
-
Putio
-
ADrive
-
SugarSync
-
Backblaze
-
CloudMe
-
MyDrive
-
Cubby